Slik løser du feilen 'Malwarebytes webbeskyttelse slås ikke på' [MiniTool Tips]
How Fix Malwarebytes Web Protection Won T Turn Error
Sammendrag:

Nettbeskyttelse er avgjørende for datamaskinen din, siden Internett er den viktigste distributøren av skadelige applikasjoner. Men noen ganger slår den ikke på. Les dette innlegget fra Miniverktøy for å fikse feilen 'Malwarebytes Web Protection ikke slå på'.
Rask navigering:
Malwarebytes nettbeskyttelse slås ikke på
Malwarebytes er et av antivirusverktøyene, og det ble først lansert i januar 2006. Malwarebytes kan finne og fjerne skadelig programvare som virus, spyware, adware, trojan og ormer, som er i begge utgavene - gratis og betalt utgave.
Det gir datamaskinen din mange flotte funksjoner. Men nå er det et problem - Malwarebytes Web Protection slås ikke på. Nettbeskyttelse er viktig for datamaskinen din fordi skadelig programvares hoveddistributør er Internett. Dermed, hvis det er et problem med innstillingen for webbeskyttelse, bør du fikse det så snart som mulig.
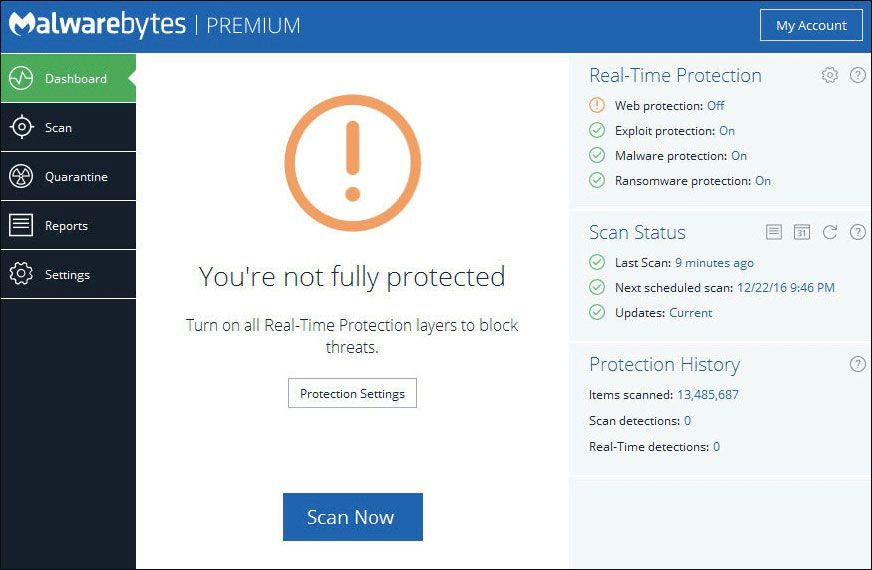
Her er to mulige årsaker til at Malwarebytes Web Protection er av. Malwarebytes ga ut en firmwareoppdatering til programmet sitt i juni 2018, noe som forårsaket noen feil for mange mennesker, inkludert problemet - Malwarebytes Web Protection vil ikke slå på. En annen grunn er at du har lastet ned et annet program som er i konflikt med Malwarebytes.
Deretter vil jeg gi deg de enkleste triksene for å fikse feilen 'Malwarebytes sanntids nettbeskyttelse vil ikke slå på'.
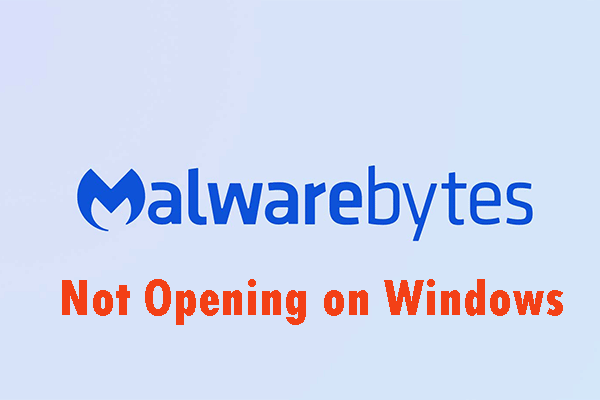 Metoder for å fikse Malwarebytes som ikke åpnes i Windows-problemet
Metoder for å fikse Malwarebytes som ikke åpnes i Windows-problemet Malwarebytes kan ikke åpnes på Windows. Du må ta hensyn til dette problemet. Du kan lese dette innlegget og få noen nyttige løsninger for å løse dette irriterende problemet.
Les merSlik løser du feilen 'Malwarebytes Web Protection Won't Turn on'
- Rengjør Malwarebytes på nytt
- Kjør Malwarebytes-programmet på nytt
- Oppdater Malwarebytes til den nyeste versjonen
- Avinstaller driveren for MBAM Web Protection
- Legg til noen filer og mapper i unntakslisten i antivirusverktøyene dine
- Tilbakestill MBAM-tjenesten
- Utfør en systemgjenoppretting
Slik løser du feilen 'Malwarebytes Web Protection Won't Turn on'
Metode 1: Rengjør Malwarebytes på nytt
Den første metoden er å rense Malwarebytes på nytt. Du kan følge veiledningen nedenfor:
Trinn 1: trykk Windows Tast + R tasten samtidig for å åpne Løpe dialogboks. Skriv deretter inn regedit og klikk OK å åpne Registerredigering .
Steg 2: Bruk stedene nedenfor for å hente ID og nøkkel, avhengig av PC-ens arkitektur:
Windows x86 32-bit
HKEY_LOCAL_MACHINE SOFTWARE Malwarebytes ’Anti-Malware
Windows x64 64-bit
HKEY_LOCAL_MACHINE SOFTWARE Wow6432Node Malwarebytes ’Anti-Malware
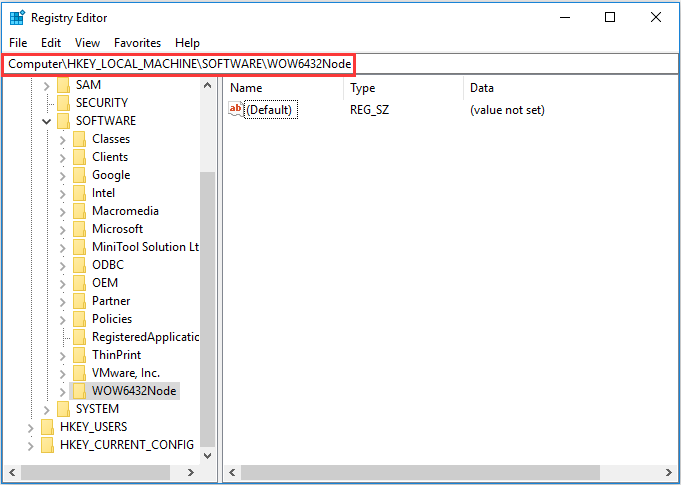
Trinn 3: Du kan fortsette med fjerningsprosessen etter at du har hentet ID og nøkkel.
Hvis du vil fortsette å bruke Premium-utgaven, bør du følge de neste trinnene.
Trinn 4: Åpen MBAM (Malwarebytes Anti-Malware) , navigere til Min konto og klikk Deaktiver . Åpen Innstillinger , og klikk deretter Avanserte innstillinger og fjern merket Aktiver selvbeskyttelsesmodul .
Trinn 5: Lukk programmet og last ned verktøyet mbam-clean.exe fra Malwarebytes offisielle side. Lukk deretter alle de åpne programmene og deaktiver antivirusprogrammet ditt midlertidig.
Trinn 6: Kjør verktøyet mbam-clean.exe og følg instruksjonene på skjermen, så bør du starte datamaskinen på nytt.
Trinn 7: Last ned den siste versjonen av MBAM fra deres offisielle side og følg instruksjonene på skjermen for å installere den.
Trinn 8: Fjern merket for Rettssaken alternativ. Klikk på Aktivering etter at programmet er startet.
Trinn 9: Kopier og lim inn ID og nøkkel du hentet fra registeret ditt i dialogboksen. Deretter aktiveres lisensen din automatisk.
Deretter kan du sjekke om 'Malwarebytes Web Protection ikke starter' er løst. Hvis det ikke er løst, kan du prøve den andre metoden.
Metode 2: Kjør Malwarebytes-programmet på nytt
Denne metoden er kanskje ikke vellykket for alle som støter på dette problemet, men du kan prøve. Det tar bare et minutt, og det vil ikke gjøre noen vesentlige endringer på datamaskinen din. Her er trinnene:
Trinn 1: Høyreklikk på Malwarebytes ikonet nederst til høyre på skjermen, og klikk på Avslutt Malwarebytes alternativ.
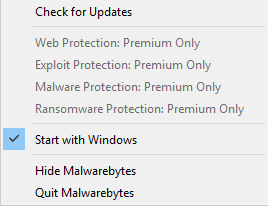
Steg 2: Åpne Malwarebytes igjen.
Sjekk om problemet er løst nå. Hvis ikke, prøv følgende metoder.
Metode 3: Oppdater Malwarebytes til den nyeste versjonen
Noen versjoner av Malwarebytes har blitt plaget av dette spesifikke problemet, men utvikleren har raskt gitt ut oppdateringer som nesten garanterer løsninger umiddelbart. Dermed kan du prøve å oppdatere Malwarebytes til den nyeste versjonen. Slik gjør du dette:
Trinn 1: Når det er en ny versjon av verktøyet tilgjengelig online, viser Malwarebytes en popup-melding. Hvis du har mottatt den, kan du klikke Last ned og installer og hopp over til trinn 4.
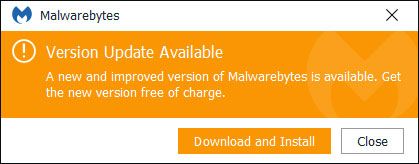
Steg 2: Hvis du ikke har mottatt dette varselet, kan du se etter oppdateringer manuelt.
Trinn 3: Åpne Malwarebytes og naviger til applikasjon fanen i Innstillinger . Under Søknadsoppdateringer delen, klikker du Installer programoppdateringer .
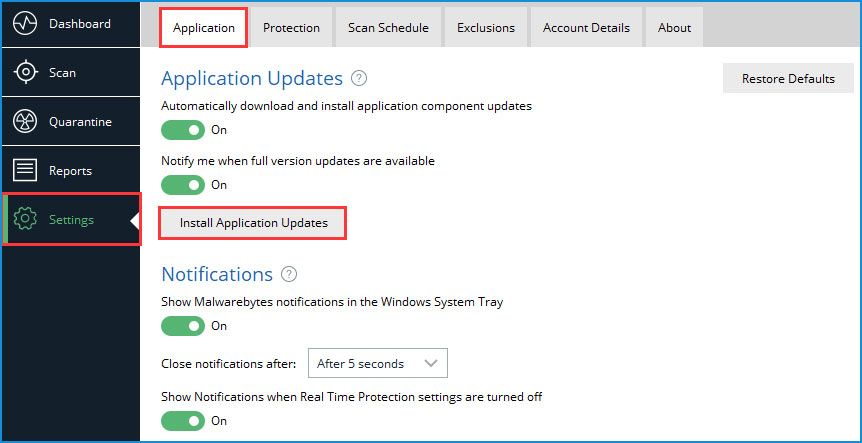
Trinn 4: Så vil du se en melding som sier det er ingen oppdateringer tilgjengelig eller en melding som sier Fremgang: Oppdateringer er lastet ned . Du må klikke OK og når du blir bedt om å installere oppdateringer umiddelbart, klikker du Ja .
Så trenger du bare å følge instruksjonene på skjermen for å fullføre oppdateringen og se om 'Malwarebytes Web Protection ikke slås på' -problemet fremdeles vises.
Metode 4: Avinstaller driveren for MBAM Web Protection
Denne metoden er å avinstallere dykkeren for MBAM Web Protection. Det kan være nyttig for deg å løse problemet. Du kan følge trinnene nedenfor:
Trinn 1: Høyreklikk på Malwarebytes ikonet nederst til høyre på skjermen, og klikk på Avslutt Malwarebytes alternativ.
Steg 2: Søk deretter etter Ledeteksten i søkefeltet og velg Kjør som administrator alternativ.
Trinn 3: Skriv inn følgende kommando og trykk Enter: sc slett mbamwebbeskyttelse .
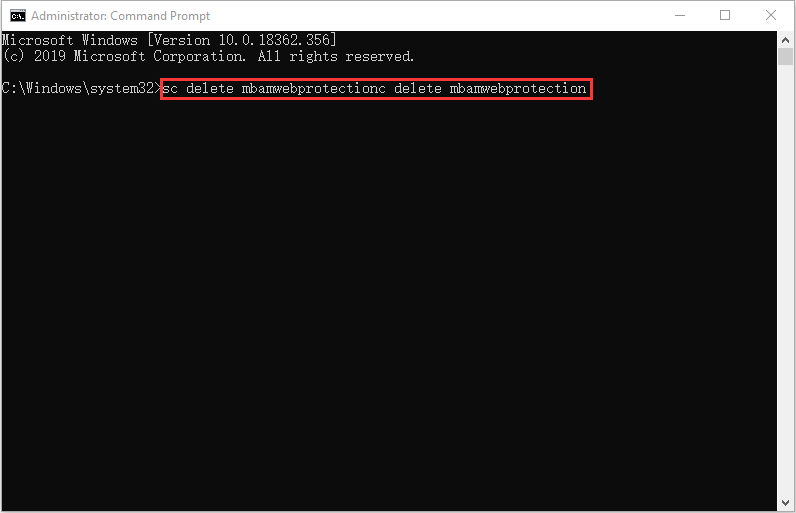
Trinn 4: Start datamaskinen på nytt og åpne Malwarebytes igjen på samme måte som du gjorde i trinn 1.
Trinn 5: Naviger til Beskyttelse fanen i Innstillinger og sjekk under Sanntidsbeskyttelse seksjon for nettbeskyttelse.
Trinn 6: Skyv glidebryteren fra Av til På og sjekk om problemet er løst nå.
Hvis problemet fortsatt eksisterer, bør du gå videre til neste del.
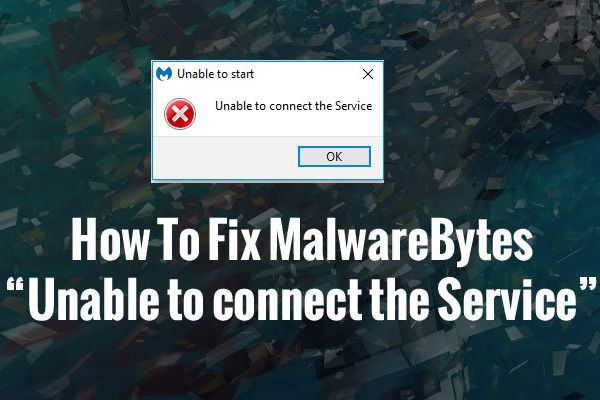 Løsninger for å fikse Malwarebytes Kan ikke koble til tjenesten
Løsninger for å fikse Malwarebytes Kan ikke koble til tjenesten Når du bruker Malwarebytes for å beskytte data på datamaskinen din, kan du støte på en slik situasjon - Malwarebytes kan ikke koble til tjenesten.
Les merMetode 5: Legg til noen filer og mapper i unntakslisten i antivirusverktøyene dine
Hvis du bruker både Malwarebytes og andre antivirusverktøy, kan det føre til at Malwarebytes Web Protection ikke starter. Selv om Malwarebytes ofte annonserer at det kan brukes til å fungere sammen med ethvert antivirusverktøy, er det ikke. Dermed må du legge til noen filer og mapper i unntakslisten i antivirusverktøyene dine for å løse problemet. Her er trinnene:
Trinn 1: I Start-menyen, søk etter antivirusverktøyet du bruker, og dobbeltklikk antivirusikonet for å gå inn i brukergrensesnittet.
Steg 2: Innstillingen for unntak er et annet sted for de forskjellige antivirusverktøyene. Her tar jeg Avast som et eksempel, følgende er veien til Avasts unntaksliste: Hjem> Innstillinger> Generelt> Ekskluderinger .
Her er en liste over filer og mapper du trenger å legge til i unntakslisten:
Filer:
C: Program Files Malwarebytes Anti-Malware assistant.exe
C: Program Files Malwarebytes Anti-Malware malwarebytes_assistant.exe
C: Program Files Malwarebytes Anti-Malware MBAMService.exe
C: Program Files Malwarebytes Anti-Malware mbamtray.exe
C: Program Files Malwarebytes Anti-Malware mbam.exe
C: Program Files Malwarebytes Anti-Malware MbamPt.exe
C: Program Files Malwarebytes Anti-Malware MBAMWsc.exe
C: Windows system32 Drivers farflt.sys
C: Windows System32 drivers mbae64.sys
C: Windows System32 drivers MBAMSwissArmy.sys
C: Windows System32 drivers mwac.sys
C: Windows System32 drivers mbam.sys
C: Windows System32 drivers MBAMChameleon.sys
Mapper:
C: Program Files Malwarebytes Anti-Malware
C: ProgramData Malwarebytes MBAMService
Deretter kan du sjekke om problemet 'Malwarebytes sanntids nettbeskyttelse ikke slås på' fortsatt eksisterer. Hvis ja, bør du gå videre til neste metode.
Metode 6: Tilbakestill MBAM-tjenesten
Hvis Malwarebytes Web Protection fortsetter å slå seg av, kan det være forårsaket av den korrupte MBAM Service.exe-filen. Når denne filen er skadet, er symptomene økt RAM og økt CPU-bruk. Her er veiledningen for å tilbakestille MBAM-tjenesten:
Trinn 1: trykk Ctrl + Skift + Esc samtidig for å åpne Oppgavebehandling .
Steg 2: Klikk deretter på Prosesser og naviger til MBAM Service.exe oppføringen som vises på listen. Hvis du ser flere oppføringer, høyreklikker du dem og klikker på Avslutt oppgaven alternativ.
Trinn 3: Når advarselsmeldingen dukker opp, trenger du bare å klikke Ja .
Trinn 4: Deretter klikker du Fil og velg Kjør ny oppgave . Type MBAMService.exe og klikk OK i Lag ny oppgave vindu.
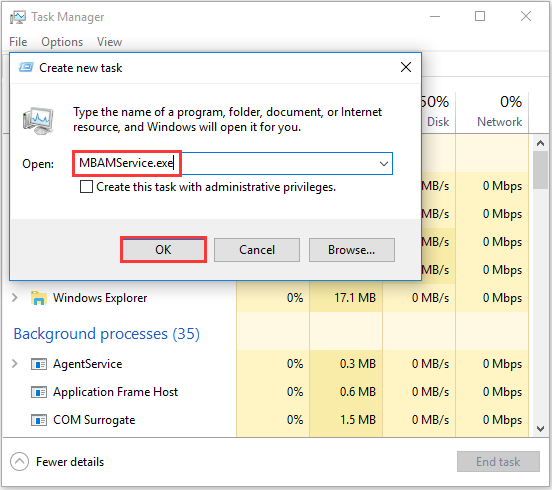
Deretter bør du starte datamaskinen på nytt og sjekke om “Malwarebytes Web Protection won't start” -problemet er løst.
 Løs Malwarebytes Service High CPU-problemet på Windows
Løs Malwarebytes Service High CPU-problemet på Windows Hvis du møter Malwarebytes-tjenestens høye CPU-problem og ikke vet hvordan du løser det, kan du lese dette innlegget. Det vil introdusere deg for noen nyttige løsninger.
Les merMetode 7: Utfør en systemgjenoppretting
Hvis alle metodene ovenfor ikke fungerer, kan du prøve å utføre en systemgjenoppretting. Hvis du ikke vet hvordan du gjør det, kan du lese dette innlegget - Hva er systemgjenopprettingspunktet og hvordan lager jeg det? Løsninger er her!
Det er all informasjon om hvordan du løser feilen 'Malwarebytes sanntidsbeskyttelse vil ikke slå på'.
![Hvordan bruke et Windows-tastatur på en Mac-datamaskin? [MiniTool-tips]](https://gov-civil-setubal.pt/img/news/BD/how-to-use-a-windows-keyboard-on-a-mac-computer-minitool-tips-1.png)
![Black Screen of Death: Hva du trenger å vite [MiniTool Wiki]](https://gov-civil-setubal.pt/img/minitool-wiki-library/45/black-screen-death.png)
![Her er 5 raske løsninger for å fikse “Wi-Fi vil ikke be om passord” [MiniTool News]](https://gov-civil-setubal.pt/img/minitool-news-center/49/here-are-5-quick-solutions-fix-wi-fi-won-t-ask.png)



![Hvordan fikse Google Discover som ikke fungerer på Android? [10 måter]](https://gov-civil-setubal.pt/img/news/06/how-fix-google-discover-not-working-android.jpg)
![Fix Windows 10 Clock forsvant fra oppgavelinjen - 6 måter [MiniTool News]](https://gov-civil-setubal.pt/img/minitool-news-center/07/fix-windows-10-clock-disappeared-from-taskbar-6-ways.png)

![Hvordan fikse Disney Plus fungerer ikke? [Løst!] [MiniTool News]](https://gov-civil-setubal.pt/img/minitool-news-center/05/how-fix-disney-plus-is-not-working.png)

![Diskopprydding Renser nedlastingsmappen i Windows 10 etter oppdatering [MiniTool News]](https://gov-civil-setubal.pt/img/minitool-news-center/67/disk-cleanup-cleans-downloads-folder-windows-10-after-update.png)

![Filer i Windows 10 mangler rask tilgang, hvordan finner du tilbake [MiniTool Tips]](https://gov-civil-setubal.pt/img/data-recovery-tips/21/files-windows-10-quick-access-missing.jpg)



![Kan du ikke laste ned fra Google Disk? - 6 måter [MiniTool News]](https://gov-civil-setubal.pt/img/minitool-news-center/60/can-t-download-from-google-drive.png)

