Windows 10 Forbereder sikkerhetsalternativer fast? Løs det nå [MiniTool Tips]
Windows 10 Preparing Security Options Stuck
Sammendrag:

Windows 10 Forbereder sikkerhetsalternativer fast problem oppstår ofte når datamaskinen skal laste inn lås / påloggingsskjermen eller Oppgavebehandling. Når du er plaget av dette problemet, får du ikke tilgang til Windows suksessfullt. Nå, dette Miniverktøy arctile kan hjelpe deg med å bli kvitt dette problemet.
Rask navigering:
Windows 10 sitter fast ved å forberede sikkerhetsalternativer
Ingenting er alltid perfekt, og Windows 10 er det samme. Når du kjører Windows 10, kan du komme over forskjellige problemer.
For eksempel, når datamaskinen prøver å laste inn låseskjermen eller påloggingsskjermen, kan det hende at den sitter fast på Forbereder sikkerhetsalternativer Windows 10 blå skjerm i lang tid. I tillegg kan dette problemet også skje når du prøver å laste oppgavebehandling.
Hva gjør Windows 10 Forbereder sikkerhetsalternativer sittende fast? Når dette problemet oppstår, vil du ikke kunne bruke tastatur og mus på noen måte med mindre prosessen er gjort. Noen ganger ser det imidlertid ikke ut til at det vil ende i løpet av en kort periode. Så hvordan bli kvitt denne Windows 10-feilen Forbereder sikkerhetsalternativer?
I denne artikkelen oppsummerer vi 10 forskjellige metoder som har vist seg å være effektive. Du kan prøve dem en etter en for å hjelpe deg. Selvfølgelig, hvis du kjører Windows 7/8 / 8.1, kan du også prøve disse løsningene for å fikse problemet.
 Topp 10 måter å fikse Windows 10 fast på problemet med lasting av skjerm
Topp 10 måter å fikse Windows 10 fast på problemet med lasting av skjerm Windows 10 fast på lasteskjermen? Topp 10-løsningene er her for å hjelpe deg ut av Windows 10 svart skjerm med lastesirkel og markør.
Les merMetode 1: Koble fra USB-enhetene
I henhold til noen virkelige tilfeller fra internett kan de tilkoblede USB-enhetene som tastaturer, mus og Bluetooth / Wi-Fi-adaptere føre til at Windows 10 forbereder sikkerhetsalternativer fast.
Hvorfor?
Noen USB-enheter har blitt gjennomboret av nøkkelloggere og spyware som kan generere feilproblemet. For å løse dette problemet, bør du koble alle USB-enhetene fra datamaskinen og deretter starte datamaskinen på nytt for å se om denne feilen forsvinner.
Metode 2: Bruk systemgjenoppretting
Hvis Windows 10 fortsetter å forberede problemet med sikkerhetsalternativer, må du bruke andre løsninger for å eliminere denne feilen. Hvis du har opprettet et gjenopprettingspunkt når datamaskinen fungerte normalt, kan du bruke Systemgjenoppretting til å prøve.
Siden datamaskinen ikke kan startes, må du gå til Windows Recovery Environment (WinRE) for å utføre en systemgjenoppretting.
Flytt 1: Hvordan angir du WinRE?
1. Forbered en Windows-installasjonsplate.
Hvis du ikke har en, kan du gå til Nedlastingsside for Microsoft-programvare for å laste ned en til en vanlig arbeidsmaskin og deretter opprette et Windows-installasjonsmedium.
2. Sett Windows-installasjonsplaten inn i datamaskinen, og sett deretter datamaskinen til å starte fra den.
3. Etter å ha gått inn i Installere nå klikk på Fiks datamaskinen din . Deretter vil du gå inn i WinRE.
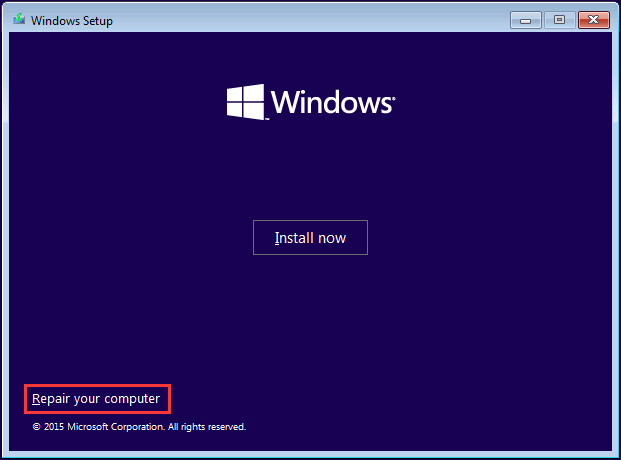
Flytt 2: Utfør en systemgjenoppretting
1. Gå til Velg et alternativ > Feilsøk > Avanserte instillinger > Systemgjenoppretting .
2. Trykk på Neste .
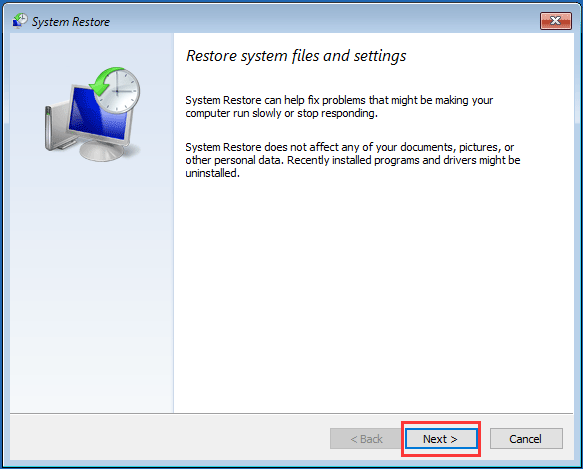
3. Velg gjenopprettingspunktet du vil bruke, og trykk på Neste .
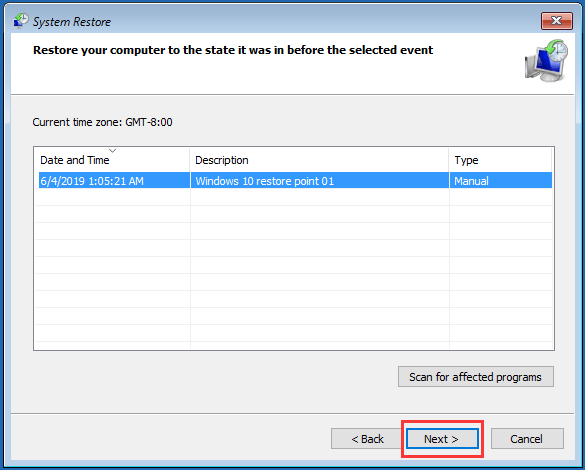
4. Etter å ha bekreftet gjenopprettingspunktet, trykk Bli ferdig . Følg deretter instruksjonene for å starte systemgjenopprettingsprosessen.
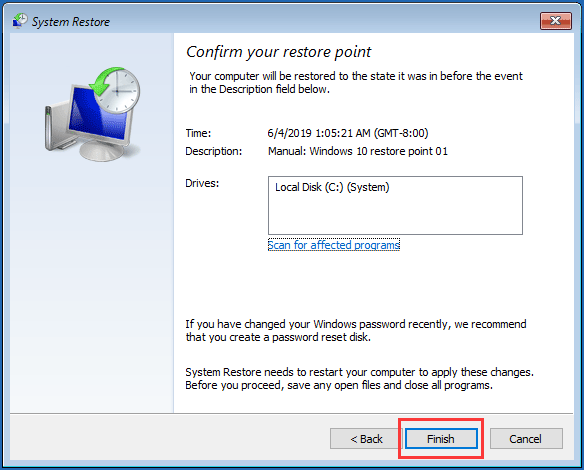
Når prosessen avsluttes, start datamaskinen på nytt for å se om Forbereder sikkerhetsalternativer Windows 10 blå skjerm forsvinner.
 Hva er systemgjenopprettingspunktet og hvordan lager jeg det? Løsninger er her!
Hva er systemgjenopprettingspunktet og hvordan lager jeg det? Løsninger er her! Hva er et systemgjenopprettingspunkt og hvordan lager jeg gjenopprettingspunkt Windows 10? Dette innlegget viser svarene.
Les merMetode 3: Avinstaller nylig installerte Windows-oppdateringer
Hvis metoden ovenfor ikke fungerer, kan du avinstallere de nylig installerte Windows-oppdateringene for å prøve. Siden du ikke kan starte datamaskinen, må du avinstallere Windows-oppdateringer i sikkermodus.
1. Gå inn i Windows RE.
2. Gå til Feilsøk > Avanserte instillinger > Oppstartsinnstillinger .
3. Klikk Omstart .
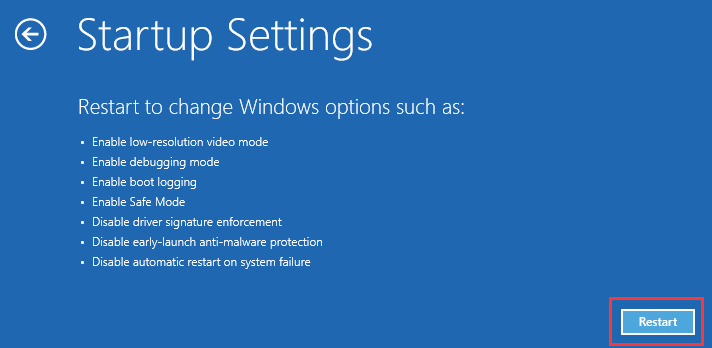
4. Trykk på F4 tasten på tastaturet for å aktivere sikkermodus.
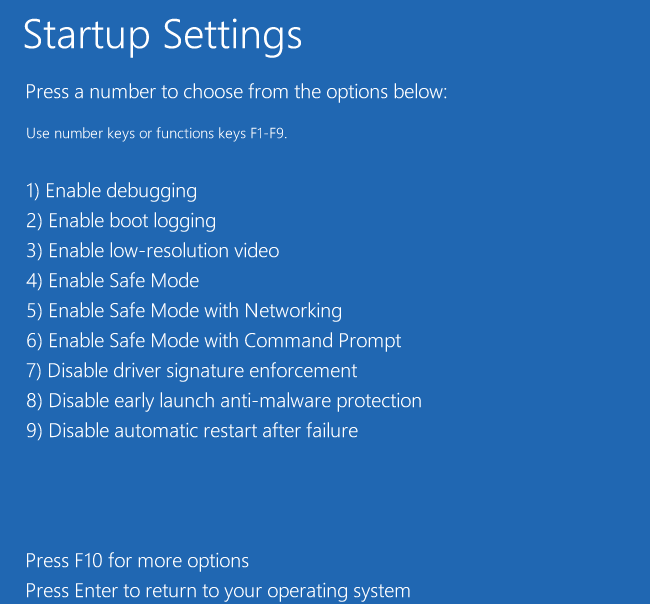
5. Trykk på Vinne og Jeg tastene for å angi Innstillinger
6. Gå til Oppdatering og sikkerhet > Windows-oppdatering > Vis installert oppdateringslogg > Avinstaller oppdateringer .
7. Det vil være en liste med alle de installerte Windows-oppdateringene på datamaskinen din. Velg oppdateringen du vil slette, og trykk deretter på Avinstaller knappen for å avinstallere den.
Hvis denne løsningen ikke er tilgjengelig, kan du gå til neste.
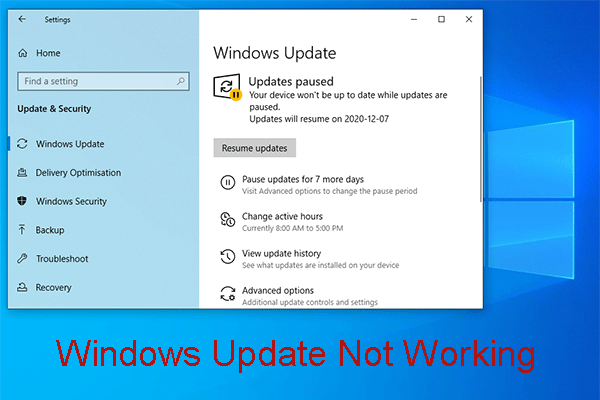 Plaget av Windows Update Fungerer ikke? Her er hva du skal gjøre
Plaget av Windows Update Fungerer ikke? Her er hva du skal gjøre Windows Update fungerer ikke, har forskjellige situasjoner. Nå oppsummerer vi flere effektive løsninger som kan hjelpe deg med å løse det enkelt.
Les merMetode 4: Deaktiver rask oppstart
Å deaktivere rask oppstart er en annen bevist måte å fikse Windows 10-feil Forbereder problemet med sikkerhetsalternativer. For å gjøre denne jobben, må du fremdeles starte maskinen i sikkermodus. Deretter følger du disse trinnene for å deaktivere rask oppstart.
- trykk Vinne og R tastene for å åpne Løpe .
- Skriv inn styre og trykk OK for å åpne kontrollpanelet.
- Gå til Maskinvare og lyd > Strømalternativer .
- Plukke ut Velg hva av / på-knappene gjør fra venstre sideliste.
- trykk Endre innstillinger som for øyeblikket ikke er tilgjengelige .
- Når du ser følgende grensesnitt, fjerner du merket for Slå på rask oppstart (anbefalt)
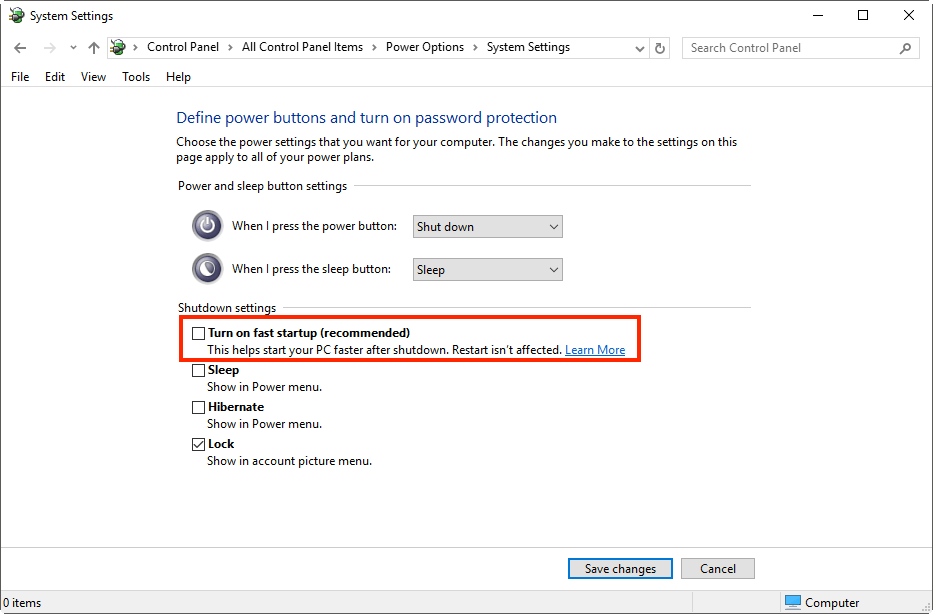
Start datamaskinen på nytt for å se om problemet er løst.





![Hvordan vite om grafikkortet ditt er døende? 5 tegn er her! [MiniTool News]](https://gov-civil-setubal.pt/img/minitool-news-center/75/how-tell-if-your-graphics-card-is-dying.jpg)

![Trenger du å gjenopprette data fra muret Android? Finn løsninger her! [MiniTool-tips]](https://gov-civil-setubal.pt/img/android-file-recovery-tips/69/need-recover-data-from-bricked-android.jpg)
![Hvordan fikser jeg problemer med USB-masselagerdriver? [MiniTool News]](https://gov-civil-setubal.pt/img/minitool-news-center/06/how-fix-usb-mass-storage-device-driver-issue.png)

![Topp 8 beste WebM-redaktører i 2021 [Gratis og betalt]](https://gov-civil-setubal.pt/img/movie-maker-tips/62/top-8-best-webm-editors-2021.png)






![Slik løser du MASKINEKONTROLLFELEN på Windows 10 [MiniTool Tips]](https://gov-civil-setubal.pt/img/backup-tips/99/how-fix-machine-check-exception-error-windows-10.png)

