Hvordan oppdaterer jeg AMD-drivere i Windows 10? 3 måter for deg! [MiniTool News]
How Update Amd Drivers Windows 10
Sammendrag:

Hvis du har problemer med maskinvare angående skjerm i Windows 10, er det kanskje et driverproblem. AMD driveroppdatering kan være en av løsningene når du bruker et AMD Radeon-grafikkort. I dette innlegget, la oss se hvordan du oppdaterer AMD-drivere og her Miniverktøy viser deg 3 enkle måter.
Det er viktig for AMD driveroppdatering
I Windows 10, et grafikkort, også kalt skjermkort, er en grunnleggende og viktig komponent på en datamaskin for grafikkutgang og -visning. Det er viktig å installere en riktig og oppdatert driver for å sikre klare og jevne bilder på dataskjermen.
Når du bruker datamaskinen din, kan det oppstå et problem relatert til grafikkortet, for eksempel skjermen viser ikke fullskjerm , Windows gul skjerm osv. Oppdatering av skjermkortdriver er en av de effektive løsningene.
Dessuten er det noen andre tilfeller du trenger for å oppdatere driveren:
- Hvis du nylig har installert et nytt 3D-spill
- Hvis du leter etter nye ytelsesforbedringer
- Hvis problemer eller sjåførkonflikter oppstår
Hvis du er AMD Radeon-brukere, blir “hvordan du oppdaterer AMD-drivere i Windows 10” spurt. I dette innlegget vil vi vise deg 3 enkle metoder.
AMD driveroppdatering
Alternativ 1: Radeon driveroppdatering via Enhetsbehandling
I Windows Enhetsbehandling kan du oppdatere driveren automatisk siden Windows søker på datamaskinen og Internett etter de nyeste driverne og installerer dem hvis den finner det. La oss nå se disse trinnene.
Trinn 1: Høyreklikk på Start -knappen i Windows 10 og velg Enhetsbehandling .
Trinn 2: Utvid Skjermkort og høyreklikk AMD-skjermkortdriveren for å velge Oppdater driver .
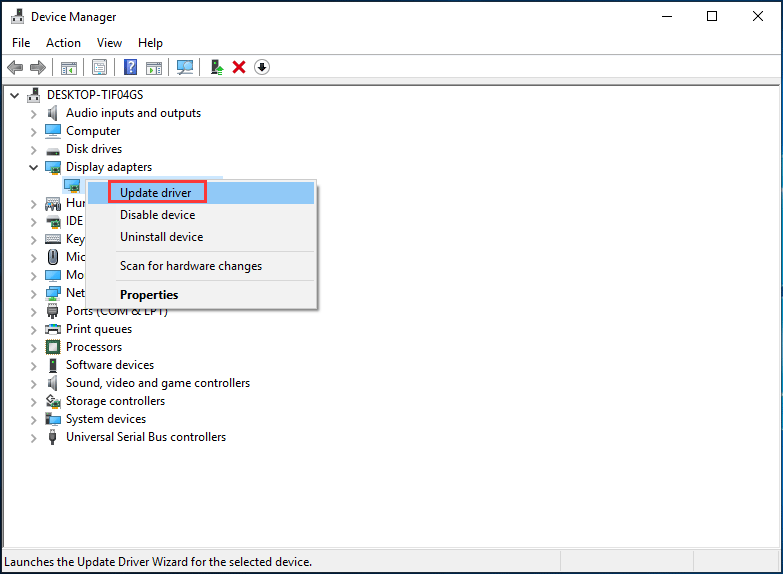
Trinn 3: Klikk Søk automatisk etter oppdatert driverprogramvare og følg instruksjonene på skjermen for å fullføre AMD-driveroppdateringen.
Alternativ 2: AMD Video Driver Update via Radeon Settings
Hvordan oppdaterer jeg Radeon-drivere via innstillingene? Det er enkelt, og du kan følge guiden:
 Radeon-innstillinger er for øyeblikket ikke tilgjengelige - Slik løser du det
Radeon-innstillinger er for øyeblikket ikke tilgjengelige - Slik løser du det Hvis du leter etter en måte å fikse feilen 'Radeon-innstillingene er for øyeblikket ikke tilgjengelig', er dette innlegget det du trenger. Her er 3 måter å fikse det på.
Les merTrinn 1: Høyreklikk på det blanke området på skrivebordet og velg AMD Radeon-innstillinger .
Trinn 2: Gå til Oppdateringer> Se etter oppdateringer .
Trinn 3: To alternativer er gitt til deg - Ny anbefalt og Nytt valgfritt . Sistnevnte betyr at versjonen fortsatt er testet og kanskje ikke fungerer, og den første er et bedre alternativ hvis du vil ha stabilitet. Bare velg Ny anbefalt for å fortsette.
Trinn 4: Følg veiviserne på skjermen for å fullføre Radeon driveroppdateringen.
Alternativ 3: AMD Driver Update via Website
Dette er hva du bør gjøre:
Trinn 1: For å oppdatere AMD-driveren, sjekk modellen på AMD-grafikkortet ditt .
Trinn 2: Gå til AMD-nedlastingsnettsted for drivere , søk etter produktet ditt eller velg produktet fra listen.

Trinn 3: Velg operativsystem, velg driverversjon og klikk nedlasting .
Trinn 4: Når du har fått installasjonsfilen, klikker du på .exe-filen for å installere den på datamaskinen.
Tips: I tillegg til disse tre alternativene, kan noen av dere velge en profesjonell AMD-driveroppdaterer for å utføre oppdateringen. I dette innlegget - Topp 6 gratis driveroppdateringsprogramvare for Windows 10/8/7 , vi viser deg noen verktøy, og du kan få et til å oppdatere alle driverne, inkludert AMD-grafikkortdriver.Avsluttende ord
Hvordan oppdaterer jeg Radeon-drivere i Windows 10? Etter å ha lest dette innlegget, vet du noen måter og bare velger en for AMD-driveroppdatering for å sikre at skjermkortet fungerer bra.

![[Løst] Hvordan spiller jeg to YouTube-videoer samtidig?](https://gov-civil-setubal.pt/img/youtube/99/how-play-two-youtube-videos-once.jpg)


![Her er løsninger på Windows 10 Start-meny Kritisk feil! [MiniTool-tips]](https://gov-civil-setubal.pt/img/backup-tips/02/here-are-solutions-windows-10-start-menu-critical-error.jpg)
![Stengte ikke Chrome riktig? Her er noen løsninger! [MiniTool News]](https://gov-civil-setubal.pt/img/minitool-news-center/13/chrome-didn-t-shut-down-correctly.jpg)
![Rainbow Six Siege fortsetter å krasje? Prøv disse metodene! [MiniTool News]](https://gov-civil-setubal.pt/img/minitool-news-center/24/rainbow-six-siege-keeps-crashing.jpg)


![4 metoder for å fikse feilkoden 0x80070426 på Windows 10 [MiniTool News]](https://gov-civil-setubal.pt/img/minitool-news-center/55/4-methods-fix-error-code-0x80070426-windows-10.png)


![[LØST] Windows har ikke tilgang til spesifisert enhet, bane eller fil [MiniTool Tips]](https://gov-civil-setubal.pt/img/blog/53/windows-no-tiene-acceso-al-dispositivo.jpg)
![Xbox One fortsetter å logge meg ut: Hvordan fikser jeg det? [MiniTool News]](https://gov-civil-setubal.pt/img/minitool-news-center/39/xbox-one-keeps-signing-me-out.png)



![10 måter å fikse Internet Explorer 11 fortsetter å krasje Windows 10 [MiniTool News]](https://gov-civil-setubal.pt/img/minitool-news-center/52/10-ways-fix-internet-explorer-11-keeps-crashing-windows-10.jpg)

