6 løsninger på feilkode 0xc0000001 Windows 10 ved oppstart [MiniTool Tips]
6 Solutions Error Code 0xc0000001 Windows 10 Start Up
Sammendrag:
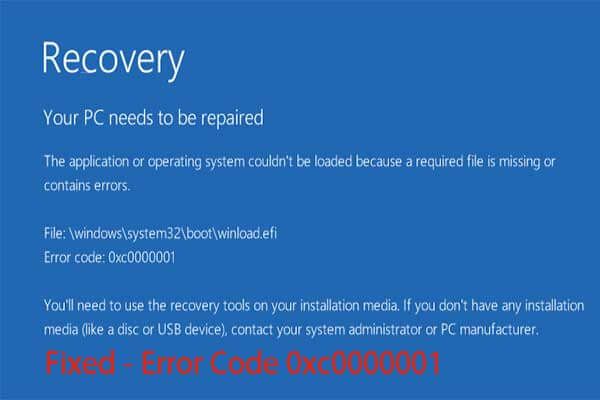
Hva er feilkode 0xc0000001? Hvordan fikser jeg Windows 10 feilkode 0xc0000001? Dette innlegget viser deg hvordan du løser denne feilen? I tillegg, siden datamaskinen ikke kan starte normalt, må du først få data av med MiniTool programvare .
Rask navigering:
Hva er feilkode 0xc0000001?
Feilkoden 0xc0000001 kan oppstå når du starter datamaskinen. Hvis du støter på denne Windows-feilkoden 0xc0000001, betyr det at du ikke kan starte datamaskinen din normalt.
Generelt vil du se følgende melding når du støter på feilkoden 0xc0000001.
Programmet eller operativsystemet kunne ikke lastes inn fordi en nødvendig fil mangler eller inneholder feil. Du må bruke gjenopprettingsverktøyene på installasjonsmediet ditt. Hvis du ikke har noen installasjonsmedier (som en plate eller USB-enhet), kan du kontakte systemadministratoren eller PC-produsenten.
Feilkoden 0xc0000001 kan faktisk være forårsaket av forskjellige årsaker, for eksempel ødelagt systemfil, skadet SAM, skadet RAM-minne osv.
Så i det neste avsnittet vil vi gå gjennom hvordan du løser feilkode 0xc0000001 Windows 10. Hvis du støter på denne Windows boot manager-feilen 0xc0000001, kan du prøve følgende løsninger.
Men ettersom datamaskinen din ikke kan starte normalt, tror vi det første du trenger å gjøre er å få data fra den ikke-startbare datamaskinen. Så før du gikk til å fikse feilkoden 0xc0000001 Windows 10, hadde du bedre å fjerne data fra den unormale datamaskinen.
I den følgende delen vil vi vise deg hvordan du kan få data fra datamaskinen som ikke kan startes.
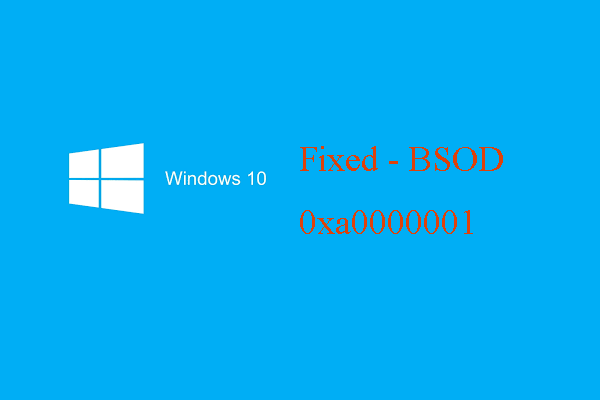 6 måter å fikse Blue Screen of Death Error 0xa0000001
6 måter å fikse Blue Screen of Death Error 0xa0000001 Hvordan fikser jeg Blue Code of Death-feilkoden 0xa00000001 når du starter datamaskinen? Dette innlegget viser løsningene.
Les merHvordan får jeg data av når du møter feilkode 0xc0000001?
Som vi har nevnt i den ovennevnte delen, bør du holde dataene dine trygge når du støter på feilkode 0xc0000001.
Hvordan fjerner du dataene dine fra den datamaskinen som ikke kan startes? MiniTool ShadowMaker anbefales på det sterkeste, noe som kan hjelpe deg med å få tilbake data selv om datamaskinen din ikke kan startes.
MiniTool ShadowMaker er profesjonell programvare for sikkerhetskopiering . Den lar deg sikkerhetskopiere filer, mapper, disker, partisjoner og operativsystemet. Derfor, for å holde data trygge når du støter på Windows-feilkode 0xc0000001, er MiniTool ShadowMaker det beste valget.
Nå skal vi demonstrere hvordan du kan få data fra datamaskinen som ikke kan startes. Siden datamaskinen din ikke kan startes når du møter Windows boot manager-feil 0xc0000001, kreves det oppstartbare mediet. MiniTool ShadowMaker er i stand til å lage oppstartbare medier. Så bare last ned MiniTool ShadowMaker Trial fra følgende knapp eller velger å kjøpe en avansert .
Deretter vil vi vise deg hvordan du oppretter oppstartbare medier og får data av. Merk at det oppstartbare mediet skal opprettes på en vanlig datamaskin.
Trinn 1: Opprett oppstartbart medium på en vanlig datamaskin
- Sett inn en USB-stasjon i den vanlige datamaskinen. Last ned MiniTool ShadowMaker og installer den på en vanlig datamaskin.
- Start den.
- Klikk Fortsett prøve å fortsette.
- Velge Koble i Denne datamaskinen .
- Etter å ha angitt hovedgrensesnittet, gå til Verktøy side.
- Klikk Media Builder funksjon til lage oppstartbare medier . Det anbefales å opprette det oppstartbare mediet til USB-stasjonen.
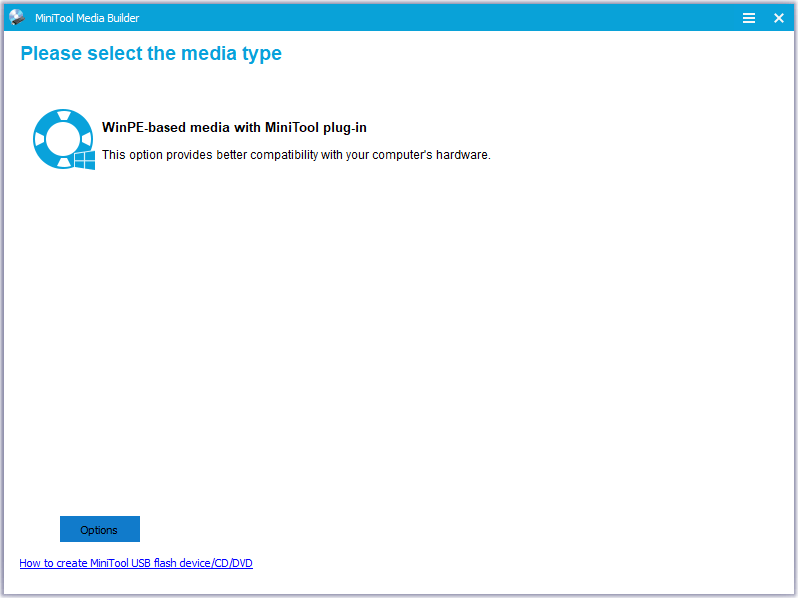
Trinn 2: Start datamaskinen som støter på feilkode 0xc0000001
- Sett det oppstartbare mediet i den unormale datamaskinen.
- Endre oppstartsrekkefølgen. På BIOS-siden må du kanskje stille inn Flyttbare enheter som førstevalg. Vennligst se Hvordan starte opp fra Burned MiniTool Bootable CD / DVD Discs eller USB Flash Drive?
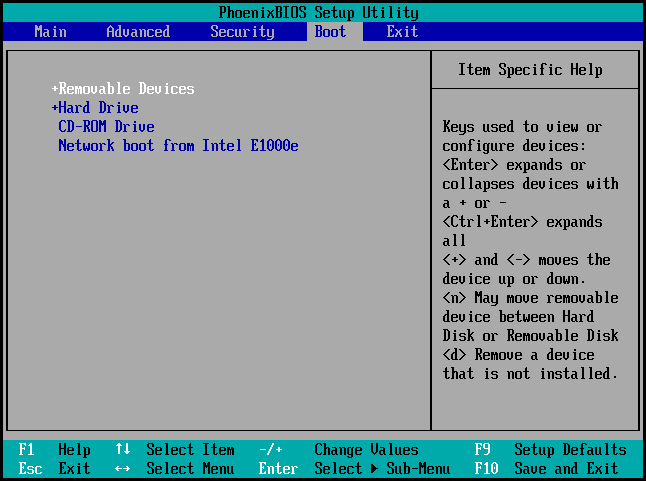
Trinn 3: Velg sikkerhetskopikilde
- Etter å ha gått inn i MiniTool Recovery Environment, gå til Sikkerhetskopiering side.
- Klikk Kilde .
- Velge Mapper og filer å fortsette. Velg deretter filene du vil få fra den ikke-startbare datamaskinen. Og klikk OK å fortsette.
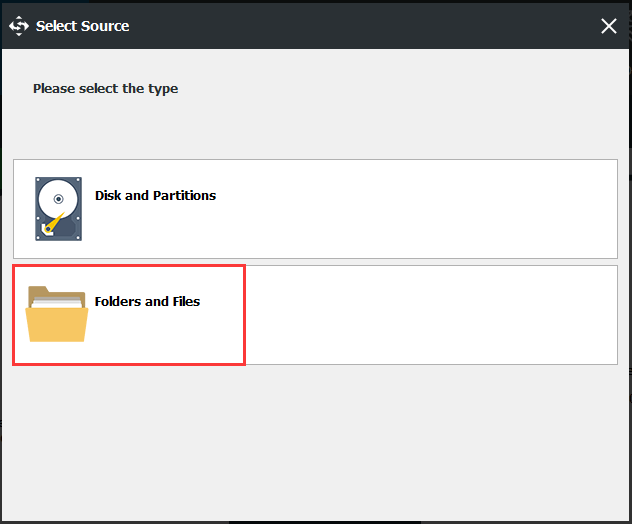
Trinn 4: Velg destinasjon for sikkerhetskopi
- Klikk Mål modulen for å velge en destinasjon for sikkerhetskopiering.
- Klikk deretter OK . Det anbefales å velge en ekstern harddisk som sikkerhetskopikilde.
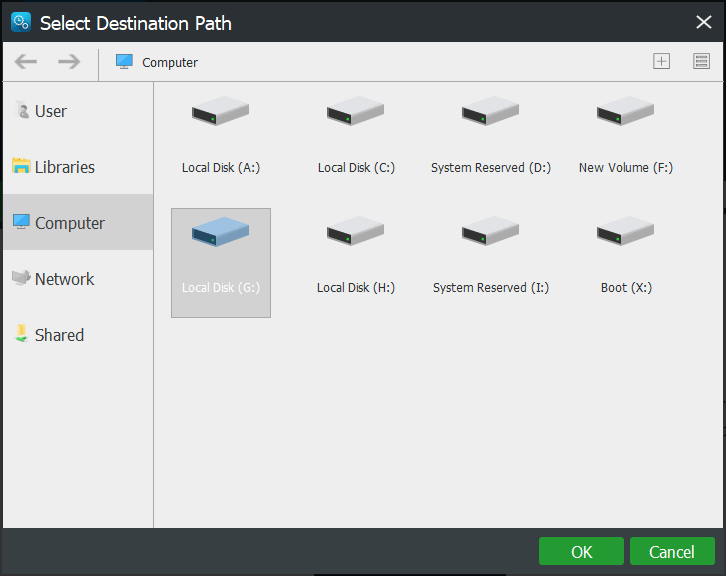
Trinn 5: Begynn å sikkerhetskopiere
- Når du har valgt sikkerhetskopikilde og destinasjon, klikker du Sikkerhetskopier nå å utføre oppgaven umiddelbart.
- Du kan også klikke Sikkerhetskopier senere for å forsinke sikkerhetskopieringsoppgaven og deretter starte den på nytt i Få til side.
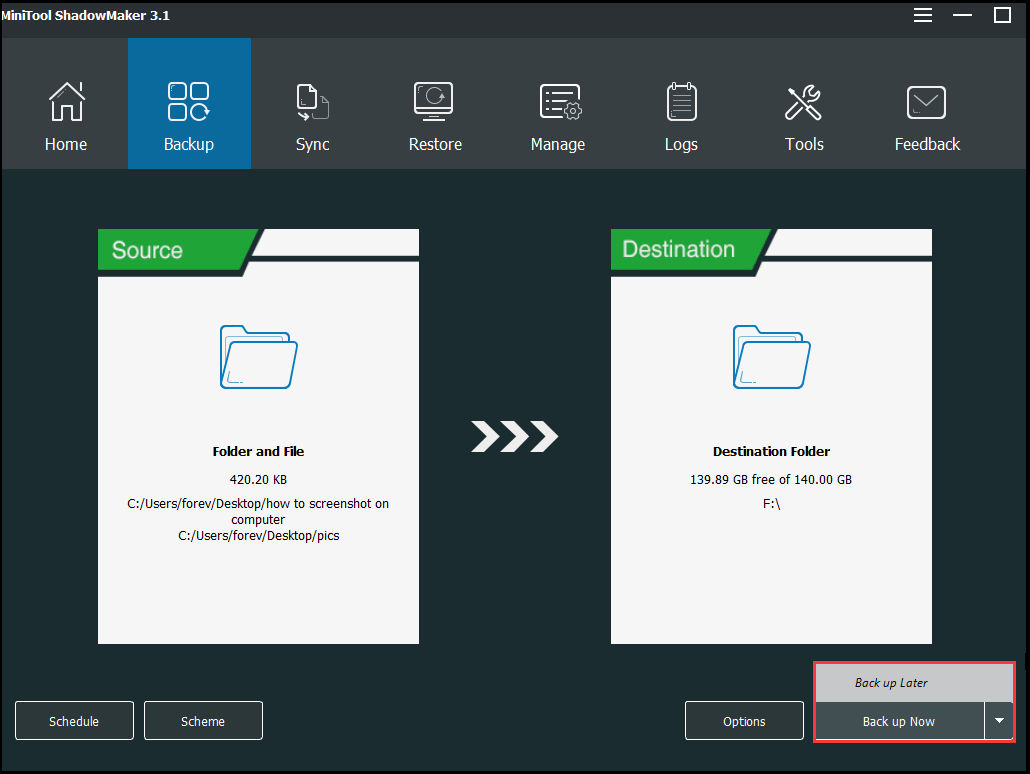
Når du er ferdig med alle trinnene, vil du vellykket få data fra den datamaskinen som ikke kan startes og støter på feilkode 0xc0000001.
Foruten sikkerhetskopifunksjonen, kan du bruke Synkroniser og Clone Disk funksjon for å holde data trygge.
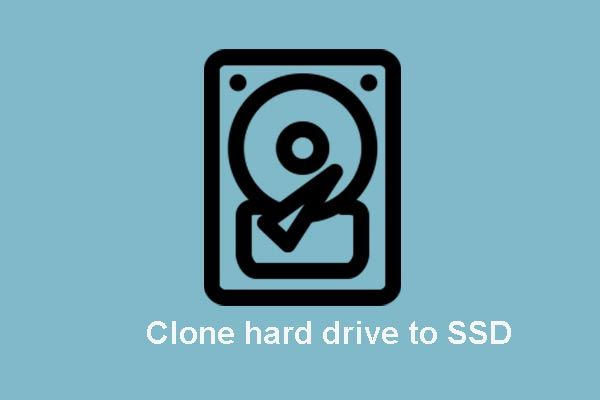 Klon OS fra HDD til SSD med 2 kraftig SSD-kloningsprogramvare
Klon OS fra HDD til SSD med 2 kraftig SSD-kloningsprogramvare Dette innlegget viser deg hvordan du kloner OS og andre filer på harddisken fra HDD til SSD uten tap av data med den beste og kraftige SSD-kloningsprogramvaren.
Les merEtter at data er trygt, er det på tide å fikse feilkode 0xc0000001. Så i det følgende vil vi vise deg hvordan du løser denne Windows boot manager-feilen.
![Slik løser du Windows Backup-feil 0x80070001 [MiniTool News]](https://gov-civil-setubal.pt/img/minitool-news-center/43/how-fix-windows-backup-error-0x80070001.png)
![Full guide - Hvordan endre tekstfarge i Discord [MiniTool News]](https://gov-civil-setubal.pt/img/minitool-news-center/38/full-guide-how-change-text-color-discord.png)
![Borderlands 2 Save Location: Overfør og gjenopprett filer [MiniTool News]](https://gov-civil-setubal.pt/img/minitool-news-center/20/borderlands-2-save-location.jpg)

![Løst! - Hvordan fikser jeg Steam Remote Play som ikke fungerer? [MiniTool News]](https://gov-civil-setubal.pt/img/minitool-news-center/23/solved-how-fix-steam-remote-play-not-working.png)

![Windows 10 Volum for lavt? Fikset med 6 triks [MiniTool News]](https://gov-civil-setubal.pt/img/minitool-news-center/90/windows-10-volume-too-low.jpg)

![[Løst!] YouTube-feil ved lasting Trykk for å prøve på nytt på iPhone](https://gov-civil-setubal.pt/img/blog/13/youtube-error-loading-tap-retry-iphone.jpg)
![Slik løser du Windows-installasjonen kunne ikke konfigurere Windows-feilen [MiniTool News]](https://gov-civil-setubal.pt/img/minitool-news-center/35/how-fix-windows-setup-could-not-configure-windows-error.png)
![HKEY_LOCAL_MACHINE (HKLM): Definisjon, plassering, registerundernøkler [MiniTool News]](https://gov-civil-setubal.pt/img/minitool-news-center/71/hkey_local_machine.jpg)
![13 tips til Windows 10 Veldig treg og ikke svarer [2021 Update] [MiniTool Tips]](https://gov-civil-setubal.pt/img/backup-tips/25/13-tips-windows-10-very-slow.png)
![Hva er systemkravene for Overwatch [2021-oppdatering] [MiniTool-tips]](https://gov-civil-setubal.pt/img/backup-tips/00/what-are-overwatch-system-requirements.png)


![Last ned/bruk Microsoft Phone Link-appen for å koble sammen Android og PC [MiniTool Tips]](https://gov-civil-setubal.pt/img/data-recovery/44/download/use-microsoft-phone-link-app-to-link-android-and-pc-minitool-tips-1.png)
![5 måter å løse SU-41333-4 feil på PS4-konsoll [MiniTool Tips]](https://gov-civil-setubal.pt/img/disk-partition-tips/34/5-ways-solve-su-41333-4-error-ps4-console.png)


![Hvordan fikse PIP gjenkjennes ikke i Windows ledetekst? [MiniTool News]](https://gov-civil-setubal.pt/img/minitool-news-center/04/how-fix-pip-is-not-recognized-windows-command-prompt.png)