2 enkle og effektive måter å krympe volumet med filer som ikke kan flyttes
2 Easy And Effective Ways To Shrink Volume With Unmovable Files
Hva skal du gjøre hvis du ikke kan krympe et volum utover punktet? Hvordan krympe volumet med filer som ikke kan flyttes ? Miniverktøy utforsker svarene i dette innlegget. Den samler inn to mulige måter å krympe volumet med filer som ikke kan flyttes på Windows-datamaskiner.Når du krymper volumet med filer som ikke kan flyttes via Diskbehandling, gir det deg en liten plass eller til og med ingen. Så du kan ikke krympe volumet vellykket. Hvorfor oppstår denne situasjonen? Det kan være at du krymper volumet utover punktet der eventuelle filer som ikke kan flyttes er plassert.
Hva er ikke-flyttbare filer? De er Windows-genererte data inkludert dvalefiler, sidefiler og systemvoluminformasjonsmappe (brukes av systemgjenopprettingen). Som navnet indikerer, kan de ikke flyttes automatisk av innebygde verktøy på Windows som Diskbehandling.
Siden filer som ikke kan flyttes er skjult som standard, er de usynlige i Filutforsker. Likevel er de fortsatt på harddisken din. Da kan du ikke krympe et volum utover punktet. Hvordan fikser jeg problemet? Med andre ord, hvordan krympe volumet med filer som ikke kan flyttes.
I dette innlegget er to tilgjengelige metoder gitt. Du kan velge en av dem for å krympe volumet med filer som ikke kan flyttes på Windows 10/11.
Relatert artikkel: Hva gjør Krympe volum? Hvordan krympe et volum på en sikker måte?
#1: Krymp volum med ikke-flyttbare filer via MiniTool Partition Wizard
MiniTool Partition Wizard, en omfattende partisjonsbehandler, lar deg krympe/utvide/flytte partisjoner på Windows 11/10/8/7 og Windows-servere. Sammenlignet med Diskbehandling har den mange fordeler. For eksempel lar den deg krympe partisjoner når Shrink Volume er nedtonet i Disk Management.
Dessuten inneholder denne programvaren flere funksjoner enn Diskbehandling. For eksempel inkluderer det funksjoner som Diskbenchmark , Datagjenoppretting , Space Analyzer , Overflatetest , og så videre, mens Diskbehandling ikke gjør det. Det hjelper deg konverter MBR til GPT , partisjonere harddisker, klone en harddisk , migrere Windows 10 , osv.
I dette scenariet kan du krympe volumet med filer som ikke kan flyttes på Windows ved å bruke Flytt/endre størrelse funksjonen til programvaren. Last ned og installer MiniTool Partition Wizard på datamaskinen din, og følg deretter trinnene nedenfor for å fullføre operasjonen.
MiniTool Partition Wizard Gratis Klikk for å laste ned 100 % Rent og trygt
Trinn 1: Start MiniTool Partition Wizard for å gå inn i hovedgrensesnittet.
Trinn 2: Høyreklikk partisjonen for å krympe og klikk Flytt/endre størrelse på kontekstmenyen. Alternativt kan du klikke på målpartisjonen og trykke på Flytt/endre størrelse på partisjon på venstre panel.

Trinn 3: Dra pilikon i de to endene av målpartisjonen med musen for å krympe den. Du kan også justere partisjonsstørrelsen ved å skrive inn det nøyaktige tallet i det tilsvarende feltet. Klikk deretter OK for å lagre endringer.
Trinn 4: Klikk Søke å gjennomføre operasjonen.
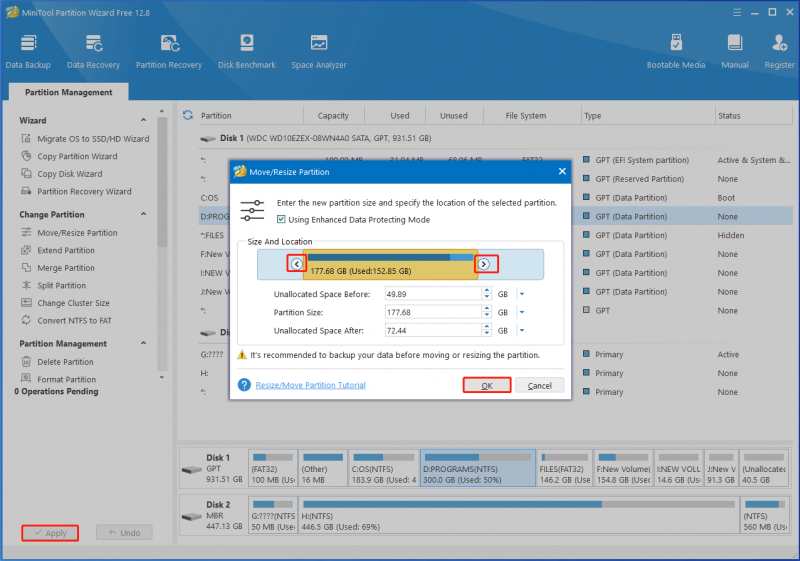
Kan du ikke krympe et volum utover punktet der eventuelle filer som ikke kan flyttes finnes? Krymp volumet med filer som ikke kan flyttes ved å bruke MiniTool Partition Wizard nå!
MiniTool Partition Wizard Gratis Klikk for å laste ned 100 % Rent og trygt
Les også: Vil du redusere volum for alltid? Topp 5 metoder for å fikse det
#2: Deaktiver ikke-flyttbare filer på datamaskinen
Hvis du ikke kan krympe et volum utover punktet der uflyttbare filer finnes, deaktiverer du ikke-flyttbare filer på datamaskinen og prøv deretter krympeoperasjonen. Som nevnt tidligere inkluderer ikke-flyttbare filer dvalefiler, sidefiler og systembeskyttelse.
Derfor er prosessen med å deaktivere ikke-flyttbare filer å deaktivere dvalefiler, sidefiler og systembeskyttelse. Etter det, krymp volumet med uflyttbare filer på Windows-datamaskiner som vanlig.
Flytt 1: Deaktiver dvalefiler
Trinn 1: Åpne Løp dialogvindu ved å trykke Windows + R nøkler.
Trinn 2: I Løp vindu, skriv cmd og trykk Ctrl + Shift + Enter tastene samtidig.
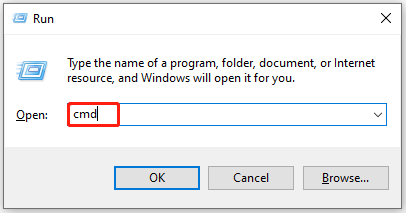
Trinn 3: I det forhøyede Brukerkontokontroll vindu, klikk Ja for å bekrefte operasjonen.
Trinn 4: I Kommandoprompt vindu, input powercfg /dvale av og treffer Gå for å utføre kommandoen.
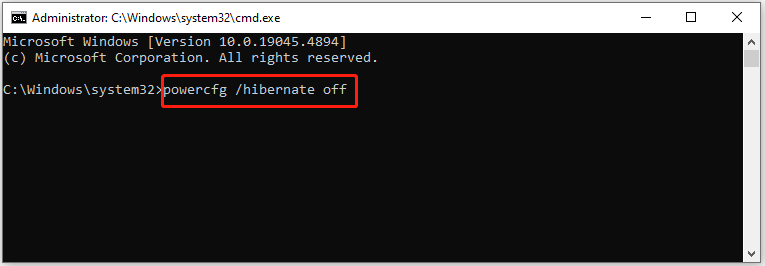
Flytt 2: Deaktiver sidefiler
Følg disse trinnene for å deaktivere sidefiler.
Trinn 1: Åpne Løp vindu, skriv systempropertiesadvanced.exe , og klikk OK .
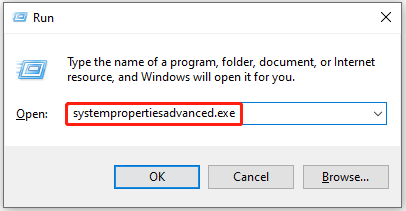
Trinn 2: I Systemegenskaper vindu, naviger til Avansert fanen og klikk Innstillinger under Ytelse .
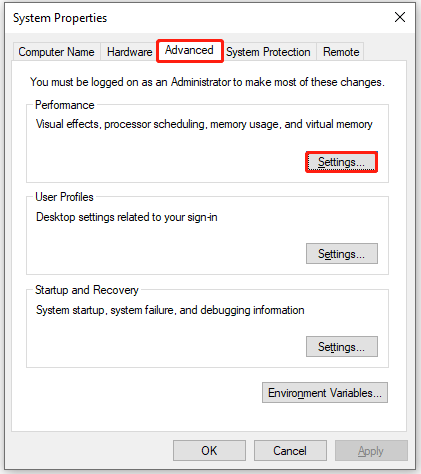
Trinn 3: I neste vindu klikker du på Avansert fanen og klikk Endre under Virtuelt minne .
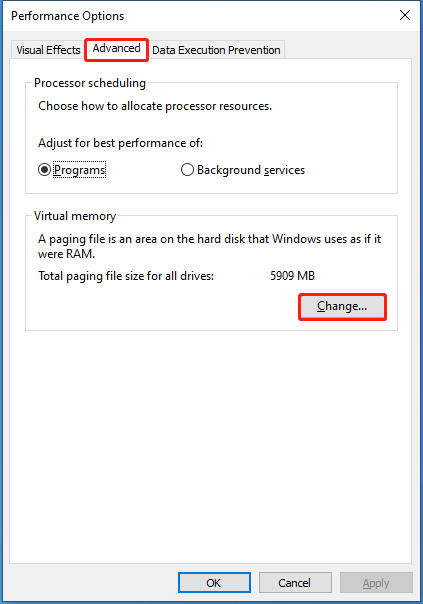
Trinn 4: Fjern merket for ' Administrer automatisk personsøkingsfilstørrelse for alle stasjoner ' alternativet, merk av for ' Ingen personsøkerfil ' alternativet, klikk Sett , og klikk deretter Ja i advarselsvinduet for å fortsette.
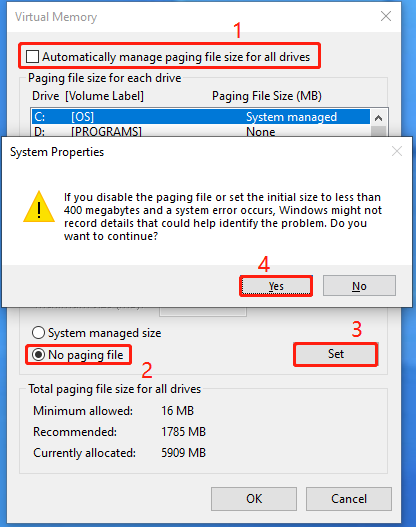
Flytt 3: Deaktiver systembeskyttelse
Trinn 1: Åpne Løp vindu, skriv SystemPropertiesProtection.exe , og klikk OK . Dette vil åpne Systemegenskaper vindu.
Trinn 2: Velg C kjør fra listen og klikk Konfigurer .
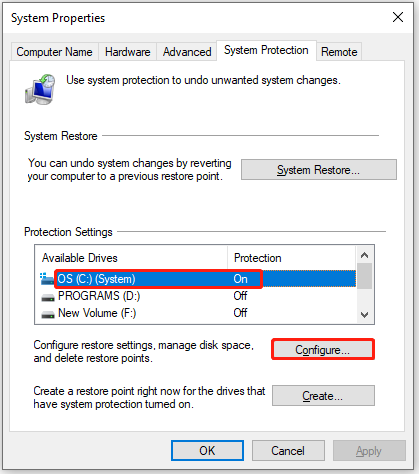
Trinn 3: Sjekk alternativet ' Deaktiver systembeskyttelse ' og klikk OK for å lagre endringer. Klikk deretter Ja i advarselsvinduet for å tillate operasjonen.
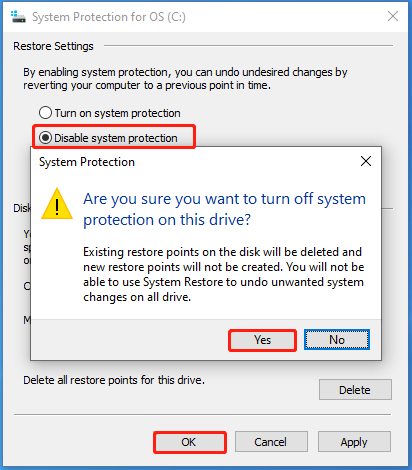
Trinn 4: Start datamaskinen på nytt.
Avslutt ting
Dette innlegget forklarer hvorfor du ikke kan krympe et volum utover punktet og viser deg hvordan du løser problemet. Du kan krympe volumet med ikke-flyttbare filer på Windows ved å bruke de tilbudte metodene i innlegget. Hvis du støter på problemer mens du bruker MiniTool Partition Wizard, kontakt oss ved å sende en e-post via [e-postbeskyttet] . Vi vil gi et svar så snart som mulig.

![[Guide]: Blackmagic Disk Speed Test Windows og dets 5 alternativer](https://gov-civil-setubal.pt/img/partition-disk/17/blackmagic-disk-speed-test-windows-its-5-alternatives.jpg)




![Slik oppdaterer du Uconnect-programvare og kart [Full guide]](https://gov-civil-setubal.pt/img/partition-disk/2E/how-to-update-uconnect-software-and-map-full-guide-1.png)




![Sikker tilkobling mislyktes i Firefox: PR_CONNECT_RESET_ERROR [MiniTool News]](https://gov-civil-setubal.pt/img/minitool-news-center/35/secure-connection-failed-firefox.png)



![Hva er Application Frame Host på Windows-datamaskinen? [MiniTool News]](https://gov-civil-setubal.pt/img/minitool-news-center/97/what-is-application-frame-host-windows-computer.png)

![Windows 10-størrelse og harddiskstørrelse: Hva, hvorfor og veiledning [MiniTool-tips]](https://gov-civil-setubal.pt/img/disk-partition-tips/25/windows-10-size-hard-drive-size.jpg)

