5 reparasjoner for feilkonfigurering av Windows-oppdateringer Gjenopprette endringer [MiniTool Tips]
5 Fixes Failure Configuring Windows Updates Reverting Changes
Sammendrag:
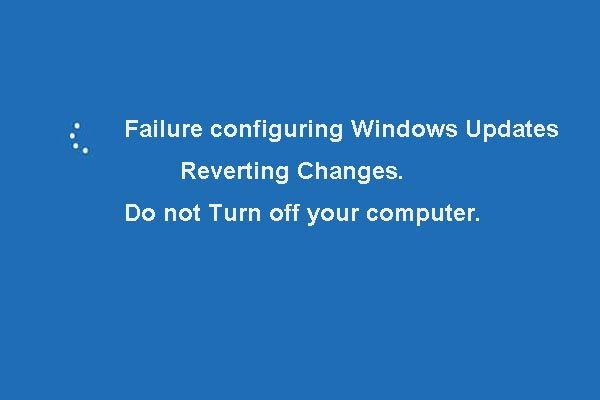
Feil ved å konfigurere Windows-oppdateringer som tilbakestiller endringer, kan oppstå under oppdatering av Windows 10. Denne artikkelen viser deg hvordan du løser dette Windows-oppdateringsfeil ved å tilbakestille problemet ved hjelp av 5 metoder. Fortsett å lese for å få mer informasjon.
Rask navigering:
Feil ved å konfigurere Windows-oppdateringer Gjenopprette endringer
Når du prøver å installere Windows-oppdateringen, kan det hende at problemet mislykkes ved å konfigurere Windows-oppdateringer som tilbakestiller endringene, tar for lang tid Windows 7 vist nedenfor:
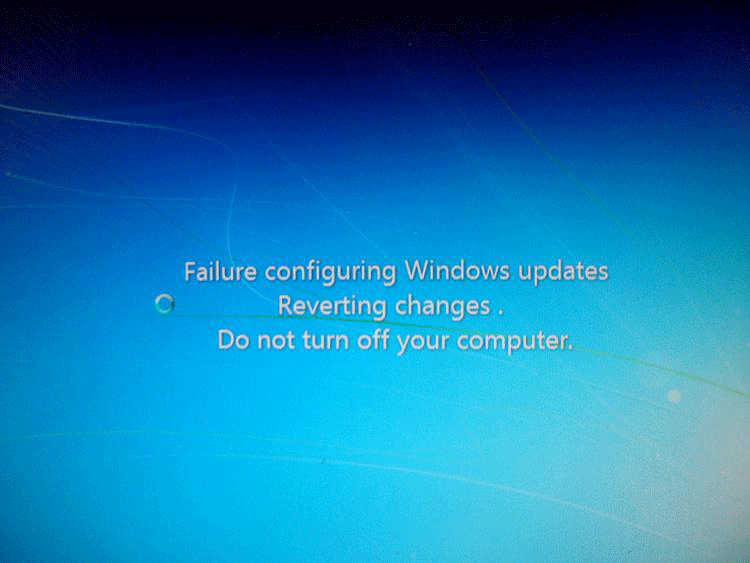
Så vet du hvordan du løser feil ved å konfigurere Windows-oppdateringer som tilbakestiller endringsproblemet?
Før du dykker ned i løsningene for dette problemet, er det en viktig ting du må ta hensyn til. Selv om oppdatering av Windows kan introdusere nye funksjoner til operativsystemet og fikse noen feil, kan det også føre til problemer som tap av data og Windows starter ikke etter oppdatering , etc.
Hva skal jeg gjøre før du oppdaterer Windows?
Før du oppdaterer Windows, anbefales det å opprette et systembilde slik at dataene dine blir godt beskyttet og datamaskinen din kan gjenopprettes til den tidligere arbeidstilstanden, slik at det ikke skjer ulykker.
For å sikkerhetskopiere operativsystemet anbefaler vi Windows sikkerhetskopiprogramvare - MiniTool ShadowMaker. Det er et profesjonelt sikkerhetskopieringsverktøy som kan sikkerhetskopiere operativsystemet, filer og mapper, partisjoner og disker.
MiniTool ShadowMaker er også et stykke filsynkroniseringsprogramvare som kan hjelpe deg med å synkronisere filer til to eller flere steder for å holde data trygge.
Det spiller også en viktig rolle i å gjenopprette og gjenopprette tiltak når ulykker inntreffer.
Derfor, for å beskytte din PC og data, er det best å lage et systembilde før du oppdaterer. Last ned MiniTool ShadowMaker Trial fra følgende knapp eller kjøpe den avanserte .
Her vil vi vise deg hvordan du sikkerhetskopierer operativsystemet.
Trinn 1 : Installer backup-programvaren og start den . Klikk Fortsett prøve å fortsette. Klikk deretter Koble i Denne datamaskinen for å gå inn i hovedgrensesnittet.
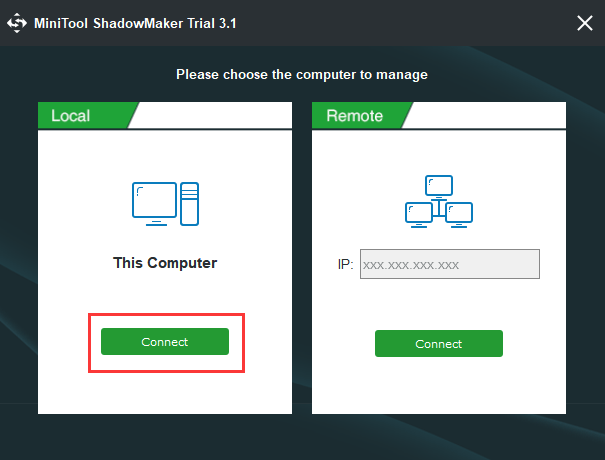
Steg 2: Hvis det ikke opprettes noe backupbilde på denne PC-en, klikker du SETTE OPP BACKUP -knappen i Hjem siden for å fortsette. Som standard er operativsystemet valgt som Kilde mens Mål velges automatisk.
I mellomtiden kan du også klikke på Sikkerhetskopiering i verktøylinjen for å komme inn på sikkerhetskopisiden. Klikk deretter Kilde og Mål kategoriene for å velge hva du vil sikkerhetskopiere og hvor du vil lagre sikkerhetskopibildet.
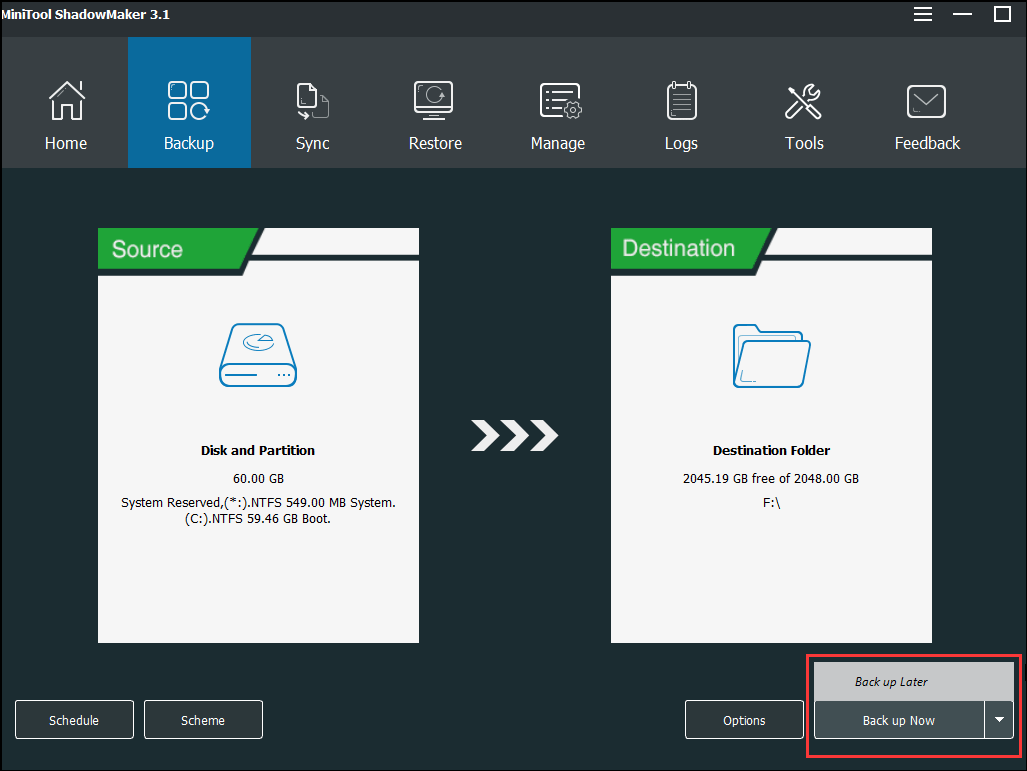
Trinn 3: Utfør sikkerhetskopiering ved å klikke Sikkerhetskopier nå knapp. Eller klikk Sikkerhetskopier senere for å forsinke sikkerhetskopieringen. Da kan sikkerhetskopieringsoppgaven sees i Få til side.
Trinn 4: Etter at sikkerhetskopien er ferdig , gå til Verktøy side til lage en oppstartbar plate eller en USB-flashstasjon slik at du kan starte datamaskinen din fra den for å gå inn i MiniTool Recovery Environment og utføre noen gjenopprettingshandlinger
Etter at systembildet er opprettet, kan du oppdatere Windows. Selv om du støter på feilen ved konfigurering av Windows-oppdateringer som tilbakestiller endringer, kan du bruke systembildet til å rulle tilbake til forrige arbeidstilstand.
Foruten sikkerhetskopifunksjonen, kan Disk Clone-funksjonen til MiniTool ShadowMaker også hjelpe deg med å beskytte PCen og dataene dine.
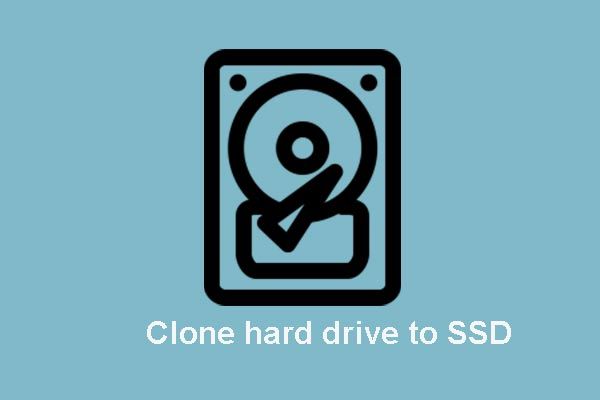 2 pålitelig og kraftig MiniTool SSD-kloningsprogramvare (ingen datatap)
2 pålitelig og kraftig MiniTool SSD-kloningsprogramvare (ingen datatap) Hvordan klone harddisk eller migrere OS til SSD uten tap av data? MiniTool tilbyr to deler av den beste gratis SSD-kloningsprogramvaren.
Les merNå vil vi vise deg hvordan du løser feil ved å konfigurere Windows-oppdateringer som reverserer endringsproblemet.
![Full guide for å fikse at trådløs kapasitet er slått av [MiniTool News]](https://gov-civil-setubal.pt/img/minitool-news-center/53/full-guide-fix-that-wireless-capability-is-turned-off.png)




![Slik gjenoppretter du slettet video på Android-telefoner og nettbrett [MiniTool Tips]](https://gov-civil-setubal.pt/img/android-file-recovery-tips/20/how-recover-deleted-video-android-phones.jpg)



![Hva er Smartbyte-drivere og -tjenester og hvordan du fjerner det [MiniTool News]](https://gov-civil-setubal.pt/img/minitool-news-center/51/what-is-smartbyte-drivers.jpg)
![[Fix] Du må formatere disken før du kan bruke den [MiniTool Tips]](https://gov-civil-setubal.pt/img/data-recovery-tips/84/you-need-format-disk-before-you-can-use-it.jpg)





![Hvordan fikse minnefeil 13-71 i Call of Duty Warzone/Warfare? [MiniTool Tips]](https://gov-civil-setubal.pt/img/news/0B/how-to-fix-memory-error-13-71-in-call-of-duty-warzone/warfare-minitool-tips-1.png)
![Slik løser du problemet med “Warframe Network reagerer ikke” [MiniTool News]](https://gov-civil-setubal.pt/img/minitool-news-center/88/how-fix-warframe-network-not-responding-issue.jpg)

![En introduksjon til M3U8-filen og konverteringsmetoden [MiniTool Wiki]](https://gov-civil-setubal.pt/img/minitool-wiki-library/46/an-introduction-m3u8-file.jpg)