CMR vs SMR: Hva er forskjellene og hvilken som er best
Cmr Vs Smr What Are Differences Which One Is Better
Konvensjonell magnetisk opptak (CMR) eller shingled magnetisk opptak (SMR)? Mange ønsker å vite svaret på dette spørsmålet når de leter etter den riktige harddisken for deres bruk. Dette innlegget fra MiniTool introduserer detaljer om CMR vs SMR, og du kan vite hvilken du skal velge.
På denne siden :De fleste vet at en harddisk (HDD) er en form for datalagring som bruker mekaniske deler, ikke en solid-state-stasjon (SSD) som bruker flash-minne. Det folk kanskje ikke vet er at forskjellige former for magnetisk opptak finner sted i harddisker.
Både konvensjonell magnetisk opptak (CMR) og shingled magnetic recording (SMR) er teknologier som brukes til å lagre data fysisk på harddisker. Vet du forskjellene mellom dem? Fortsett å lese følgende del.
CMR vs SMR
CMR vs SMR: Definisjon
Hva er CMR
CMR refererer til konvensjonell magnetisk opptak. Det kalles også PMR (Perpendicular Magnetic Recording). CMR justerer polene til et magnetisk element vinkelrett på overflaten av disken i en harddisk. Magnetiske elementer i denne teknologien representerer biter av data. Spor er skrevet side om side og overlapper ikke. Vanligvis er skrivehodet større enn lesehodet, så produsenter prøver å gjøre skrivehodet mindre i produksjon.
Hva er SMR
SMR refererer til Shingled Magnetic Recording. Med den kontinuerlige innsatsen for å oppnå høyere datatetthet per kvadratcentimeter, har SMR-teknologi også dukket opp for å kunne produsere harddisker med høyere og høyere kapasitet med samme antall brett og størrelse.
I denne typen teknologi er et brukt lesehode mindre enn skrivehodet, og datasporene er stablet oppå hverandre. Dette øker muligheten for å registrere flere data i samme arealenhet, det vil si at tettheten øker.
Problemet er imidlertid at spor kan overskrives når du prøver å slette eller endre lagrede data, noe som kan føre til datakorrupsjon. Løsningen på dette problemet er å skrive alle dataene som må endres inn i en enkelt sektor, som er ansvarlig for å omorganisere dataene når det er nedetid i bruken av harddisken.
Tips:
Her er to andre typer MR (magnetisk opptak).
- LMR (Longitudinal Magnetic Recording): Det er en type datalagring som lagres i lengderetningen på diskoverflaten. Harddiskhodet vil kunne magnetisere dette området på en eller annen måte (nord-sør-orientering) for å lage 1-er og 0-er for binær informasjon. Dette er den klassiske måten å lagre informasjon på gamle harddisker.
- PMR (Perpendicular Magnetic Recording): Den har en klar fordel fremfor LMR fordi den er vertikal, tar opp mindre plass per stykke data og kan lagre mer informasjon på samme diskoverflate. Dessuten genererer den mindre varme ved å holde informasjonen på et mer regelmessig og stabilt område.
CMR vs SMR: Fordeler og ulemper
CMR
Fordeler:
CMR-harddisker er et godt valg når du planlegger å lagre data ved høye overføringshastigheter eller lagre store datamengder. Dette vil inkludere mange forskjellige typer aktiviteter, fra musikkstrømming, lyd-, video- eller bildebehandling til bruk for NAS-servere eller generelle servere.
Ulemper:
CMR-harddisker er dyrere enn SMR-disker.
SMR
Fordeler:
SMR-stasjoner er billigere enn CMR-harddisker. SMR-harddisker er et godt valg hvis de primært brukes til datalagring eller PC-er hvor store harddisker brukes til å lagre data. De tilbyr mer lagringskapasitet og er mer energieffektive enn CMR-er, noe som gjør dem ideelle for arkiveringsoppgaver.
Ulemper:
Generelt sett kan du velge SMR hvis du vil ha en stor harddisk med lavere stykkpris og generelt lavere strømforbruk og kun bruke den som en ren datalagringsenhet.
SMR-harddisker er ikke spesielt egnet hvis stasjonen skal utføre skrivinger kontinuerlig og permanent, da dette kan føre til bufferoverløp. Når du hele tiden skriver og omskriver data på disken, vil store filoverføringshastigheter reduseres.
CMR vs SMR: Merke
Nedenfor er typiske merker av CMR og SMR.
Seagate: Ny Barracuda fra 1TB til 8TB er vanligvis SMR, mens Ironwolf er vanligvis en CMR-harddisk.
Toshiba: Mange av deres 1TB til 6TB-stasjoner er vanligvis SMR. Andre produkter som X300, P300 og N300 er vanligvis CMR.
Western Digital: Variasjonen er veldig variert. Den røde serien er en blanding av SMR-er og CMR-er. Rød Pro er CMR, blå er blandet, svart er stort sett CMR, og lilla er CMR. Kanskje du er interessert i dette innlegget – Hurtigguide: Hva står Western Digital Colors for .
Relaterte artikler:
- Seagate vs Western Digital – Hva er forskjellene på lagring
- Seagate Barracuda VS WD Blue: Hvilken bør du velge?
CMR vs SMR: Hvilken du skal velge
Brukere bør vurdere lagrings- og sikkerhetskopieringsbehovet for å finne den beste stasjonen for dem. I prinsippet vil SMR-stasjoner tilby samme kapasitet som CMR-stasjoner til en lavere pris per tallerken, men gir mindre fleksibilitet i bruken.
SMR-stasjoner tilbyr fortsatt tilfeldig lesefunksjoner for rask datatilgang som CMR-stasjoner, men de er best egnet for tilpassede systemer som drar nytte av deres høye kapasitet og struktur siden de krever god inaktiv tid eller kontinuerlige arbeidsbelastninger for optimal ytelse.
SMR-stasjoner anbefales når de brukes til sikkerhetskopiering og arkivering, siden sjelden stasjonstilgang muliggjør stabil stasjonsytelse til en lavere kostnad. Bedrifter som ønsker å kjøpe stasjoner med høy kapasitet har også en tendens til å favorisere SMR-stasjoner fordi de kan gi samme kapasitet på færre stasjoner.
programvare for sikkerhetskopiering av datamaskinen , som er kompatibel med Windows 11, 10, 10, 8, 8.1 og 7. Med den kan du sikkerhetskopiere filer, mapper, disker, partisjoner og systemer til en bildefil i løpet av noen få klikk.
Last ned MiniTool ShadowMaker Trial Edition og installer den på datamaskinen din for å starte en sikkerhetskopi for data. Koble harddisken til datamaskinen.
MiniTool ShadowMaker prøveversjonKlikk for å laste ned100 %Rent og trygt
Trinn 1: Koble harddisken til datamaskinen. Etter å ha lastet ned MiniTool ShadowMaker Trial Edition, dobbeltklikker du på .exe-filen og installerer den på din PC ved å følge instruksjonene på skjermen. Vennligst ikke installer MiniTool ShadowMaker på CMR- eller SMR-harddisken.
Trinn 2: Naviger til Sikkerhetskopiering side. Du kan finne at denne sikkerhetskopiprogramvaren sikkerhetskopierer systemet som standard. For å sikkerhetskopiere data, klikk KILDE og velg Mapper og filer . Deretter sjekker du alle elementene du vil sikkerhetskopiere og klikker OK .

Trinn 3: Klikk på MÅL -knappen, velg et mål for å lagre sikkerhetskopifilene, og klikk deretter OK . Det er fire destinasjonsveier for deg – Bruker, datamaskin, biblioteker, og Delt . Her kan du velge din CMR- eller SMR-harddisk som destinasjon.
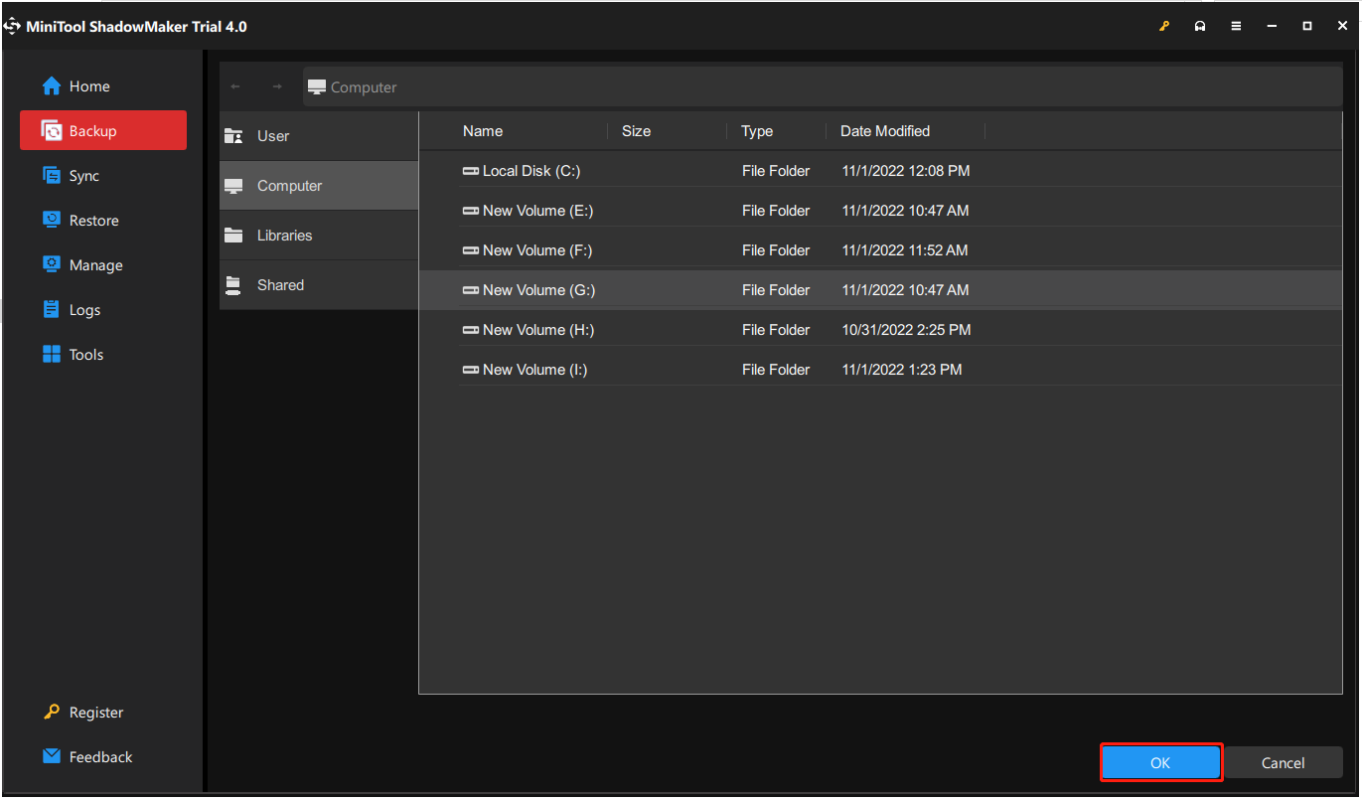
Dessuten bør du lage en planlagt plan for sikkerhetskopieringen. MiniTool ShadowMaker lar deg sikkerhetskopiere datamaskinen daglig, ukentlig, månedlig eller ved arrangement. Klikk på Alternativer > Tidsplaninnstillinger knappen før du klikker Sikkerhetskopier nå . Sett deretter tidsplanen og MiniTool ShadowMaker vil automatisk begynne å sikkerhetskopiere dataene dine på et bestemt tidspunkt.
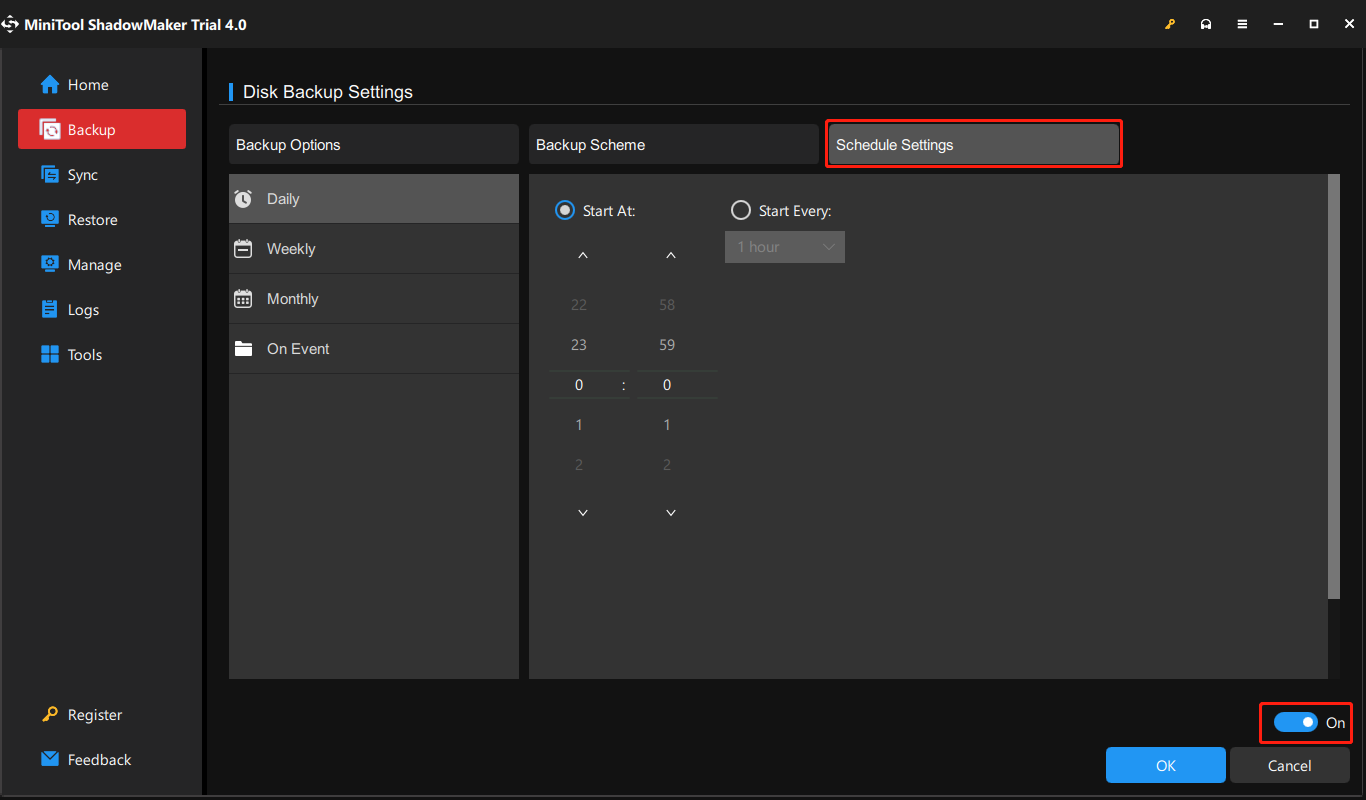
Minitool ShadoaMaker lar deg også lage ulike sikkerhetskopier, inkludert fullstendige sikkerhetskopier, inkrementelle sikkerhetskopier og differensielle sikkerhetskopier. Hvis du vil gjøre det, se dette innlegget - full backup, inkrementell backup og differensiell backup . Du kan gå til Valg > Sikkerhetskopiering Opplegg for å sette den.
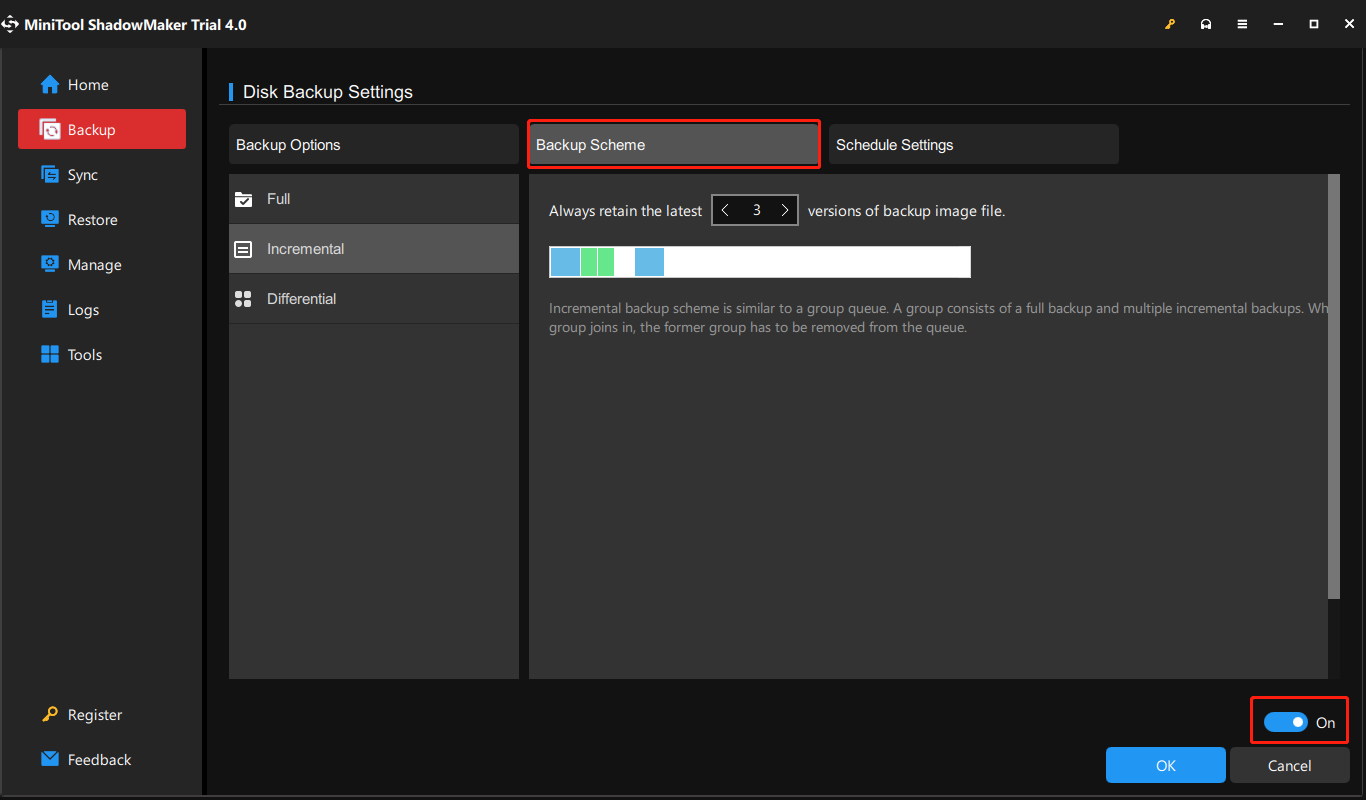
Trinn 4: Til slutt klikker du på Sikkerhetskopier nå for å starte sikkerhetskopieringsprosessen.
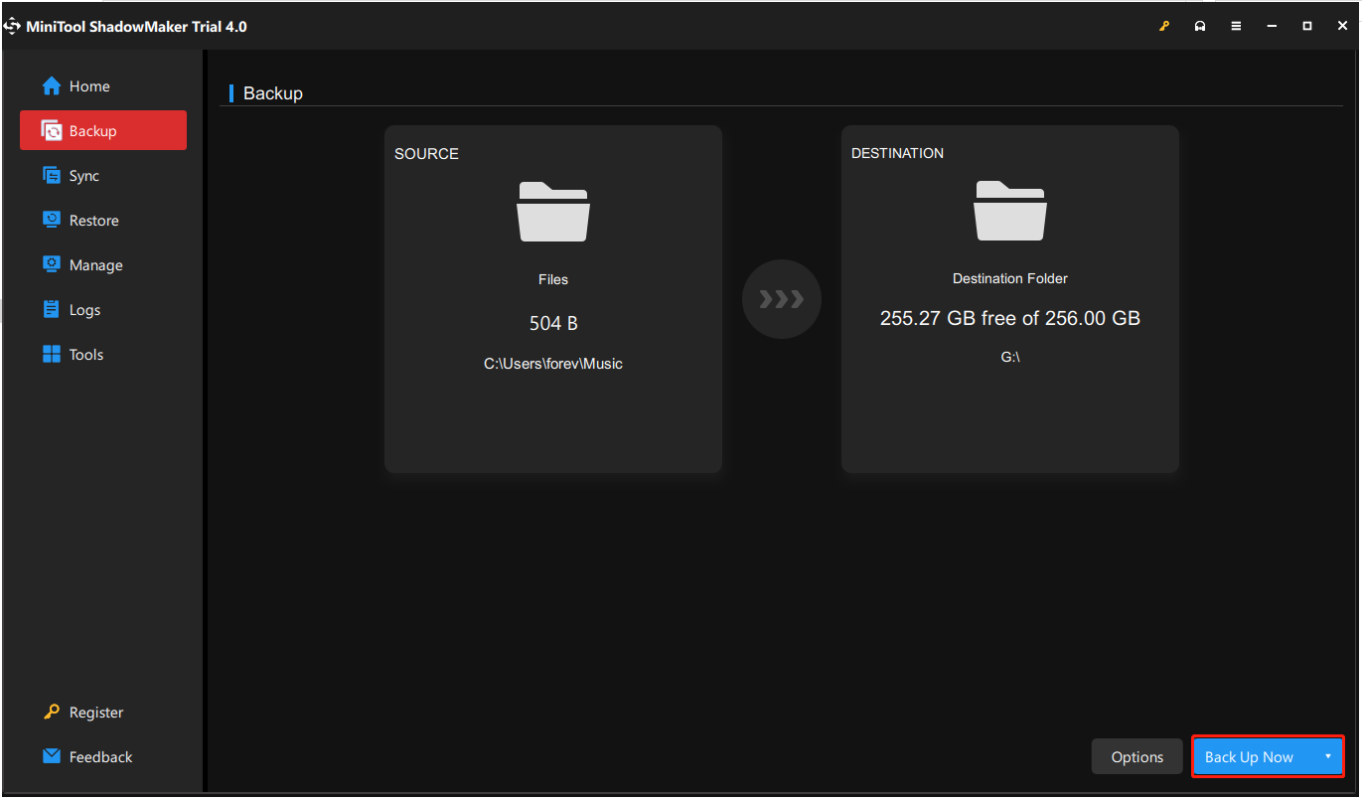
Hvordan klone system til CMR- eller SMR-harddisker
Hvis du har fått CMR- eller SMR-harddiskene, kan det være lurt å overføre systemet til den nye harddisken. For å migrere systemet og filene fra en original harddisk til CMR- eller SMR-harddisk uten tap av data, kreves kloneverktøyet. MiniTool ShadowMaker kan også tilfredsstille dine krav.
For å klone OS til den nye harddisken, tilbyr MiniTool ShadowMaker Klone disk trekk. Og nå vil vi vise deg hvordan du migrerer operativsystemet til CMR- eller SMR-harddisk med MiniTool ShadowMaker.
Trinn 1: Last ned, installer og start MiniTool ShadowMaker og klikk Fortsett prøveperioden .
MiniTool ShadowMaker prøveversjonKlikk for å laste ned100 %Rent og trygt
Trinn 2: Gå til Verktøy fanen, og klikk på Klone disk trekk.
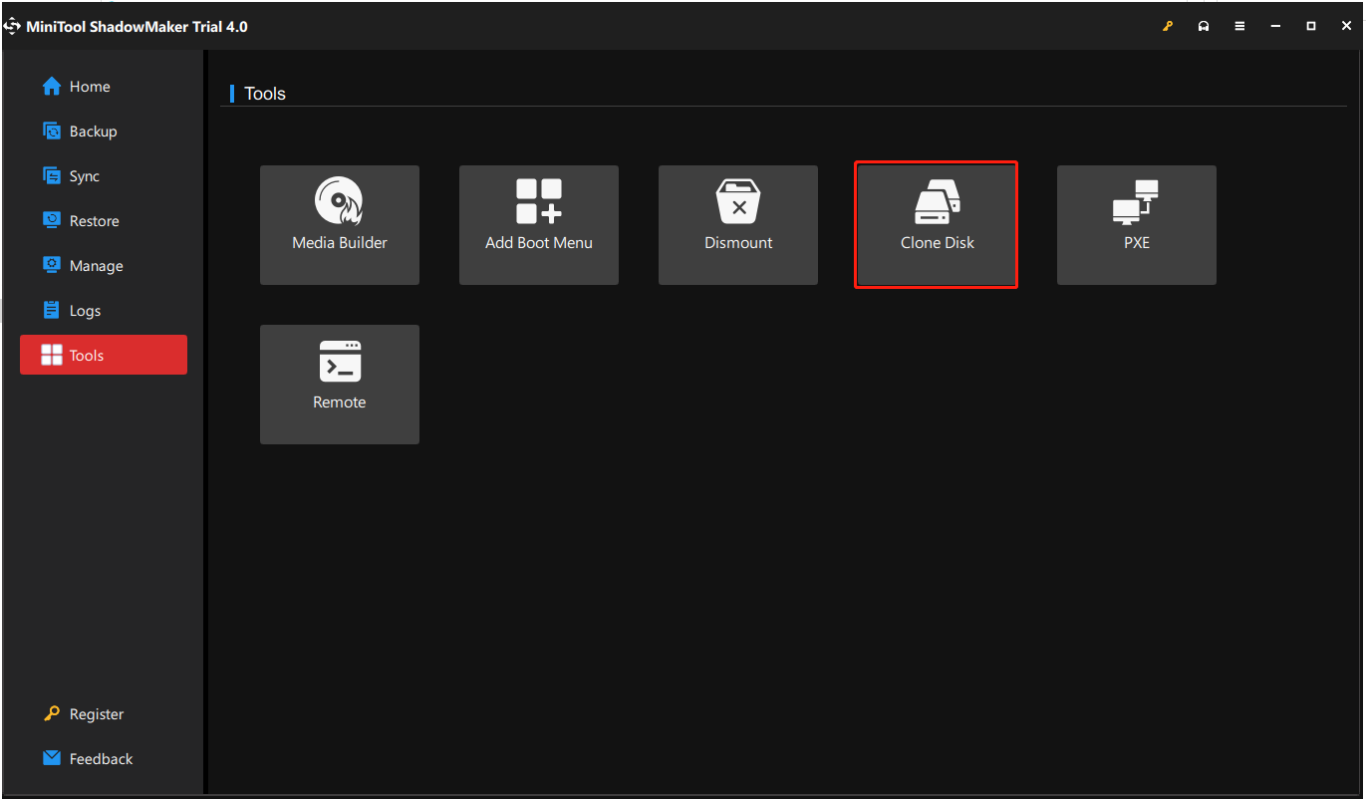
Trinn 3: I det nye grensesnittet velger du en harddisk som kildedisk – her bør du velge systemdisk. Velg dessuten SMR- eller CMR-harddisken som måldisk. Når dataene på måldisken vil bli ødelagt vises en melding, klikk OK å ignorere hvis disken din er tom eller du har sikkerhetskopiert filer på den på forhånd.
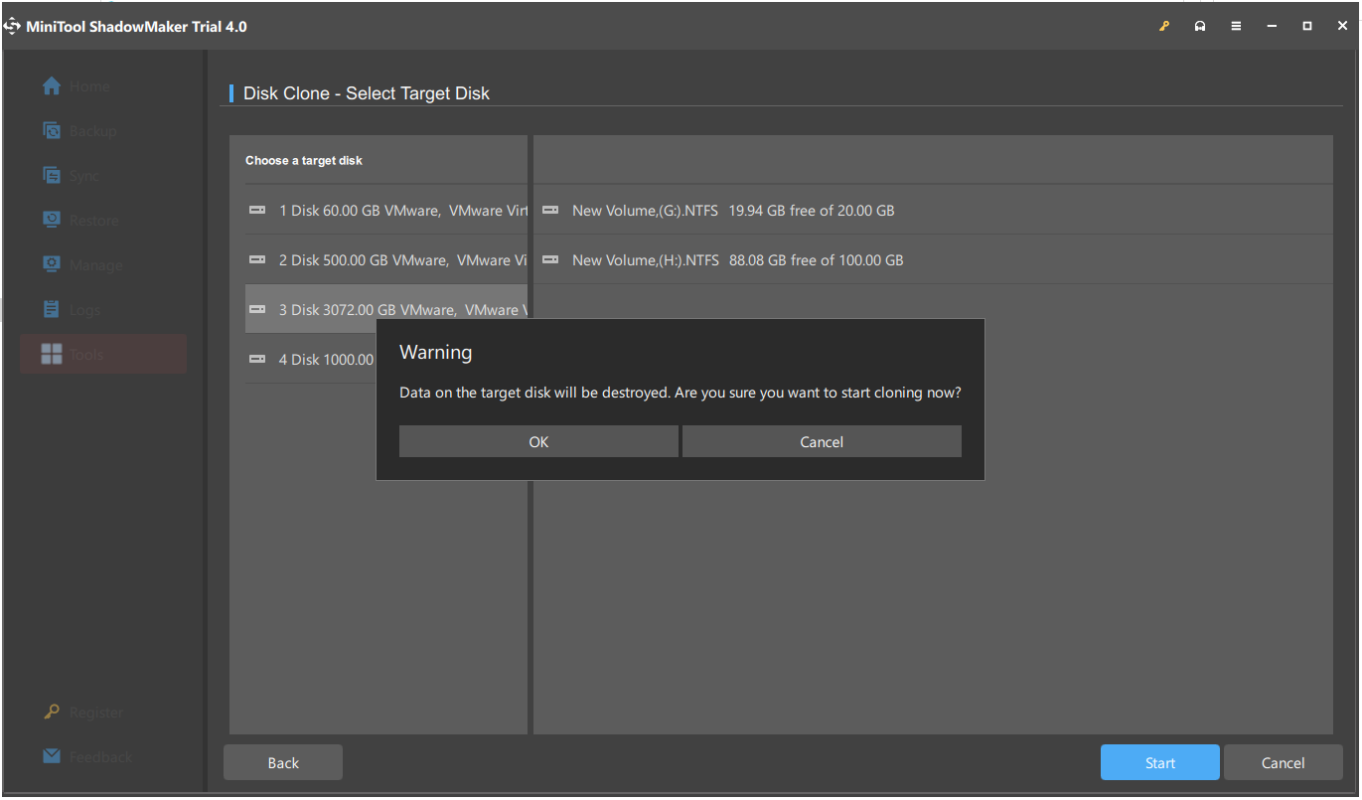
Trinn 4: MiniTool ShadowMaker vil begynne å klone systemdisken til den nye harddisken. Etter kloning vil du få opp følgende informasjonsvindu.
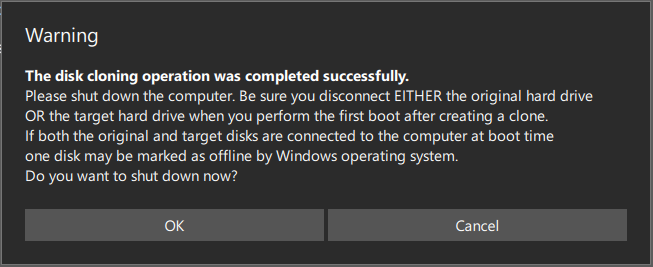
På grunn av den samme disksignaturen er én disk merket som offline. For å starte datamaskinen fra den klonede harddisken, bør du slå den av, åpne dekselet, fjerne den originale disken og sette den nye disken på det opprinnelige stedet. Hvis du kloner en harddisk for sikkerhetskopiering, kan du koble fra måldisken og sette den på et trygt sted.
Bunnlinjen
Nå, har du en bedre forståelse av CMR vs SMR? Hvis du har forskjellige meninger om CMR vs SMR, ikke nøl med å dele dem med oss.
Hvis du har støtt på problemer når du bruker MiniTool ShadowMaker, kan du legge igjen en melding i følgende kommentarsone, og vi vil svare så snart som mulig. Hvis du trenger hjelp når du bruker MiniTool-programvaren, kan du kontakte oss via Oss .

![Lett å fikse: Windows 10 systemgjenoppretting fast eller lagt på [MiniTool Tips]](https://gov-civil-setubal.pt/img/backup-tips/35/easily-fix-windows-10-system-restore-stuck.jpg)



![Projiserer til denne PCen og skjermspeiling på Windows 10 [MiniTool News]](https://gov-civil-setubal.pt/img/minitool-news-center/34/projecting-this-pc.png)

![Nvidia GeForce Experience Download for Windows 10 PC [MiniTool News]](https://gov-civil-setubal.pt/img/minitool-news-center/12/nvidia-geforce-experience-download.png)
![Hva er den beste måten å sikkerhetskopiere bilder på? Her er en detaljert guide! [MiniTool-tips]](https://gov-civil-setubal.pt/img/backup-tips/73/what-is-best-way-backup-photos.png)




![[LØST] Denne kopien av Windows er ikke ekte 7600/7601 - Beste løsning [MiniTool Tips]](https://gov-civil-setubal.pt/img/blog/05/esta-copia-de-windows-no-es-original-7600-7601-mejor-soluci-n.png)

![Hvordan parre/koble et tastatur til iPad-en din? 3 etuier [MiniTool Tips]](https://gov-civil-setubal.pt/img/news/85/how-to-pair/connect-a-keyboard-to-your-ipad-3-cases-minitool-tips-1.png)

![Hvordan fikse Netflix Incognito Mode Error M7399-1260-00000024 [MiniTool Tips]](https://gov-civil-setubal.pt/img/disk-partition-tips/36/how-fix-netflix-incognito-mode-error-m7399-1260-00000024.jpg)
![Slik får du tilgang til utklippstavlen på Windows 10 Hvor er utklippstavlen [MiniTool News]](https://gov-civil-setubal.pt/img/minitool-news-center/04/how-access-clipboard-windows-10-where-is-clipboard.png)
