Hvordan dele og trimme video i Windows Movie Maker (siste guide)
How Split Trim Video Windows Movie Maker
Sammendrag:

Som den beste gratis videoredigeringsprogramvaren, kan Windows Movie Maker hjelpe deg med å lage fantastiske videoer med både bilder og videoer. Og med dette verktøyet kan du ikke bare enkelt klippe et klipp i mindre seksjoner uten å miste noen rammer i prosessen, men du kan også raskt fjerne de uønskede rammene fra begynnelsen eller slutten av et klipp.
Rask navigering:
Del og beskjær video
Vet du hvordan du kan dele en stor video i små deler sømløst? Vet du hvordan du kan fjerne uønsket innhold i begynnelsen eller slutten av klippet, eller begge deler?
Med Window Movie Maker kan du enkelt og raskt del og klipp video . Den beste gratis videoredigeringsprogramvaren kan hjelpe deg med å enkelt og raskt dele og trimme videoklipp og filmer i hvilket som helst videoformat - AVI, MP4, MPEG, FLV, samt MP3-lyd og mange flere.
Merk: Ved å dele kan du kutte et klipp i mindre seksjoner uten å miste noen rammer i prosessen. Trimming fjerner uønskede rammer fra begynnelsen eller slutten av et klipp.I denne artikkelen skal vi vise deg hvordan du kan dele og trimme video i gratis Movie Maker.
Før du deler video og trimmer video, bør du gjøre følgende tre ting.
1.Last ned Windows Movie Maker 2012.
Windows Movie Maker er et gratis videoredigeringsprogram som lar brukere lage, redigere og dele videoer. Her kan du være interessert i dette innlegget: 4 trinn for å enkelt lage en YouTube-video med bilder .
Nedlastningskilden er imidlertid endret. Windows Movie Maker er avviklet fra januar 2017 og er ikke lenger tilgjengelig for nedlasting fra Microsofts nettsted. Nå lurer du kanskje på: 'Hvor får jeg Windows Movie Maker?'
Heldigvis har vi lagret koblingene til de arkiverte filene for deg. Og alt du trenger å gjøre er å klikke på knappen nedenfor for å laste ned den beste gratis videoredigeringsprogramvaren.
Dessuten tilbyr vi en ny videoredigerer- MiniTool MovieMaker for å hjelpe deg med å dele eller trimme video.
2. installer gratis Movie Maker 2012 i Windows 10.
Etter nedlasting må du installere gratis Movie Maker på PC-en.
3. Importere video og bilder til den gratis installerte Movie Maker.
Nå bør du starte Movie Maker, og deretter klikke på Legg til bilder og bilder -knappen i Hjem kategorien for å importere filene dine til den. Klikk på dette innlegget Hvordan legge til bilder og videoer til Windows Movie Maker for å finne ut flere forskjellige måter å importere filer til Movie Maker på.
Del 1. Hvordan dele video i Windows Movie Maker
Spørsmål: Windows Movie Maker - Kan du dele opp en video i flere videoer? Jeg lastet opp 2 timer fra et 8 mm videobånd og vil dele det opp i forskjellige videoer. Dette sanne eksemplet er fra answers.microsoft.com
Her kan den ovennevnte brukeren prøve følgende trinn for å dele video ved å bruke den beste gratis videosplitteringsprogramvaren - Windows Movie Maker.
Trinn 1. Åpne videoen i Windows Movie Maker. Se videoen og noter hvor du vil dele videoen din.
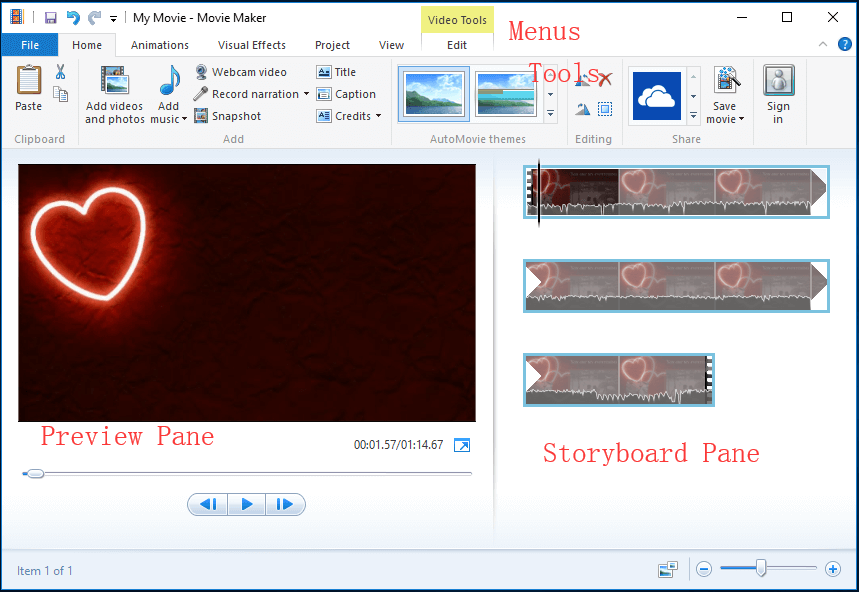
Her har jeg for eksempel importert video fra kameraet mitt til gratis Movie Maker. Enkeltvideoen vises som ett kontinuerlig ikon i Storyboard-ruten på høyre side. Jeg vil dele videoen min i 3 små deler og deretter fjerne et lite klipp. Jeg noterer meg som følger:
00:00 - 00: 08.50 OK
00: 08.50 - 00: 18.37 Fjern
00: 18.37– slutt OK
Steg 2. Dra Vertikal linje i Storyboard-rute til Nåværende plassering i filmen viser 00: 08.50. Følgende bilde vil guide deg til å gjøre dette.
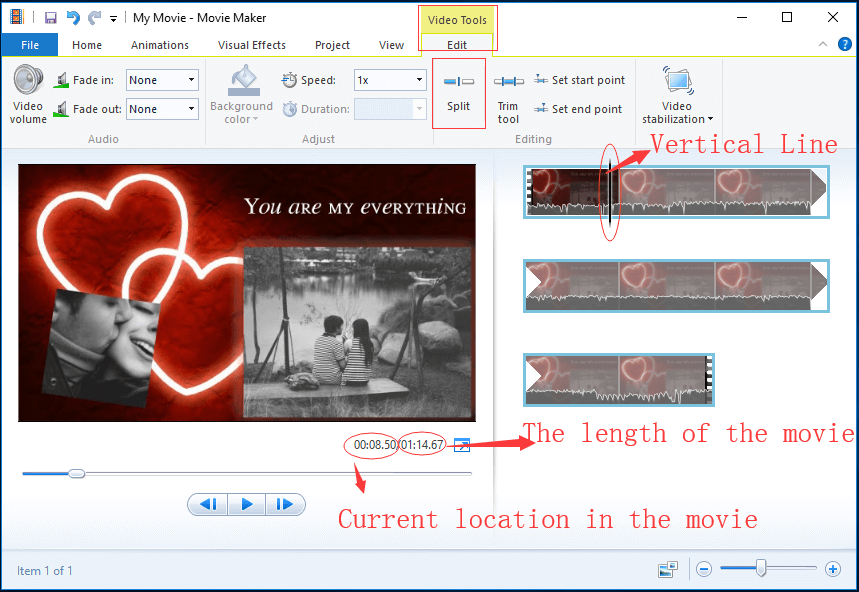
Trinn 3. Først når Vertikal linje blir dratt til ønsket sted, klikk på Redigere tag under Videoverktøy , og klikk deretter på Dele knappen for å se hva som er vist nedenfor.
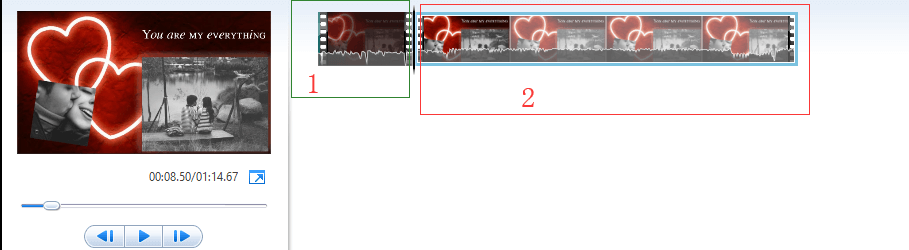
Nå kan du se to ikoner i Storyboard-ruten til den beste gratis programvaren for videodeling. Det første ikonet er de første 8 sekundene av videoen, og det andre ikonet er resten av videoen.
Trinn 4. I Storyboard-rute , velg videopunktet der du vil dele (eller dra Vertikal linje til 00: 18.37), høyreklikk på videoklippet og klikk Dele funksjon fra rullegardinmenyen.
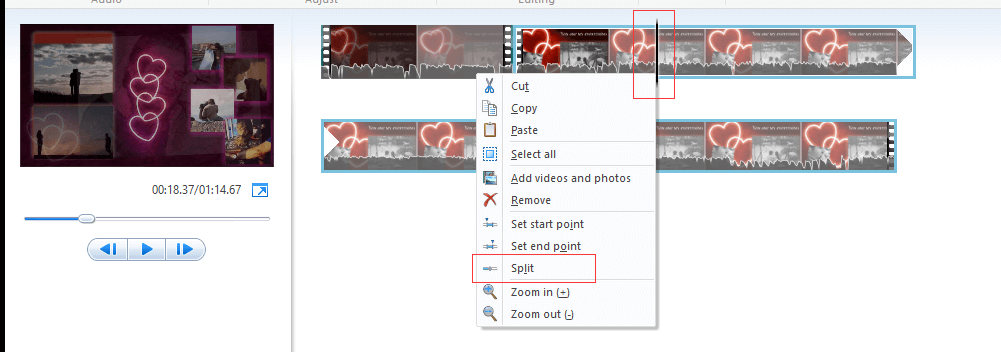
Hvis du feilaktig deler video, kan du trykke på Ctrl + Z for å angre denne endringen.
Nå kan du se at denne lange videoen er delt inn i tre små separate seksjoner. På dette tidspunktet kan du redigere separate videoer som du vil, og dra og slippe for å flytte stedene deres.
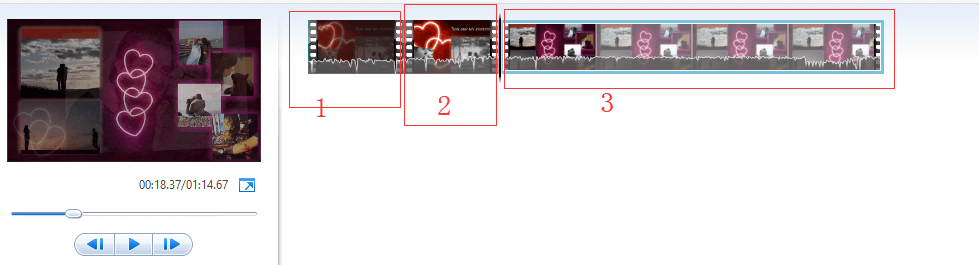
Hvis du for eksempel vil fjerne det uønskede klippet i Movie Maker, kan du høyreklikke på den delen av opptaket du ikke lenger vil bruke, og deretter velge Fjerne fra rullegardinmenyen for å slette det valgte klippet. For mer informasjon, se del 3 - noen nyttige tips.
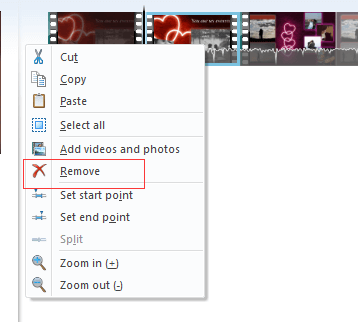



![Hva er Win32: MdeClass og hvordan du fjerner det fra PCen din [MiniTool Tips]](https://gov-civil-setubal.pt/img/backup-tips/88/what-is-win32-mdeclass.png)





![Warframe Cross Save: Er det mulig nå eller i fremtiden? [MiniTool News]](https://gov-civil-setubal.pt/img/minitool-news-center/95/warframe-cross-save-is-it-possible-now.png)


![Samsung Data Recovery - 100% sikre og effektive løsninger [MiniTool Tips]](https://gov-civil-setubal.pt/img/data-recovery-tips/95/samsung-data-recovery-100-safe.jpg)





![Hvordan flytte Overwatch til en annen stasjon uten installasjon? [MiniTool News]](https://gov-civil-setubal.pt/img/minitool-news-center/95/how-move-overwatch-another-drive-without-installation.jpg)