Fungerer ikke Logitech Unifying Receiver? Fullrettelser for deg! [MiniTool News]
Is Logitech Unifying Receiver Not Working
Sammendrag:
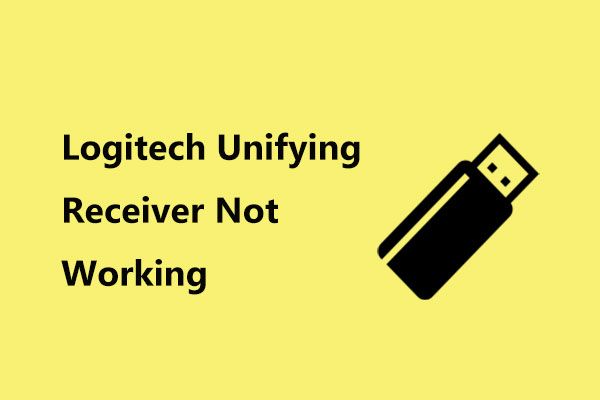
Når du bruker en Logitech Unifying-mottaker, kan det hende at den ikke blir oppdaget av datamaskinen din. Ta det med ro, og du kan enkelt fikse Logitech Unifying Receiver som ikke fungerer hvis du følger disse løsningene som tilbys av Miniverktøy . La oss nå se dem.
Logitech Unifying-mottaker oppdaget eller gjenkjent
Logitech Unifying Receiver er en liten profesjonell trådløs USB-mottaker. Med den kan du koble opptil 6 kompatible enheter (som styrekuler, styreflater, mus og tastaturer) til datamaskinen din. Dette unngår å bruke 6 forskjellige USB-mottakere på en PC.
Vanligvis kan den brukes umiddelbart etter at du har koblet den til datamaskinen. Du kan imidlertid støte på problemet med at Logitech Unifying Receiver ikke fungerer; spesielt det oppdages ikke av Windows.
De mulige årsakene til at Logitech Unifying Receiver ikke ble oppdaget, er Windows-oppdatering, Unifying-programvare, driverfil, feil konfigurering, motstridende apper osv. For å løse dette problemet kan du følge disse løsningene nedenfor.
Løsninger for Logitech Unifying-mottaker gjenkjennes ikke
Installer Unifying Software
Logitech har en dedikert programvare som lar deg konfigurere enhetene dine kompatible med Unifying Receiver. Dermed bør du først installere den på datamaskinen.
Trinn 1: Gå til denne lenken for å laste ned Unifying Software.
Trinn 2: Installer det på datamaskinen.
Trinn 3: Etter installasjonen, start datamaskinen på nytt og høyreklikk på denne appen for å kjøre den med administratorrettigheter.
Hvis mottakeren fortsatt ikke fungerer, kan du prøve en annen løsning.
Kopier driverfilen
Hvis du støter på Logitech Unifying Receiver ikke fungerer, bør du sjekke om det er driverfilen på datamaskinen din. Hver Windows-versjon har en skikkelig USB-driver som gjør at enheter som Unifying Receiver kan fungere på datamaskinen din. Hvis sjåførene mangler, skjer problemet.
Trinn 1: Gå til C: Windows inf og finn disse to filene: usb.inf og usb.PNF .
Trinn 2: Hvis du ser dem på gjeldende PC, fortsett til en annen metode. Hvis du ikke kan se dem, kopier dem fra en annen datamaskin som mottakeren fungerer og lim dem inn i mappen.
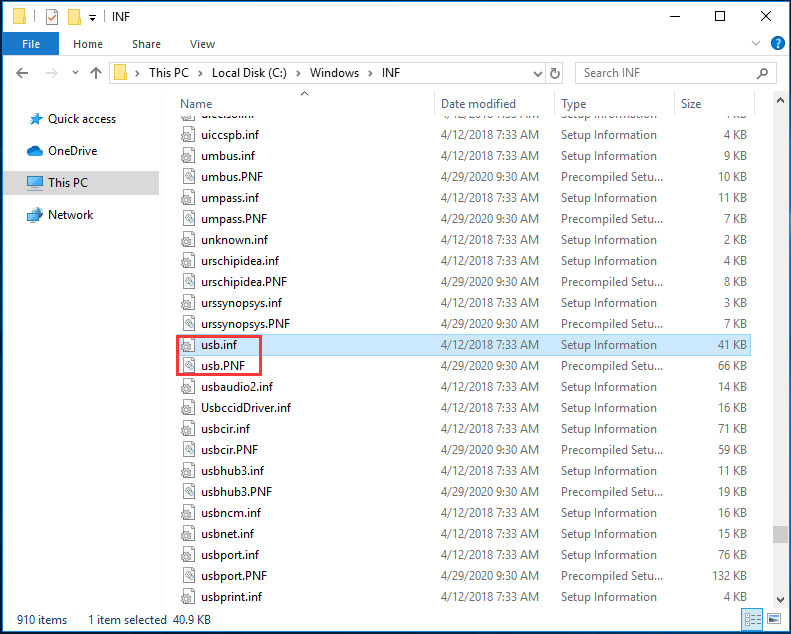
Avinstaller MotioninJoy Gamepad Tool
Hvis du har installert MotioninJoy Gamepad-verktøyet på PC-en din, bør du avinstallere det siden det er skyldige i at Logitech Unifying Receiver ikke fungerer. Det er kjent å forårsake en konflikt med mottakeren.
Trinn 1: Trykk Vinn + R , inngang appwiz.cpl til dialogboksen og klikk OK .
Trinn 2: Høyreklikk MotioninJoy Gamepad Tool og velg Avinstaller .
Trinn 3: Start PCen på nytt og se om problemet er løst. Hvis ikke, trenger du noen andre operasjoner:
Trinn 4: Åpne Enhetsbehandling, finn alle enheter relatert til MotioninJoy, høyreklikk dem en etter en for å velge Avinstaller , og sørg for at alternativet Slett driverprogramvaren for denne enheten e er valgt.
Trinn 5: Åpne deretter Registerredigering, gå til Rediger> Finn og input DS3 for å finne alle DS3-filene.
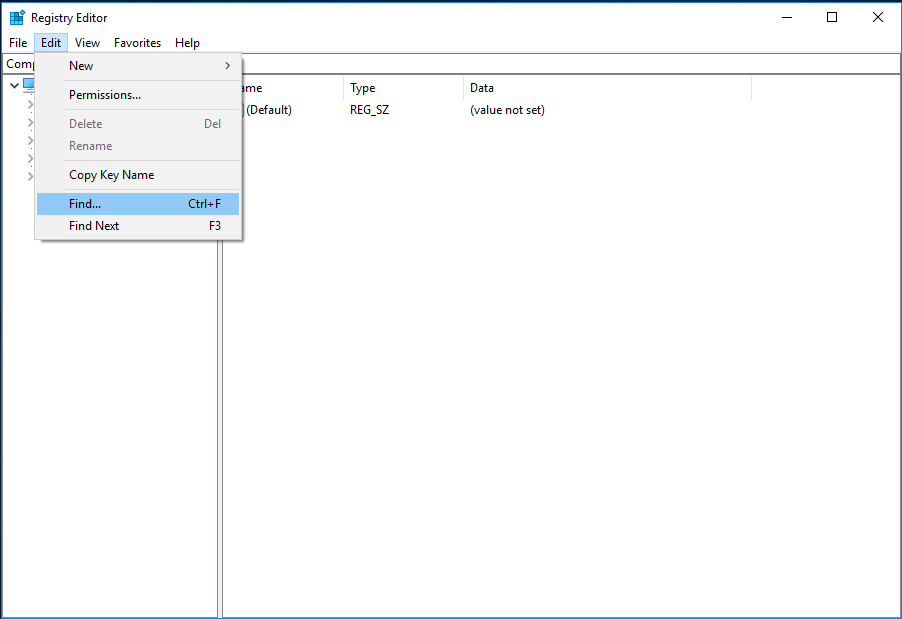
Trinn 6: Høyreklikk på en DS3-fil og slett den. Gjenta denne operasjonen for å slette alle DS3-filene.
Trinn 7: Koble fra mottakeren og koble den til etter at du har startet PCen på nytt
Oppdater drivere for Logitech-mottaker
Noen ganger skyldes problemet med Logitech Unifying Receiver ikke gjenkjent av problemet med mottaksdriveren. For å løse dette problemet, bør du oppdatere driveren. Denne posten - Slik oppdaterer du enhetsdrivere Windows 10 (2 måter) er nyttig for deg.
Avinstaller problematisk Windows Update
Mange brukere rapporterte at mottakeren ikke fungerer etter Windows-oppdateringer. Dermed kan du prøve å avinstallere de problematiske Windows-oppdateringene. I vårt forrige innlegg - Her er 4 enkle metoder for å avinstallere Windows 10 Update , kan du få mye informasjon om avinstallasjonstrinnene.
Slutten
Fungerer ikke Logitech Receiver i Windows PC? Nå bør du lett bli kvitt dette problemet etter å ha prøvd disse løsningene. Bare ta grep når problemet oppstår.



![4 løsninger for å fikse RGSS102e.DLL ikke funnet utgave [MiniTool News]](https://gov-civil-setubal.pt/img/minitool-news-center/96/4-solutions-fix-rgss102e.png)

![SD-kort ikke fullt, men sier fullt? Gjenopprett data og fikse det nå! [MiniTool-tips]](https://gov-civil-setubal.pt/img/data-recovery-tips/93/sd-card-not-full-says-full.jpg)


![Hvis Xbox One slår på av seg selv, sjekk disse tingene for å fikse det [MiniTool News]](https://gov-civil-setubal.pt/img/minitool-news-center/98/if-xbox-one-turns-itself.jpg)

![Hvis du ikke kan aktivere iPhone, kan du gjøre disse tingene for å fikse det [MiniTool News]](https://gov-civil-setubal.pt/img/minitool-news-center/23/if-you-can-t-activate-your-iphone.png)

![Laster ikke Chrome inn sider? Her er 7 løsninger [MiniTool News]](https://gov-civil-setubal.pt/img/minitool-news-center/07/chrome-not-loading-pages.png)


![[Løst] 11 Løsninger Fix Microsoft Excel vil ikke åpne problemet](https://gov-civil-setubal.pt/img/news/10/11-solutions-fix-microsoft-excel-won-t-open-issue.png)

![[Fast] MP3-rakett fungerer ikke på Windows 10 i 2020](https://gov-civil-setubal.pt/img/youtube/14/mp3-rocket-not-working-windows-10-2020.png)

