Windows 11 Education Last ned ISO og installer den på PC [MiniTool Tips]
Windows 11 Education Last Ned Iso Og Installer Den Pa Pc Minitool Tips
Hva er Windows 11 Education? Hvis du vil installere dette systemet på din PC, hvordan kan du gjøre dette? Dette innlegget fra Miniverktøy gir en detaljert veiledning om Windows 11 Education nedlasting ISO og hvordan du installerer den fra ISO-filen.
Windows 11 utdanning
Windows 11 Education er en utgave designet for utdanning, og denne utgaven tilbyr mange læringsverktøy av høy kvalitet for studenter. Disse verktøyene som Microsoft 365 Education og Microsoft Teams kan møte behovene til alle elever.
Dessuten gir dette operativsystemet nye produktivitets- og inkluderende funksjoner, som lar deg jobbe mer effektivt med et strømlinjeformet grensesnitt, organisere appene og widgetene dine på din måte, etc.
Ifølge Microsoft starter utdanningsenheter på $249. Hvis du ønsker å få en, se denne lenken å finne den. I tillegg kan du gratis laste ned Windows 11 Education ISO og installere dette systemet på PC-en din for å prøve. Gå til neste del for å vite hvordan du gjør denne oppgaven.
Før Windows 11 Education laster ned, sørg for at din nåværende enhet oppfyller systemkravene til Windows 11. Bare kjør PC Health Check for å få en sjekk ved å følge veiledningen - Kompatibilitetstest: Hvordan sjekke om PC-en din kan kjøre Windows 11 .
Windows 11 Education Last ned ISO
Microsoft tilbyr deg en offisiell måte å laste ned en alt-i-ett ISO-bildefil som kan brukes til å installere mange utgaver, inkludert Windows 11 Home, Home N, Home Single Language, Education, Education N, Pro, Pro N, Pro Education, Pro Education N, Pro for arbeidsstasjoner og Pro N for arbeidsstasjoner.
For å få Windows 11 Education ISO, følg trinnene nedenfor for å begynne å laste ned:
Trinn 1: Naviger til siden til Last ned Windows 11 .
Trinn 2: I Last ned Windows 11 Disk Image (ISO) del, velg Windows 11 (multi-edition ISO) og klikk nedlasting å fortsette.
Trinn 3: Velg produktspråket som Engelsk, forente stater) og klikk Bekrefte .
Trinn 4: Last ned Windows 11 Education ISO ved å klikke på 64-bit nedlasting knapp.
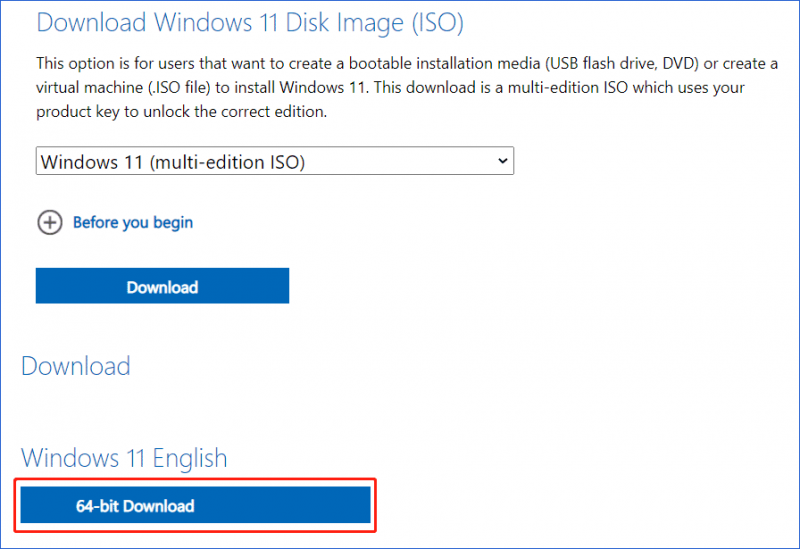
I tillegg til den offisielle måten å få Windows 11 Education ISO-filen på, kan du få et ISO-bilde fra tredjepartskilder. Bare søk etter 'Windows 11 Education free download ISO' eller 'Microsoft Windows 11 Education download ISO' i Google Chrome, så kan du finne noen, for eksempel, Windows 11 64-bit engelsk ISO .
Windows 11 Education Install
Etter å ha visst hvordan du laster ned Education Edition av Windows 11, bør du nå bruke litt tid på å installere dette operativsystemet på PC-en din.
Se hva du skal gjøre:
Trinn 1: Lag en Windows 11 oppstartbar USB fra denne ISO-filen du har lastet ned.
Hvis du ikke vet hvordan du gjør dette arbeidet, se dette relaterte innlegget - Hvordan lage Windows 11-installasjonsmedier på PC, Mac eller Linux for å finne detaljer.
Trinn 2: Start PC-en til BIOS, endre oppstartsrekkefølgen og kjør PC-en fra USB-stasjonen.
Trinn 3: Etter å ha bestemt språk, tastaturmåte og tidsformat, klikk Installere nå for oppsett av Windows 11 Education.
Trinn 4: Klikk Jeg har ingen produktnøkkel og velg Windows 11 utdanning å installere.
Trinn 5: Fullfør installasjonen ved å følge instruksjonene på skjermen.
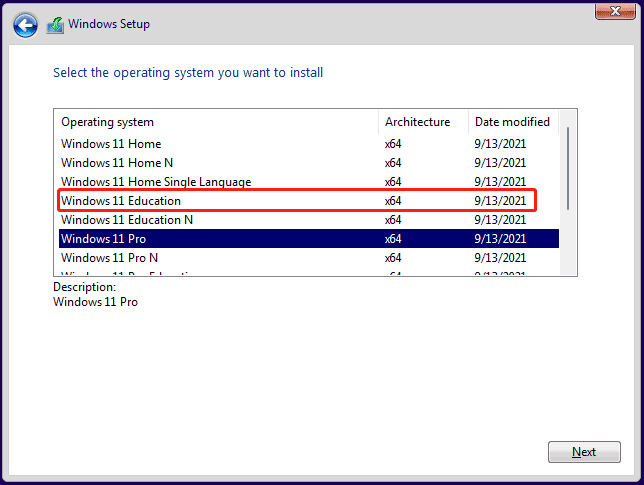
Hvis du er interessert i Windows 10 Education nedlasting og installasjon, følg det relaterte innlegget for å gjøre dette arbeidet - Windows 10 Education Nedlasting (ISO) og installering for studenter .
Siste ord
Nedlasting og installasjon av Microsoft Windows 11 Education er en enkel jobb, og du vet hvordan du gjør denne oppgaven etter å ha lest denne veiledningen. Bare gjør som trinnene sier for å installere systemet på PC-en din hvis du er student. Hvis du har noen ideer, legg igjen en kommentar nedenfor.

![Topp 10 løsninger for å fikse dette programmet kan ikke kjøres på datamaskinen din i Win 10 [MiniTool Tips]](https://gov-civil-setubal.pt/img/blog/47/las-10-mejores-soluciones-para-arreglar-no-se-puede-ejecutar-esta-aplicaci-n-en-el-equipo-en-win-10.jpg)
![Fixed - Virus- og trusselsbeskyttelse administreres av organisasjonen din [MiniTool Tips]](https://gov-civil-setubal.pt/img/backup-tips/58/fixed-virus-threat-protection-is-managed-your-organization.png)







![Slik viser og sorterer du enkelt Google Drive-filer etter størrelse [MiniTool News]](https://gov-civil-setubal.pt/img/minitool-news-center/65/how-view-sort-google-drive-files-size-easily.jpg)


![Hvordan kan du fikse problemer med Microsoft Teredo Tunneling Adapter [MiniTool News]](https://gov-civil-setubal.pt/img/minitool-news-center/54/how-can-you-fix-microsoft-teredo-tunneling-adapter-problems.png)




![Løst - DISM Host Servicing Process Høy CPU-bruk [MiniTool News]](https://gov-civil-setubal.pt/img/minitool-news-center/59/solved-dism-host-servicing-process-high-cpu-usage.png)
![[Full Fix] Hurtiglading Fungerer ikke Android/iPhone](https://gov-civil-setubal.pt/img/news/99/fast-charging-not-working-android-iphone.png)