Windows 10 Education Nedlasting (ISO) og installering for studenter [MiniTool Tips]
Windows 10 Education Nedlasting Iso Og Installering For Studenter Minitool Tips
Hva er Windows 10 Education? Hvordan laste ned Windows 10 Education ISO og installere dette systemet for studenter? Det er ikke vanskelig, og du kan følge instruksjonene nedenfor gitt av Miniverktøy for enkelt å få tak i Education-utgaven.
Oversikt over Windows 10 Education
Windows 10 Education er basert på Windows 10 Enterprise og er utformet eksplisitt for akademiske formål. Windows 10 Education er en variant av Enterprise Edition og tilbyr sikkerhet og administrerbarhet på bedriftsnivå.
Denne utgaven har spesifikke innstillinger og funksjoner for skoler og universiteter, inkludert utdanningsspesifikke innstillinger, BranchCache, app-skap, forbedrede sikkerhetsfunksjoner, deaktivert Cortana osv. Hvis du er student, kan du installere denne utgaven på PC-en din for bruk. Så hvordan gjøre dette? Følg veiledningen nedenfor for å få det.
Noen av dere kan være interessert i forskjellen mellom Windows 10 Education og Pro. Se dette relaterte innlegget for å vite noen detaljer - Windows 10 Education vs Pro: Bør jeg bruke Education Edition .
Windows 10 Education Last ned via Media Creation Tool
Microsoft tilbyr deg en offisiell måte å laste ned Windows 10 Education ISO, og det er å bruke Media Creation Tool. ISO-bildet inkluderer flere utgaver, inkludert Home, Home N, Home Single Language, Education, Education N, Pro og Pro N.
Se veiledningen om Microsoft Windows 10 Education Last ned ISO:
Trinn 1: Last ned Media Creation Tool via Microsofts nettsted.
Trinn 2: Kjør dette verktøyet ved å dobbeltklikke på .exe-filen.
Trinn 3: Klikk Aksepterer å godta lisensvilkårene.
Trinn 4: Velg alternativet - Lag installasjonsmedier (USB-flash-stasjon, DVD eller ISO-fil) for en annen PC og klikk Neste å fortsette.
Trinn 5: Spesifiser et språk, arkitektur og utgave for å fortsette.
Trinn 6: Velg ISO-fil og klikk Neste for å begynne å laste ned Windows 10. Prosessen kan ta flere minutter og vær tålmodig.
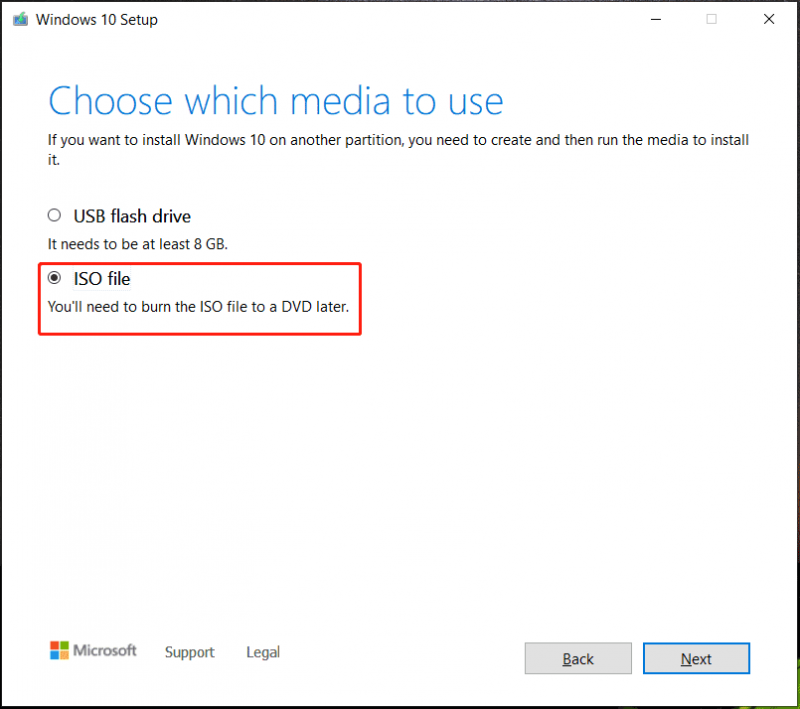
Windows 10 Education Last ned ISO via noen direkte nedlastingskoblinger
I tillegg til å bruke Media Creation Tool, tilbyr noen nettsteder deg også direkte nedlastingskoblinger for Windows 10 Education. Når du søker etter 'Windows 10 Education Last ned ISO 64-bit' eller 'Windows 10 Education Last ned ISO 32-bit' i Google Chrome, kan du finne noen, og her viser vi to lenker for deg:
Windows 10 Education 21H1 ISO nedlasting 64-bit
Windows 10 Education 21H1 ISO nedlasting 32-bit
Windows 10 Education Install
Nå laster du ned Windows 10 Education og hvordan bruker du ISO-bildet til å installere denne utgaven på PC-en din?
Trinn 1: Forbered en USB-flash-stasjon, last ned Rufus og kjør dette verktøyet for å brenne ISO-en til USB-stasjonen for å lage en oppstartbar USB-stasjon.
Trinn 2: Sett inn USB-stasjonen i PC-en, start systemet på nytt til BIOS-menyen og start opp PC-en fra USB-stasjonen.
Trinn 3: Etter å ha valgt språk, tastatur eller inndatametode og tidsformat, klikk på Installere nå knappen for oppsettet.
Trinn 4: Etter å ha klikket Jeg har ingen produktnøkkel , velg Windows 10 utdanning å installere.
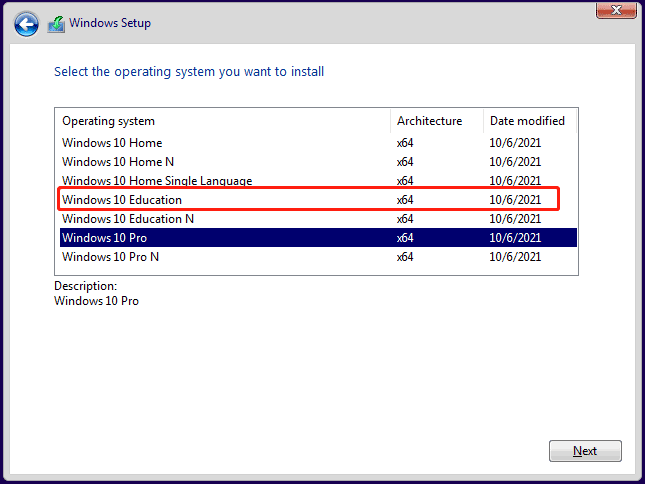
Trinn 5: Godta lisensvilkårene, og velg deretter delen Installer kun Windows.
Trinn 6: Velg stedet der du trenger å installere Windows 10 Education.
Trinn 7: Fullfør installasjonsprosessen ved å følge veiviserne på skjermen.
Noen av dere er interessert i Windows 10 Enterprise og hvordan laste ned og installere det? Følg veiledningen - Windows 10 Enterprise ISO nedlasting og installering for bedrifter .
Siste ord
Det er all informasjonen om hvordan du laster ned Windows 10 Education og installerer den på din PC. Hvis du er student, bare hent ISO-filen, lag en oppstartbar USB-stasjon og start oppsettet fra stasjonen.

![Fixed - Virus- og trusselsbeskyttelse administreres av organisasjonen din [MiniTool Tips]](https://gov-civil-setubal.pt/img/backup-tips/58/fixed-virus-threat-protection-is-managed-your-organization.png)

![Windows 10 SD-kortleser Driver Download Guide [MiniTool News]](https://gov-civil-setubal.pt/img/minitool-news-center/85/windows-10-sd-card-reader-driver-download-guide.png)


![Løst - En av diskene dine må kontrolleres for konsistens [MiniTool Tips]](https://gov-civil-setubal.pt/img/data-recovery-tips/95/solved-one-your-disks-needs-be-checked.png)


![[Løst] Hvordan sjekke PSN-vennelisten på forskjellige enheter?](https://gov-civil-setubal.pt/img/news/66/how-check-psn-friends-list-different-devices.png)
![Feilkode Termite Destiny 2: Prøv disse metodene for å fikse det [MiniTool News]](https://gov-civil-setubal.pt/img/minitool-news-center/34/error-code-termite-destiny-2.jpg)





![5 metoder for å fikse tastaturtyping av feil bokstaver i Windows 10 [MiniTool News]](https://gov-civil-setubal.pt/img/minitool-news-center/41/5-methods-fix-keyboard-typing-wrong-letters-windows-10.jpg)


![2 måter - Outlook-sikkerhetssertifikat kan ikke bekreftes Feil [MiniTool News]](https://gov-civil-setubal.pt/img/minitool-news-center/22/2-ways-outlook-security-certificate-cannot-be-verified-error.png)