Hvordan sjekke UEFI eller Legacy i Windows 7 10 11? 3 måter!
How To Check Uefi Or Legacy In Windows 7 10 11 3 Ways
Hvordan vet jeg hvilken BIOS-modus jeg har? Støtter datamaskinen min UEFI? Hvis du lurer på disse spørsmålene, kommer du til rett sted. Miniverktøy vil vise deg 3 måter å hjelpe deg med å kjenne din PC-oppstartsmodus. La oss nå se veiledningen for hvordan du sjekker UEFI eller Legacy i Windows 7/10/11.Nødvendig å sjekke om UEFI eller BIOS Windows
I Windows er det to oppstartsmoduser kalt Legacy BIOS og Legacy. Enkelt sagt er Legacy BIOS satt til å starte PC-en fra en MBR-disk som støtter 3 primære partisjoner pluss 1 utvidet partisjon eller 4 primære partisjoner. Mens UEFI er en ny modus for å erstatte BIOS og den tillater oppstart av systemet fra en GPT-disk, noe som bryter begrensningen til Legacy BIOS. For å vite detaljer om UEFI vs Legacy, se vårt forrige innlegg – UEFI vs BIOS - Hva er forskjellene og hvilken som er best .
I dag støtter de fleste moderne PC-er UEFI, men noen PC-er bruker fortsatt BIOS. Og du vil kanskje vite hvilken oppstartsmodus maskinen har i noen situasjoner:
- Hvis du vil oppgradere Windows 10 til Windows 11 , å vite om PC-en din kjører BIOS eller UEFI er et nøkkeltrinn. Dette er fordi Windows 11 krever UEFI og sikker oppstart.
- Noen ganger klarer ikke Windows å laste siden Windows ikke samsvarer med BIOS-oppstartsmodusen.
- Hvis du trenger det dual-boot Linux og Windows , er det nødvendig å vite om du har UEFI eller BIOS for å bestemme partisjonsbygging for å installere Linux. Det anbefales alltid å bruke samme oppstartsmodus for begge systemene.
Så, hvordan finne ut om du har UEFI eller Legacy BIOS? Gå til neste del for å finne 3 enkle måter.
Slik sjekker du UEFI eller eldre Windows 10/11/7
Hvordan finne ut om UEFI er aktivert i systeminformasjon
Den vanlige måten å se oppstartsmodusen i Windows på kan være via vinduet Systeminformasjon. Se fremgangsmåten her:
Trinn 1: Trykk Win + R på tastaturet for å åpne Løpe vindu, skriv inn msinfo32 , og klikk OK .
Trinn 2: I Systeminformasjon grensesnitt, bla nedover Systemsammendrag delen til BIOS-modus feltet, og du kan se hvilken versjon din PC bruker. Her er PC-en min i UEFI-oppstart.
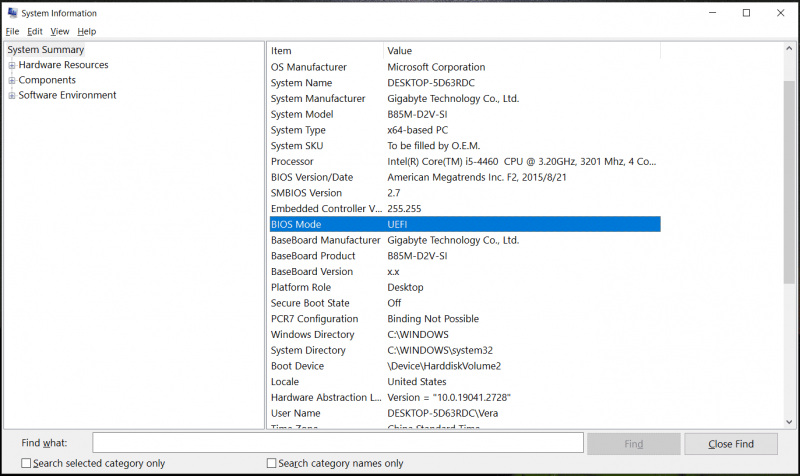 Tips: Dessuten kan du se tilleggsinformasjon om PC-en, inkludert BIOS-versjon, prosessor, systemprodusent, systemtype, RAM, grafikkort, etc.
Tips: Dessuten kan du se tilleggsinformasjon om PC-en, inkludert BIOS-versjon, prosessor, systemprodusent, systemtype, RAM, grafikkort, etc.Hvordan finne ut om du har UEFI eller eldre Windows via CMD
Følg disse trinnene for å sjekke UEFI eller Legacy i ledeteksten:
Trinn 1: Åpne Løpe via Win + R , input cmd , og trykk Ctrl + Shift + Enter for å åpne ledeteksten med administratorrettigheter.
Trinn 2: Skriv bcdedit /enum og trykk Enter. Dette vil vise alle oppføringene i Boot Configuration Data (BCD)-lageret.
Trinn 3: Sjekk Windows Boot Loader seksjon og se etter sti . Hvis du ser \WINDOWS\system32\winload.efi , betyr det at systemet bruker UEFI-oppstartsmodus. Hvis det står \Windows\system32\winload.exe , bruker PCen Legacy BIOS.
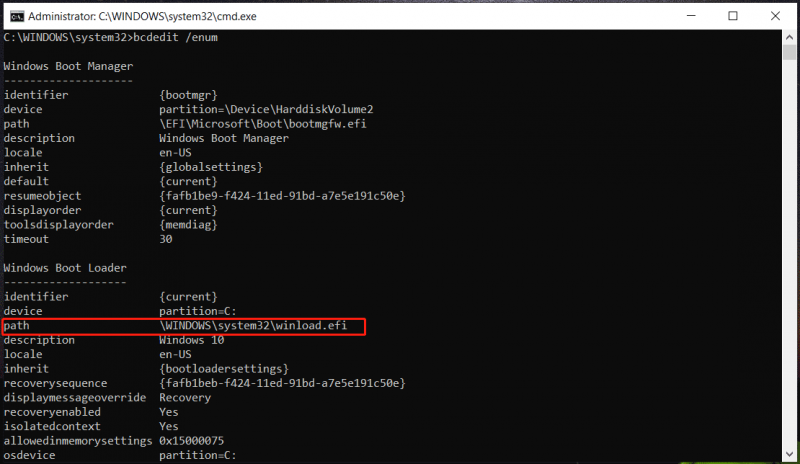
Hvordan sjekke UEFI eller Legacy i Setupact.log
Windows tilbyr en fil kalt setupact.log for å hjelpe deg med å se om Windows er i eldre BIOS- eller UEFI-oppstartsmodus. Se fremgangsmåten:
Trinn 1: Åpne Filutforsker og gå til C:\Windows\Panther .
Trinn 2: Finn setupact.log og åpne den, trykk Ctrl + F , og gå inn Oppdaget oppstartsmiljø for å finne linjen. Hvis det står Callback_BootEnvironmentDetect: Oppdaget oppstartsmiljø: BIOS , bruker systemet Legacy BIOS. Hvis den leser Callback_BootEnvironmentDetect: Oppdaget oppstartsmiljø: UEFI , bruker systemet UEFI.
Tips: Noen ganger må du bytte fra Legacy til UEFI, og her er et relatert innlegg for å hjelpe deg - Slik endrer du BIOS-modus fra eldre til UEFI Windows 10 .Kjennelse
Det er informasjon om hvordan du sjekker UEFI eller Legacy via 3 vanlige måter. Følg om nødvendig instruksjonene for å sjekke oppstartsmodusen i BIOS.
Dessuten er det et poeng du bør legge merke til - Windows 11 støtter bare UEFI Secure Boot. Men hvis PC-en din bare støtter BIOS og du vil installere Windows 11, kan det å omgå Secure Boot-sjekk være et godt alternativ ved å følge veiledningen - Hvordan omgå restriksjoner på Windows 11 22H2 via Rufus for å installere .
Før installasjonen hadde du det bedre sikkerhetskopiere PC-en for å unngå tap av data med Programvare for sikkerhetskopiering av PC som MiniTool ShadowMaker. Hvis du er interessert i dette verktøyet, få det til å prøve.
MiniTool ShadowMaker prøveversjon Klikk for å laste ned 100 % Rent og trygt





![[Svar] Hvordan sikkerhetskopiere Google Disk? Hvorfor trenger du det?](https://gov-civil-setubal.pt/img/news/2E/answers-how-to-backup-google-drive-why-do-you-need-that-1.png)
![Windows 10 SD-kortleser Driver Download Guide [MiniTool News]](https://gov-civil-setubal.pt/img/minitool-news-center/85/windows-10-sd-card-reader-driver-download-guide.png)




![[LØST] Slik gjenoppretter du permanent slettede filer i Windows [MiniTool Tips]](https://gov-civil-setubal.pt/img/data-recovery-tips/28/how-recover-permanently-deleted-files-windows.png)

![Den forespurte URL-en ble avvist: Prøv å fikse nettleserfeilen! [MiniTool News]](https://gov-civil-setubal.pt/img/minitool-news-center/11/requested-url-was-rejected.png)
![Hva er LockApp.exe-prosessen, og er den trygg på Windows 10? [MiniTool Wiki]](https://gov-civil-setubal.pt/img/minitool-wiki-library/60/what-is-lockapp-exe-process.png)

![Hvorfor er Toshiba bærbare datamaskiner så trege og hvordan fikser jeg det? [Besvart]](https://gov-civil-setubal.pt/img/partition-disk/0C/why-is-my-toshiba-laptops-so-slow-how-to-fix-it-answered-1.jpg)


