Fix kunne ikke finne EFIBOOTBOOTX64.EFI Feil: Full guide
Fix Could Not Locate Efibootbootx64 Efi Error Full Guide
Hva er feilmeldingen 'Kunne ikke finne efibootbootx64.efi'? Hva skal jeg gjøre når denne feilmeldingen vises? Hva er årsakene til denne feilen? Dette innlegget fra Miniverktøy vil lede deg gjennom flere mulige metoder for å fikse det på Windows og finne årsakene til denne feilen.
Om Kunne ikke finne EFIBOOTBOOTX64.EFI
Hjelp: Jeg prøvde å installere Windows via en oppstartbar penn-stasjon, og den viser at efi\boot\bootx64.efi mangler. Jeg sjekket inn pennstasjonen og dens navn er bootaa64.efi. Lastet jeg ned feil versjon av Windows, eller er filnavnet bare feil? Eventuell hjelp til å fikse kunne ikke finne efibootbootx64.efi? www.windowsphoneinfo.com
Feilen 'kunne ikke finne efibootbootx64.efi' indikerer et problem i kommunikasjonen mellom den oppstartbare enheten og UEFI innstillingene til systemet ditt. Dette problemet oppstår ofte under prosesser som installasjon eller reparasjon av Windows-operativsystemet.
Hvis efibootbootx64.efi ikke finnes, er ødelagt, eller hvis systemet ikke er riktig konfigurert til å gjenkjenne den oppstartbare enheten, for eksempel Secure Boot-innstillinger som begrenser tilgangen til oppstartslasteren, vil du få denne feilen. Dette indikerer at systemet ikke kan få tilgang til de nødvendige filene for å starte installasjons- eller reparasjonsprosessen, noe som til slutt hindrer deg i å gå videre med den tiltenkte operasjonen.
Viktig informasjon før du går videre
Før du prøver reparasjonene, må du gjøre noen kontroller for å hjelpe deg med å løse problemet som ikke kunne finne efibootbootx64.efi.
Sjekk 1. Sjekk BIOS-modus (UEFI eller Legacy)
Det er viktig å erkjenne at UEFI stort sett har erstattet den konvensjonelle BIOS i moderne systemer. Eldre modus (eller CSM) er til stede i UEFI-systemer for å imøtekomme eldre operativsystemer og maskinvare. Å vite om systemets nåværende BIOS-modus er i UEFI eller Legacy modus er avgjørende for feilsøking av EFI-oppstartsfeilen.
Sjekk 2. Se etter maskinvarespesifikasjoner
Dessuten må du utføre en PC-maskinvaresjekk . Bekreft et alternativ angående UEFI- eller BOOT-modus. Hvis UEFI er tilgjengelig, er hovedkortet ditt kompatibelt med det. Hvis det ikke er til stede, kan det hende at systemet ditt bare støtter eldre BIOS.
Sjekk 3. Sjekk gjeldende partisjonsformat (GPT eller MBR)
I tillegg må du verifiser partisjonsstilen for å sjekke om stasjonen er formatert som MBR eller GPT . Å forstå partisjonsstilen er avgjørende fordi det påvirker hvordan systemet starter opp og hvordan EFI-oppstartsfilene får tilgang. Ved å sikre at partisjonsstilen stemmer overens med operativsystemets krav, kan du ta de nødvendige trinnene for å fikse oppstartsfeilen effektivt.
Slik fikser Kunne ikke finne EFIBOOTBOOTX64.EFI-feil
Etter å ha fått de tre ovennevnte informasjonene, kan du i henhold til systemet ditt bestemme å velge hvilken metode for å fikse denne feilen. La oss gå videre til metodene for hvordan å fikse feilen kunne ikke finne efibootbootx64.efi.
Løsning 1. Konverter MBR til GPT ved hjelp av profesjonell tredjepartsprogramvare
Hvis systemet ditt er kompatibelt med UEFI etter å ha sjekket som nevnt tidligere, må du endre partisjonsstilen fra MBR til GPT hvis den for øyeblikket er MBR.
MiniTool Partition Wizard er et intuitivt og profesjonelt verktøy for å administrere partisjoner. Den har muligheten til å konvertere MBR til GPT uten å miste data, og det motsatte er også mulig. I tillegg kan det format FAT32 på partisjoner som overstiger 32 GB, klone harddisker , og mer.
MiniTool Partition Wizard Gratis Klikk for å laste ned 100 % Rent og trygt
Note: Ikke gå videre med konverteringen til GPT med mindre maskinvaren din spesifikt støtter UEFI-modus. Å prøve å starte opp en GPT-disk på et system som bare er kompatibelt med Legacy/BIOS, vil forhindre at Windows starter. Sjekk systemets UEFI-kompatibilitet for å unngå tilgangsproblemer etter konverteringen.Følg instruksjonene ved å bruke MiniTool Partition Wizard:
Trinn 1: Åpne MiniTool Partition Wizard. Høyreklikk på systemdisken og velg alternativet til Konverter MBR-disk til GPT-disk fra menyen som vises. En advarsel vises. Se gjennom informasjonen og klikk OK .

Trinn 2: Trykk på Søke knappen for å starte prosessen. Et bekreftelsesvindu vises. Klikk Ja for å fortsette med operasjonen. Under konverteringen kan det hende datamaskinen må starte på nytt. Bare følg instruksjonene som er gitt.
Løsning 2. Konverter MBR til GPT ved hjelp av Windows ledetekst
MBR2GPT er et verktøy utviklet for 64-biters Windows 10 versjon 1703 eller nyere. Den tillater konvertering av en oppstartsdisk fra MBR til GPT uten å miste data. Her er trinn-for-trinn-guiden:
Trinn 1: Trykk på Windows tasten + S for å starte Windows Search-funksjonen. Type cmd i søkeboksen, og kommandoprompt-applikasjonen vises i resultatlisten. Høyreklikk på programmet og velg Kjør som administrator for å åpne den.
Trinn 2: Skriv inn i ledetekstvinduet mbr2gpt /konverter /disk: 0 /allowfullOS og treffer Gå . Vanligvis er disk 0 systemdisken. Når konverteringen er fullført, kan du bekrefte at systemdisken faktisk er GPT ved å bruke DiskPart kommando ' liste disk '. En GPT-disk vil vise en stjerne i Gpt-kolonnen.
Tips: Hvis du kjører MBR2GPT i WinPE, kan du direkte bruke kommandoen mbr2gpt /konverter .De som ikke bruker Windows 10 versjon 1703 eller nyere kan følge følgende instruksjoner for å kjøre kommandoer:
Note: Konvertering av en disk fra MBR til GPT krever 'clean'-kommandoen, som sletter alle data og partisjoner på disken. Denne handlingen er irreversibel, så sørg for å gjøre det sikkerhetskopiere alle viktige data før du fortsetter. MiniTool ShadowMaker kommer foran øynene dine.MiniTool ShadowMaker prøveversjon Klikk for å laste ned 100 % Rent og trygt
Trinn 1: Trykk Vinne + S for å starte Windows Search-funksjonen. Type cmd i søkeboksen, høyreklikk på ledetekst, og velg Kjør som administrator for å åpne den.
Trinn 2: Skriv inn følgende kommandoer en etter en og trykk Gå etter hver:
- diskpart
- List disk
- velg disk X (Erstatt 'X' med nummeret på disken du vil konvertere)
- rengjøre
- konvertere gpt
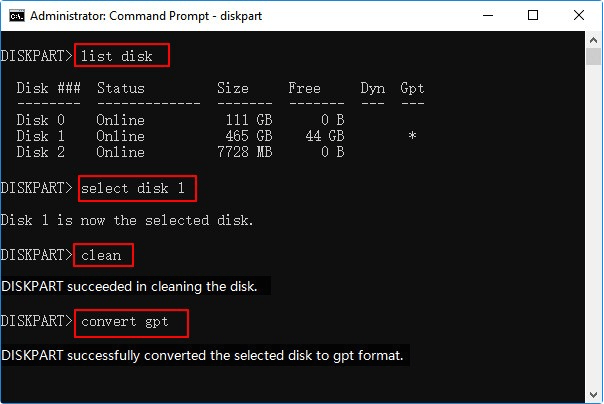
Løsning 3. Angi UEFI-modus
Etter å ha transformert disken fra MBR til GPT, er det viktig å sørge for at systemet er konfigurert til UEFI-modus for å fikse feilen 'Kunne ikke finne efibootbootx64.efi'. Sørg for å velge dette alternativet for å aktivere UEFI for å få tilgang til GPT-diskpartisjonsformatet. Følg trinnene for å aktivere UEFI:
Trinn 1: Få tilgang til BIOS /UEFI ved å trykke Av , F2 , eller ESC (sjekk hovedkortmodellen din for riktig nøkkel).
Trinn 2: Naviger til Støvel , Oppstartsalternativer , Boot Order , eller Avansert oppstart meny.
Trinn 3: Velg UEFI for å lese GPT-diskpartisjonsstil.
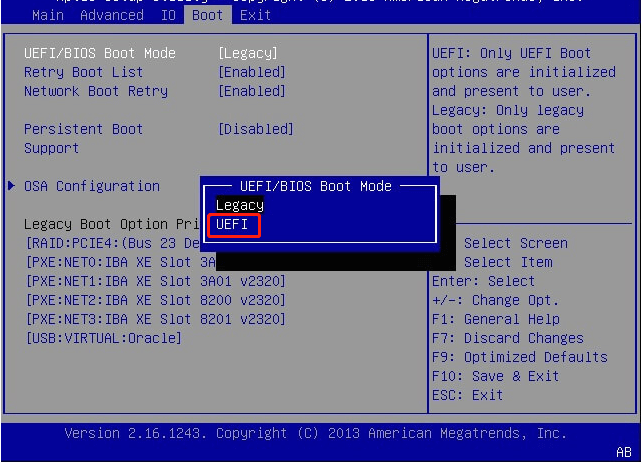
Trinn 4: Lagre endringer og avslutt ved å trykke på den aktuelle tasten eller velge avslutningsalternativet.
Trinn 5: Bekreft endringer og start systemet på nytt.
Anbefalt tips: Gjenopprett EFI-filen ved hjelp av MiniTool Power Data Recovery
Hvis du finner at efibootbootx64.efi-filen er tapt, bør du vurdere å bruke et profesjonelt og robust datagjenopprettingsverktøy for å få den tilbake. MiniTool Power Data Recovery for konferansen din. Denne kraftige programvaren for datagjenoppretting lar deg gjenopprette filer på 1 GB gratis.
MiniTool Power Data Recovery Gratis Klikk for å laste ned 100 % Rent og trygt
Siste ord
Følg trinnene nevnt ovenfor for å fikse feilen kunne ikke finne efibootbootx64.efi. Håper informasjonen kan være nyttig for deg.


![Xbox One ekstern harddisk: HDD VS SSD, hvilken skal du velge? [MiniTool News]](https://gov-civil-setubal.pt/img/minitool-news-center/23/xbox-one-external-hard-drive.jpg)




![Slik laster du ned Google Meet for PC (Windows 11/10), Android og iOS [MiniTool Tips]](https://gov-civil-setubal.pt/img/news/81/how-to-download-google-meet-for-pc-windows-11/10-android-ios-minitool-tips-1.png)
![Uenighet åpner ikke? Fix Discord vil ikke åpne med åtte triks [MiniTool News]](https://gov-civil-setubal.pt/img/minitool-news-center/12/discord-not-opening-fix-discord-won-t-open-with-8-tricks.jpg)


![Feilkode 21 i Enhetsbehandling - Slik løser du det [MiniTool News]](https://gov-civil-setubal.pt/img/minitool-news-center/83/error-code-21-device-manager-how-fix-it.png)



![Ressurs for deling av filer og utskrifter er online, men svarer ikke [MiniTool News]](https://gov-civil-setubal.pt/img/minitool-news-center/08/file-print-sharing-resource-is-online-isn-t-responding.png)


![Introduksjon til tildelingsstørrelse og ting om det [MiniTool Wiki]](https://gov-civil-setubal.pt/img/minitool-wiki-library/21/introduction-allocation-unit-size.png)
