Hvordan åpne og kjøre dxdiag.exe på Windows 10/11
How Open Run Dxdiag
Dette innlegget inneholder svar på hva som er dxdiag, hvordan du kjører dxdiag i Windows 10/11, DirectX Diagnostic Tools hovedfunksjoner og hvordan du oppdaterer dxdiag.exe-driveren. MiniTool Software gir også mange andre datatips og løsninger for brukere. Du kan besøke nyhetsbiblioteket.
På denne siden :- Hva er Dxdiag?
- Slik kjører du Dxdiag.exe på Windows 10/11 – 4 måter
- Dxdiag-funksjoner
- Hvordan laste ned og oppdatere Dxdiag.exe-driver
- Om MiniTool-programvaren
Hva er Dxdiag?
Dxdiag refererer til DirectX Diagnostic Tool. Dette verktøyet er innebygd i Windows OS. Den brukes til å rapportere detaljert informasjon om DirectX komponenter og drivere installert på systemet ditt. Det kan også hjelpe med å feilsøke video- eller lydrelaterte maskinvareproblemer på din Windows 10/11-datamaskin. Hvis datamaskinen din har problemer, kan du trekke ut informasjonen fra Dxdiag-applikasjonen for å sende den til støttepersonen.
Slik kjører du Dxdiag.exe på Windows 10/11 – 4 måter
Du kan enkelt åpne og kjøre dxdiag.exe (DirectX Diagnostic Tool) på Windows 10/11 ved å bruke de 4 måtene nedenfor.
Måte 1. Trykk Windows + R , type dxdiag i dialogboksen Kjør, og trykk Tast inn for raskt å starte dxdiag.exe på Windows 10/11.

Måte 2. Du kan klikke Start eller søkefelt på oppgavelinjen, skriv dxdiag , og velg dxdiag Kjør kommando for å åpne den.
Måte 3. Trykk Windows + R , type cmd , og trykk Tast inn for å åpne ledeteksten. Type dxdiag.exe i CMD og trykk Tast inn for å kjøre dxdiag-applikasjonen på Windows 10/11.
Måte 4. Trykk Windows + X og velg Windows PowerShell (admin) . Type dxdiag og trykk Tast inn for å åpne dette verktøyet.
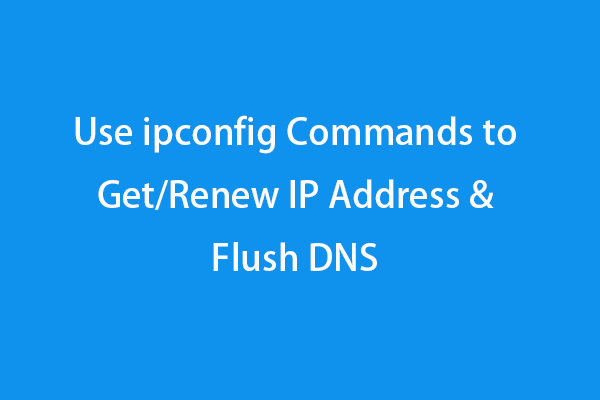 Bruk ipconfig-kommandoer for å hente/fornye IP-adresse og tømme DNS
Bruk ipconfig-kommandoer for å hente/fornye IP-adresse og tømme DNSSjekk hvordan du bruker ipconfig-kommandoer i kommandoprompt for å få IP-adresse, frigi og fornye IP-adresse, vise/tilbakestille/tømme DNS osv. på en Windows 10/11-datamaskin.
Les merDxdiag-funksjoner
Du kan se at dxdiag-verktøyet har fire faner: System, Display, Sound og Input. Dxdiag viser også oppdagede problemer med disse enhetene.
System: System-fanen viser gjeldende DirectX-versjon, datamaskinnavn, OS-versjon, systemmodell, BIOS-informasjon, prosess, minne osv.
Vise: Skjerm-fanen viser informasjon om grafikkortet, skjermen og skjermdriveren.
Lyd: Lyd-fanen viser lydenheten og driverne.
Inndata: Denne kategorien viser informasjonen om datamaskinens inndataenheter som tastatur, mus.
Hvis du vil, kan du klikke Lagre all informasjon for å eksportere all informasjon i DirectX Diagnostic Tool til en .txt-fil for senere deling.
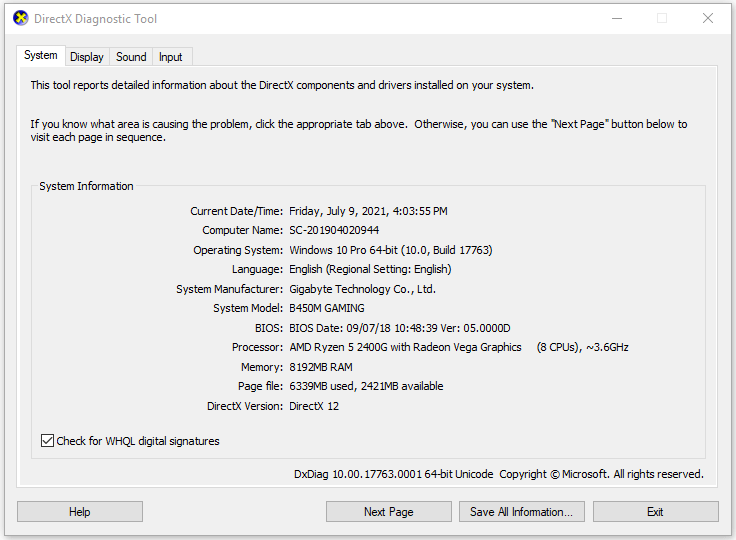
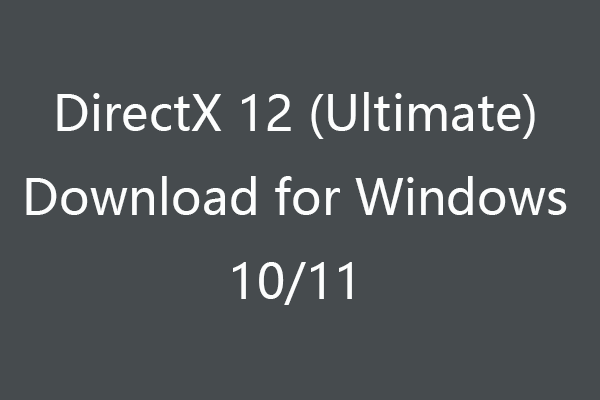 DirectX 12 (Ultimate) Nedlasting for Windows 10/11 PC
DirectX 12 (Ultimate) Nedlasting for Windows 10/11 PCSjekk hvordan du laster ned DirectX 12 (Ultimate) for Windows 10 eller Windows 11 PC for bedre spillopplevelse. Lær også hva som er DirectX 12 (Ultimate) i dette innlegget.
Les merHvordan laste ned og oppdatere Dxdiag.exe-driver
Du kan gjøre dette gjennom Windows Update.
Gå til Innstillinger på din Windows 10 eller 11 datamaskin. For Windows 10, fortsett å klikke Oppdater og sikkerhet -> Windows Update -> Se etter oppdateringer. For Windows 11, klikk på Windows Update -> Se etter oppdateringer.
Dette vil oppdater DirectX på Windows 10/11 og oppdater driveren.
Om MiniTool-programvaren
MiniTool Software er et topp programvareselskap. Den har designet MiniTool Power Data Recovery, MiniTool Partition Wizard, MiniTool ShadowMaker, MiniTool Video Converter, MiniTool MovieMaker, MiniTool uTube Downloader og noen andre nyttige programvareprodukter. Brukere kan laste ned og prøve foretrukket programvare fra den offisielle nettsiden.
Blant disse produktene hjelper MiniTool Power Data Recovery deg med å gjenopprette slettede eller tapte filer fra Windows PC eller bærbar PC, SD/minnekort, USB-flash-stasjon, ekstern harddisk, etc.
MiniTool Partition Wizard er også et flaggprodukt. Den lar deg enkelt opprette/slette/endre størrelse/formatere/tørke partisjon, konvertere disk/partisjonsformat, migrere OS, sjekke og fikse diskfeil og mer.
MiniTool ShadowMaker er et gratis sikkerhetskopieringsverktøy for PC som lar deg velge filer, mapper, partisjoner eller hele diskinnholdet for å sikkerhetskopiere til en ekstern harddisk, USB eller nettverksstasjon. Støtter også sikkerhetskopiering og gjenoppretting av Windows OS. Automatisk sikkerhetskopiering av filer støttes.
![Hvilke Dell-erstatningsdeler kan du kjøpe for oppgradering? Hvordan installere? [MiniTool-tips]](https://gov-civil-setubal.pt/img/backup-tips/46/which-dell-replacements-parts-buy.png)

![Slik deaktiverer du maskinvareakselerasjon på Windows 10 [MiniTool News]](https://gov-civil-setubal.pt/img/minitool-news-center/37/how-disable-hardware-acceleration-windows-10.jpg)
![SSD-en din kjører sakte på Windows 10, hvordan du fremskynder [MiniTool-tips]](https://gov-civil-setubal.pt/img/data-recovery-tips/27/your-ssd-runs-slow-windows-10.jpg)


![[GUIDE] Hvordan bruke harddisken som RAM på Windows 10 [MiniTool News]](https://gov-civil-setubal.pt/img/minitool-news-center/00/how-use-hard-drive.jpg)


![Fix - Ikke ha applikasjonsenheter knyttet til Microsoft-konto [MiniTool News]](https://gov-civil-setubal.pt/img/minitool-news-center/74/fix-don-t-have-applications-devices-linked-microsoft-account.jpg)
![4 måter å løse den spesifiserte modulen ble ikke funnet [MiniTool News]](https://gov-civil-setubal.pt/img/minitool-news-center/02/4-ways-solve-specified-module-could-not-be-found.png)


![Slik løser du feil ved henting av informasjon fra server DF-DFERH-01 [MiniTool News]](https://gov-civil-setubal.pt/img/minitool-news-center/99/how-fix-error-retrieving-information-from-server-df-dferh-01.png)


![Hva er Intel Security Assist, og bør du deaktivere den? [MiniTool Wiki]](https://gov-civil-setubal.pt/img/minitool-wiki-library/31/what-is-intel-security-assist.png)
![Lokal tilkobling har ikke gyldig IP-konfigurasjon [MiniTool News]](https://gov-civil-setubal.pt/img/minitool-news-center/97/local-area-connection-doesnt-have-valid-ip-configuration.png)

