MSI bærbar skjerm flimrer tilfeldig? Prøv disse løsningene!
Msi Laptop Screen Flickering Randomly Try These Fixes
Det er ingenting som er mer frustrerende enn å møte MSI laptop-skjermen som flimrer. Hvorfor oppstår det? Hvordan redusere synsforstyrrelsen? I dette innlegget fra MiniTool-løsning , vil vi lede deg gjennom hvordan du reparerer din MSI laptop-skjerm trinn for trinn.
MSI bærbar skjerm flimrer
MSI laptop-skjerm som flimrer eller river refererer til den raske og kontinuerlige blinkingen av MSI-skjermen, som ofte forårsaker distraksjon og ubehag. Mange faktorer kan forårsake MSI-skjermfeil, inkludert maskinvareproblemer, løs tilkobling, inkompatible drivere eller programvare, og så videre. Etter å ha forvirret årsakene, la oss se hvordan du løser dette irriterende problemet.
Tips: Når skjermen på den bærbare MSI-maskinen flimrer, kan det være et tegn på et underliggende problem som til slutt nedgraderer den generelle ytelsen til datamaskinen. For å sikre optimal ytelse kan du prøve gratis PC tune-up programvare kalt MiniTool System Booster to frigjøre diskplass , finn og fiks systemfeil, administrer filene og systemene dine osv.
MiniTool System Booster prøveversjon Klikk for å laste ned 100 % Rent og trygt
Se også: Hvordan påvirker utdaterte enhetsdrivere ytelsen? Se veiledningen
Fix 1: Sjekk maskinvaren
Først bør du utelukke maskinvareproblemene. Sjekk om det er sprekker på MSI-skjermen, og stram deretter forbindelsen mellom den bærbare datamaskinens skjerm og hovedkortet. Hvis den skyldige er defekt maskinvare eller tilkobling, kontakt det lokale eller online servicesenteret for å reparere eller erstatte det i tide.
Fix 2: Tilbakestill, oppdater eller installer GPU-driveren på nytt
En grafikkortdriver er en uunnværlig del av datamaskinen din fordi den fungerer som en bro mellom grafikkortet og operativsystemet. Når driveren er inkompatibel, utdatert eller ødelagt, kan noen skjermproblemer som MSI-skjerm flimring, rive osv. følgelig gjøre underverker å rulle tilbake, oppdatere eller installere grafikkortdriveren på nytt. Slik gjør du det:
Trinn 1. Høyreklikk på Start-menyen og velg Enhetsbehandling .
Trinn 2. Utvid Skjermadaptere for å vise grafikkortet ditt.
Trinn 3. Høyreklikk på grafikkortet ditt for å velge Egenskaper fra kontekstmenyen.
Trinn 4. Under Drivere seksjon, klikk på Rull tilbake driver og bekrefte denne handlingen.
Trinn 5. Start datamaskinen på nytt.

Trinn 1. Inn Enhetsbehandling , utvide Skjermadaptere .
Trinn 2. Høyreklikk på grafikkdriveren og velg Oppdater driveren .
Trinn 3. Velg Søk automatisk etter drivere og følg instruksjonene på skjermen for å fullføre prosessen.
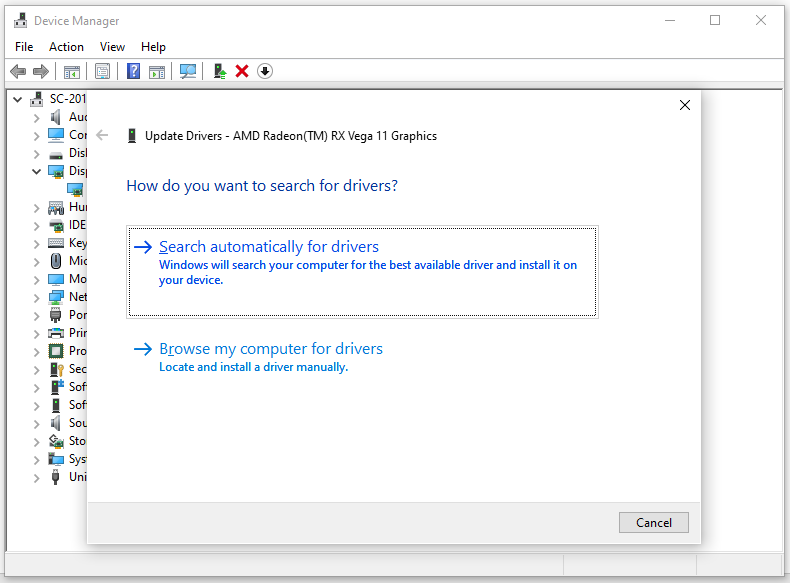
Trinn 1. Høyreklikk på grafikkdriveren og velg Avinstaller enheten .
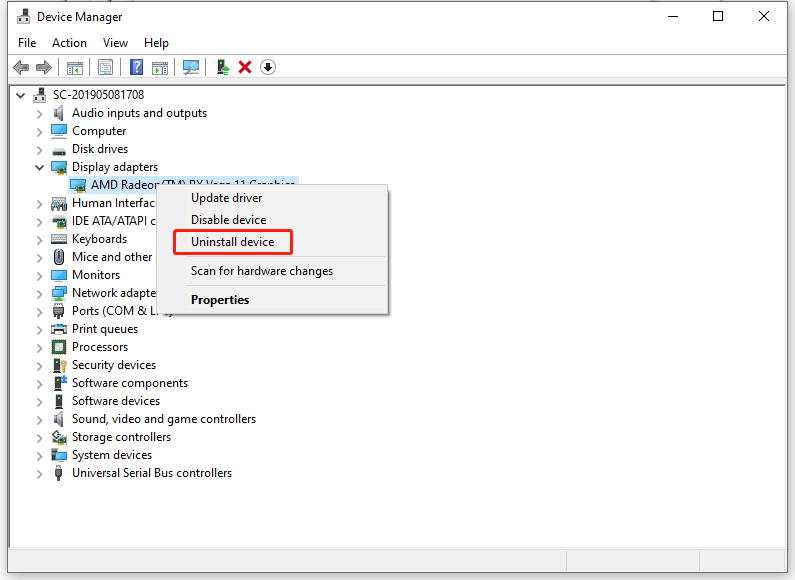
Trinn 2. Start datamaskinen på nytt, så vil den laste ned og installere den nyeste driveren automatisk.
Tips: I tillegg til GPU-driveren kan du også vurdere å oppdatere, rulle tilbake eller installere skjermdriveren på nytt for å se om den gjør susen for deg.Fix 3: Deaktiver variabel oppdateringsfrekvens
Variabel oppdateringsfrekvens, også kjent som dynamisk skjermoppdateringsfrekvens, lar den innebygde skjermen synkronisere oppdateringsfrekvensen med bildefrekvensen i spill. Denne funksjonen kan bidra til å dempe riper eller flimrende problemer med MSI bærbare skjermer i spill som ikke støtter skjermsynkroniseringsfunksjoner. Enkelte spill som ikke støtter variabel oppdateringsfrekvens under MSHybrid-modus kan imidlertid lide av skjermflimmer når denne funksjonen er aktivert. Derfor kan deaktivering av variabel oppdateringsfrekvens fungere for disse spillene. Slik gjør du det:
For Windows 10: Gå til Innstillinger > System > Utstilling > Grafikkinnstillinger > slå av Variabel oppdateringsfrekvens .
For Windows 11: Åpne Windows-innstillinger > Utstilling > Grafikk > Endre standard grafikkinnstillinger > slå av Variabel oppdateringsfrekvens .
Tips: Hvis du ikke ser alternativet Variabel oppdateringsfrekvens, er sjansen stor for at skjermen din ikke støtter denne funksjonen.Fix 4: Endre oppdateringsfrekvens
For å takle flimring av MSI laptop-skjermen, er det også verdt å prøve å øke skjermens oppdateringsfrekvens. En høy skjermoppløsning kan øke antall ganger per sekund bildet oppdateres på skjermen for å eliminere problemer med skjermrivning. Følg disse trinnene:
Trinn 1. Trykk Vinne + jeg å åpne Windows-innstillinger .
Trinn 2. I Utstilling bytt til andre skjermoppløsninger for å se etter eventuelle forbedringer.
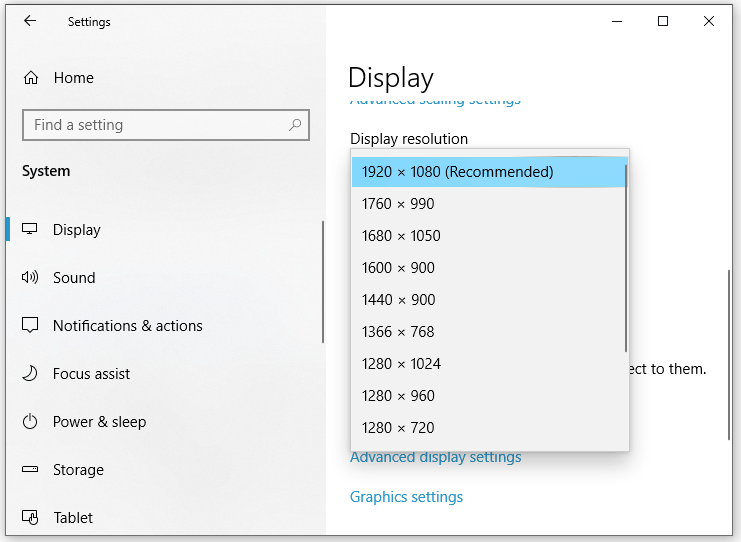
Fix 5: Se etter Windows Update
Som nevnt tidligere, er en utdatert grafikkdriver en primær årsak til at MSI laptop-skjermen flimrer. Derfor er en annen løsning å oppdatere systemet fordi den siste oppdateringen inneholder oppdateringer til grafikkdriveren, noe som er avgjørende for skjermfunksjonaliteten. Følg disse trinnene:
Trinn 1. Trykk Vinne + jeg å åpne Windows-innstillinger .
Trinn 2. I innstillingsvinduet blar du ned for å finne Oppdatering og sikkerhet og treffer den.
Trinn 3. I Windows Update fanen, klikk på Se etter oppdateringer . Deretter vil Windows søke etter om det er noen tilgjengelig oppdatering for deg.
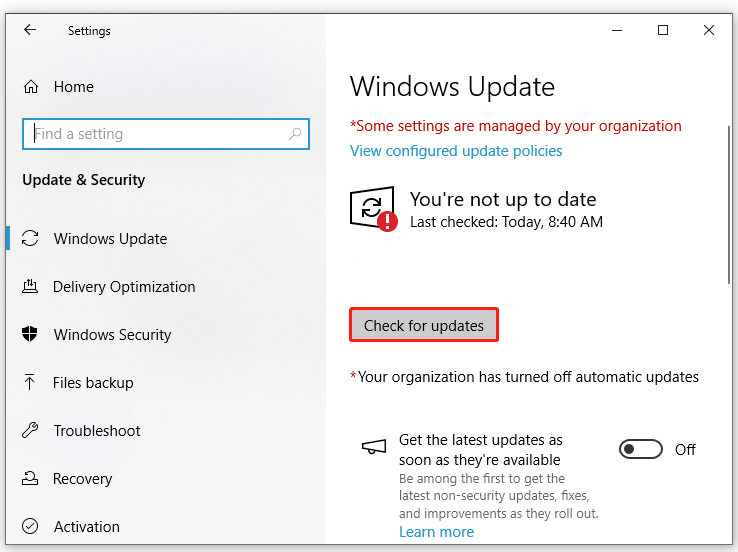
Fix 6: Avinstaller det inkompatible programmet
Noe inkompatibel programvare som kjører i bakgrunnen kan også forårsake skjermfeil i MSI bærbar PC. Derfor kan det være nyttig å deaktivere eller avinstallere disse programmene. Følg disse trinnene:
Trinn 1. Trykk Vinne + R å åpne Løp dialog.
Trinn 2. Skriv appwiz.cpl og klikk på OK å lansere Programmer og funksjoner .
Trinn 3. I applisten, rull ned for å finne det problematiske programmet og høyreklikk på det for å velge Avinstaller .
Trinn 4. Klikk på Ja i Brukerkontokontroll vinduet og følg instruksjonene på skjermen for å fullføre resten.
Se også: 5 måter – Slik slår du av bakgrunnsapper på Windows 10/11
Siste ord
Dette innlegget fremhever årsakene og løsningene for å fikse flimring av MSI laptop-skjerm. Hvilken metode foretrekker du? Etter å ha brukt en av dem, vil seeropplevelsen din bli mye bedre. Ha en fin dag!



![Hva er harddiskinnkapsling og hvordan installerer du det på PCen? [MiniTool Wiki]](https://gov-civil-setubal.pt/img/minitool-wiki-library/04/what-is-hard-drive-enclosure.jpg)

![Hvordan blokkere noen på LinkedIn uten at de vet [MiniTool News]](https://gov-civil-setubal.pt/img/minitool-news-center/85/how-block-someone-linkedin-without-them-knowing.png)


![Slik løser du oppgavevertsvinduet forhindrer nedleggelse på Windows 10 [MiniTool News]](https://gov-civil-setubal.pt/img/minitool-news-center/55/how-fix-task-host-window-prevents-shut-down-windows-10.jpg)
![Slik sletter du Chrome OS Flex og installerer Windows på nytt [To metoder]](https://gov-civil-setubal.pt/img/partition-disk/78/how-to-delete-chrome-os-flex-and-reinstall-windows-two-methods-1.png)





![ASUS bakgrunnsbelysning på tastaturet fungerer ikke? Fiks det nå! [MiniTool News]](https://gov-civil-setubal.pt/img/minitool-news-center/08/asus-keyboard-backlight-not-working.jpg)
![File History Drive frakoblet Windows 10? Få komplette løsninger! [MiniTool-tips]](https://gov-civil-setubal.pt/img/backup-tips/21/file-history-drive-disconnected-windows-10.jpg)

![[Full gjennomgang] Windows 10 Backup-alternativer for filhistorikk [MiniTool Tips]](https://gov-civil-setubal.pt/img/backup-tips/07/windows-10-backup-options-file-history.png)
![Hvordan installere usignerte drivere på Windows 10? 3 metoder for deg [MiniTool News]](https://gov-civil-setubal.pt/img/minitool-news-center/69/how-install-unsigned-drivers-windows-10.jpg)