Hvordan deaktivere UAC i Windows 10? Her er fire enkle måter! [MiniTool News]
How Disable Uac Windows 10
Sammendrag:

Selv om deaktivering av UAC er en forferdelig idé, er dette trekket nødvendig hvis UAC forhindrer at noen applikasjoner kjører riktig. Miniverktøy vil vise deg hvordan du deaktiverer UAC Windows 10. I tillegg introduseres noen tips om hvordan du endrer UAC for standardbrukere for automatisk å nekte UAC-høydeforespørsler.
Hva er UAC i Windows 10
UAC, forkortelse for User Account Control, er en komponent i Microsoft Windows sikkerhetssystem. Det kan bidra til å redusere skadevirkningen ved å forhindre at apper gjør uønskede endringer på PC-en.
Windows 10 vil dukke opp en UAC-bekreftelsesdialog for å be deg om å bekrefte endringen eller ikke når noen programvare prøver å endre systemrelaterte deler av filsystemet eller Windows-registeret. Enkelt sagt kan UAC tilby et spesielt sikkerhetsmiljø som beskytter brukerkontoen din som har begrensede tilgangsretter godt.
Å slå på UAC forhindrer imidlertid at programmer kjører bra. Deretter er en løsning å deaktivere UAC i Windows 10. I dette innlegget vil vi introdusere fire metoder.
Tips: Aktivering av UAC kan være et ekstra beskyttelsestips for å forhindre farlige apper og virus. Å deaktivere det uten grunn er en forferdelig idé! Så vær forsiktig med dette.Relatert artikkel: Hvordan beskytte datamaskinen mot virus
Slik deaktiverer du UAC Windows 10
Alternativ 1: Deaktiver UAC via Kontrollpanel
Trinn 1: Skriv inn kontrollpanel i søkefeltet i Windows 10, og klikk på denne appen i resultatet for å åpne den.
Trinn 2: Gå til Brukerkontoer> Endre innstillinger for brukerkontokontroll .
Trinn 3: Dra skyvekontrollen til Aldri gi beskjed og klikk OK å bruke endringen.
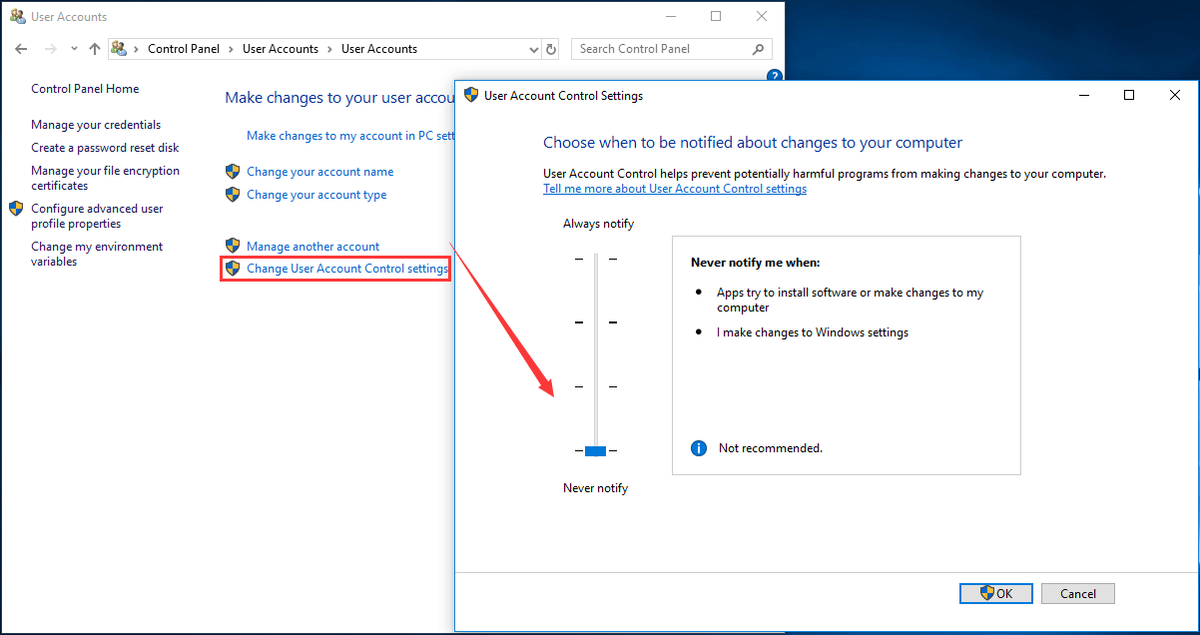
På denne måten er UAC deaktivert, og du vil ikke motta noe varsel. Men dette vil ikke deaktivere brukerkontokontroll som fortsatt er aktiv i bakgrunnen.
Alternativ 2: Deaktiver UAC Windows 10 Command Line
Trinn 1: Kjør ledeteksten som administrator.
Trinn 2: For å slå av UAC Windows 10, skriv inn følgende kommando og trykk Tast inn :
reg.exe LEGG TIL HKLM SOFTWARE Microsoft Windows CurrentVersion Policies System / v EnableLUA / t REG_DWORD / d 0 / f .
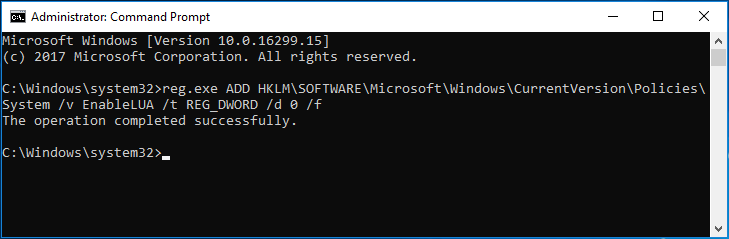
Trinn 3: Start datamaskinen på nytt for å la endringen tre i kraft.
Alternativ 3: Deaktiver UAC-gruppepolicy
Trinn 1: Inngang Policy Editor i søkefeltet i Windows 10, og klikk Rediger gruppepolicy .
Trinn 2: Gå til Datakonfigurasjon> Windows-innstillinger> Sikkerhetsinnstillinger> Lokale retningslinjer> Sikkerhetsalternativer .
Trinn 3: Bla ned til bunnen for å finne Brukerkontokontroll: Kjør alle administratorer i administrasjonsgodkjenningsmodus og dobbeltklikk på den, velg Funksjonshemmet og klikk OK .
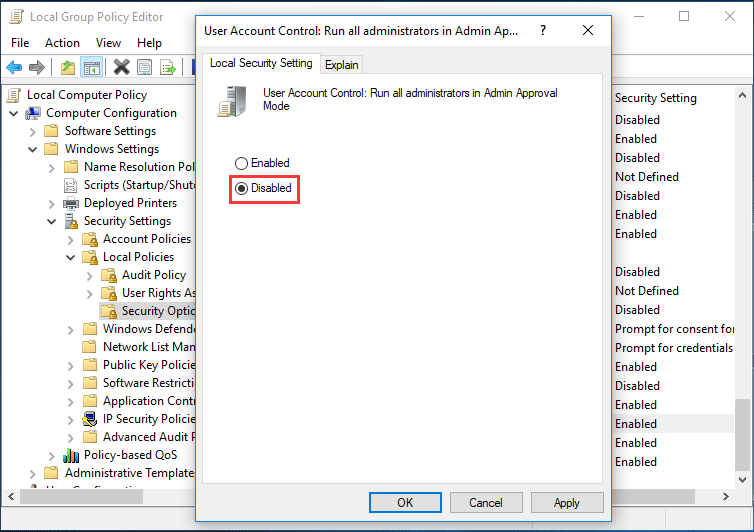
Alternativ 4: Deaktiver UAC Windows 10 registernøkkel
Merk: Før du endrer Windows-registret, anbefaler vi at du gjør det sikkerhetskopiere registeret for å unngå systemulykker.Trinn 1: Trykk Vinne mer R tastene for å starte dialogboksen Kjør.
Trinn 2: Inngang regedit.exe og klikk OK .
Trinn 3: Gå til stien:
HKEY_LOCAL_MACHINE SOFTWARE Microsoft Windows CurrentVersion Policies System
Trinn 4: Dobbeltklikk på tasten - EnableLUA og endre dens Verdidata til 0 .
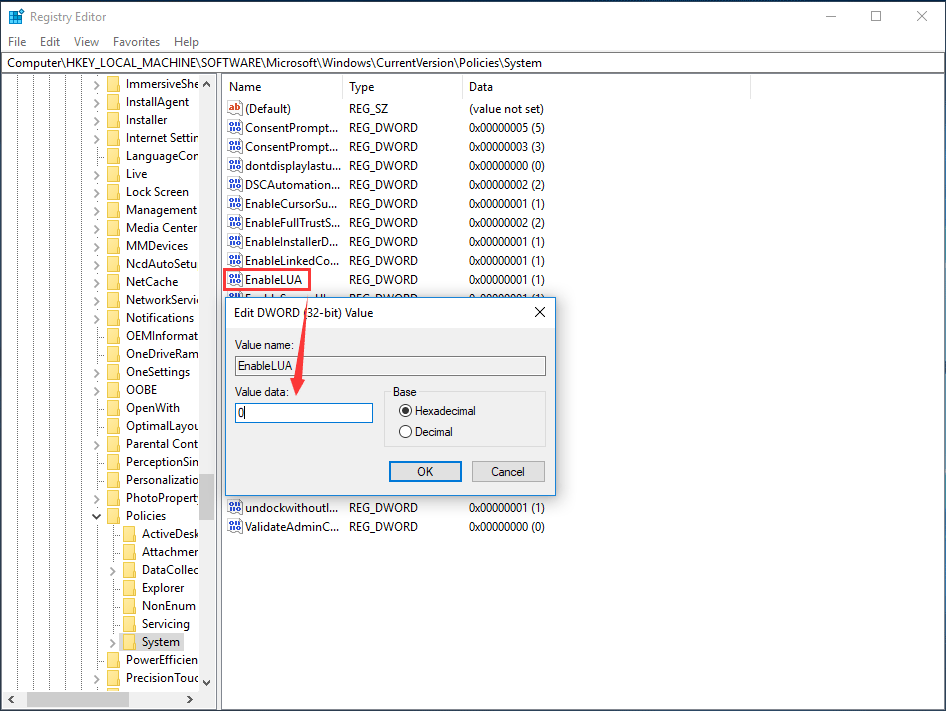
Trinn 5: Lagre endringen og start datamaskinen på nytt.
Nå har vi vist deg hvordan du deaktiverer UAC Windows 10 i detalj. I tillegg kan det være lurt å stille UAC til automatisk å nekte høydeforespørsler fra brukere med standardnivålegitimasjon for å unngå å bli bedt om å oppgi administratorlegitimasjon for å bekrefte hele tiden når du kjører et program som krever forhøyede tillatelser.
Hvordan avvise UAC-høydeforespørsler automatisk
Du kan gjøre dette arbeidet via Windows-registeret eller gruppepolicy.
Gå til Gruppepolicy Datakonfigurasjon / Windows-innstillinger / Sikkerhetsinnstillinger / Lokale retningslinjer / Sikkerhetsalternativer , dobbeltklikk på Brukerkontokontroll: Oppførsel til høydemelding for standardbrukere og velg Avvis automatisk høydeforespørsler .
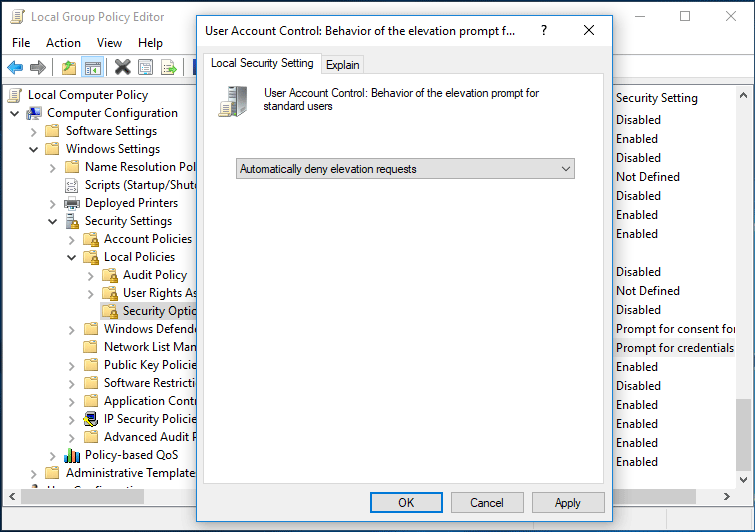
I Registerredigering-vinduet, naviger til HKEY_LOCAL_MACHINE SOFTWARE Microsoft Windows CurrentVersion Policies System , dobbeltklikker du på ConsentPromptBehaviorUser tasten og endre dens Verdidata til 0 slik at du automatisk kan nekte UAC-høydeforespørsler.
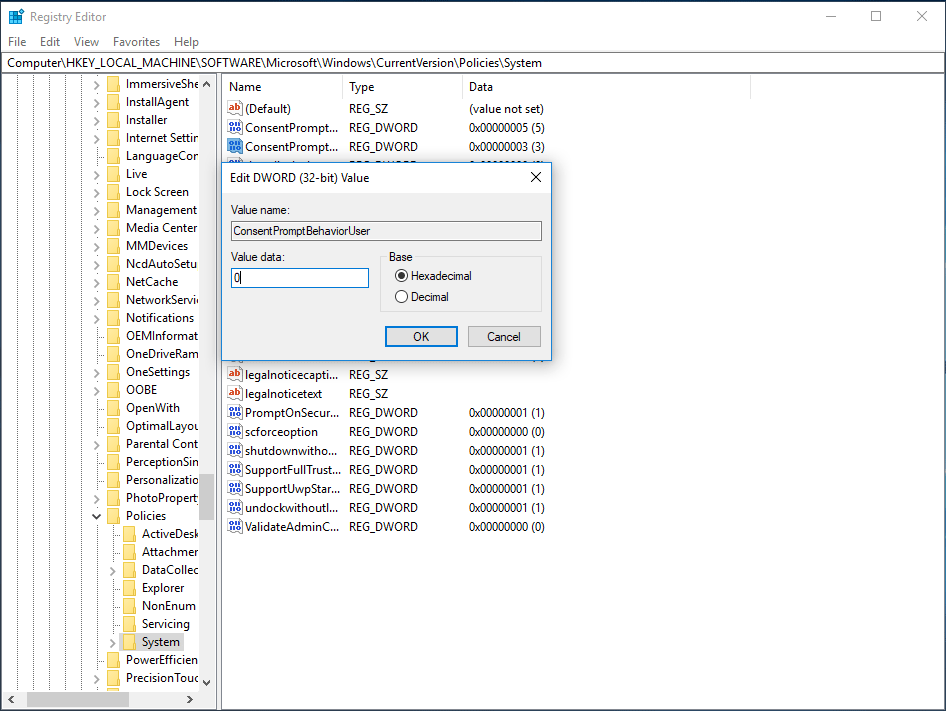
Slutten
Etter å ha lest dette innlegget, vil du vite tydelig om hvordan du deaktiverer UAC Windows 10 og hvordan du endrer UAC for standardbrukere for automatisk å nekte høydeforespørsler. Bare prøv metodene ovenfor basert på dine behov for å utføre disse operasjonene til brukerkontokontroll.




![Fikset! Søket mislyktes når Chrome kontrollerte skadelig programvare [MiniTool News]](https://gov-civil-setubal.pt/img/minitool-news-center/25/fixed-search-failed-when-chrome-checking.jpg)
![6 måter: Tilbakestill til enhet, Device RaidPort0 ble utstedt [MiniTool News]](https://gov-civil-setubal.pt/img/minitool-news-center/31/6-ways-reset-device.png)

![Fast - Installasjonsprogrammet kunne ikke bruke den eksisterende partisjonen (3 tilfeller) [MiniTool Tips]](https://gov-civil-setubal.pt/img/blog/34/solucionado-el-programa-de-instalaci-n-no-pudo-utilizar-la-partici-n-existente.jpg)


![Slik fjerner du mest besøkte nettsteder - Her er fire måter [MiniTool News]](https://gov-civil-setubal.pt/img/minitool-news-center/45/how-clear-most-visited-sites-here-are-4-ways.png)





![Slik gjenoppretter du data fra Windows.old-mappe raskt og trygt [MiniTool Tips]](https://gov-civil-setubal.pt/img/data-recovery-tips/65/how-recover-data-from-windows.jpg)

