Fikset! Dokkingstasjon oppdager ikke monitor
Fixed Docking Station Not Detecting Monitor
Bruker du en dokkingstasjon for å sette opp ekstra skjermer for systemet ditt? Kan dokkingstasjonen oppdage skjermen uten feil? Hvis dokkingstasjonen ikke oppdager laptop-problemet for øyeblikket, kan du følge forslagene i dette innlegget fra MiniTool-nettstedet.
På denne siden :Dokkingstasjon oppdager ikke monitor
For å øke produktiviteten kan du koble flere skjermer til datamaskinen. Hvordan integrere disse skjermene i samme system? Den beste måten er å bruke en dokkingstasjon. En dokkingstasjon, også kjent som en dokkingstasjon eller en portreplikator, gir en måte å koble en mobilenhet som PC-en til vanlige eksterne enheter innen databehandling.
En dokkingstasjon støtter flere enheter og porter, så du trenger ikke lage et synkronisert system når du kobler flere skjermer til en datamaskin. Selv om dette verktøyet er så kraftig, kan det hende du også møter noen problemer med det. Et av de fremtredende problemene er at dokkingstasjonen ikke oppdager skjermer. Hvis du har lignende problem, så er denne guiden for deg!
Tips: Siden dette problemet er relatert til datamaskiner, vil du sannsynligvis miste noen data hvis noe går galt under feilsøkingsprosessen. Derfor er det viktig å sikkerhetskopiere kritiske data på avansert måte med noen pålitelige verktøy som MiniTool ShadowMaker. Få en gratis prøveversjon av denne Windows backup-programvaren og prøv!MiniTool ShadowMaker prøveversjonKlikk for å laste ned100 %Rent og trygt
Hvordan fikse dokkingstasjon som ikke oppdager monitor?
Fix 1: Start både dokkingstasjon og PC på nytt
Å starte dokkingstasjonen og datamaskinen på nytt kan bidra til å fikse noen små feil og feil, inkludert dokkingstasjonen som ikke kobles til den bærbare datamaskinen. Slik gjør du det:
1. Slå av datamaskinen og fjern AC-adapteren hvis du bruker en bærbar datamaskin.
2. Koble fra og koble fra dokkingstasjonen fra datamaskinen.
3. Koble fra dokkens strømledning og monitorer fra dokken.
4. Trykk og hold inne strømknappen på dokkingstasjonen i 3-4 sekunder for å tilbakestille den.
5. Slå på dokkingstasjonen og koble den til datamaskinen.
6. Start datamaskinen på nytt og koble skjermene til dokkingstasjonen på nytt.
Fix 2: Sjekk systemkravene
Hver dokkingstasjon har sine egne systemkrav, så du bør sjekke om systemspesifikasjonene dine samsvarer med dokkingstasjonens krav. Hvis ja, kan du ta med deg andre rettelser. Hvis nei, bør du endre den eller kjøpe en ny dokkingstasjon.
Fix 3: Sjekk Skjerminnstillinger
En annen årsak til at dokkingstasjonen ikke oppdager skjermer er en ufullstendig konfigurasjon i skjerminnstillingene. Her kan du justere disse innstillingene manuelt med trinnene nedenfor:
1. Høyreklikk på en ledig plass på skrivebordet og velg Skjerminnstillinger .
2. Klikk på Oppdag under Flere skjermer .

3. Velg Duplisere eller Forlenge fra rullegardinmenyen.
4. Trykk på Identifisere knappen ved siden av Identifiser skjermer .
5. Noter ned nummeret som dukker opp på skjermene dine, og sett inn enhetene i samme rekkefølge som tallene på skjermen.
Fix 4: Installer grafikkdriveren på nytt
For å takle med dokkingstasjon som ikke fungerer, er siste utvei å installere grafikkdriveren på nytt. Følg disse instruksjonene:
1. Høyreklikk på Start ikonet for å velge Enhetsbehandling fra rullegardinmenyen.
2. Utvid Skjermadaptere og høyreklikk på hvert grafikkort og velg Avinstaller enheten .
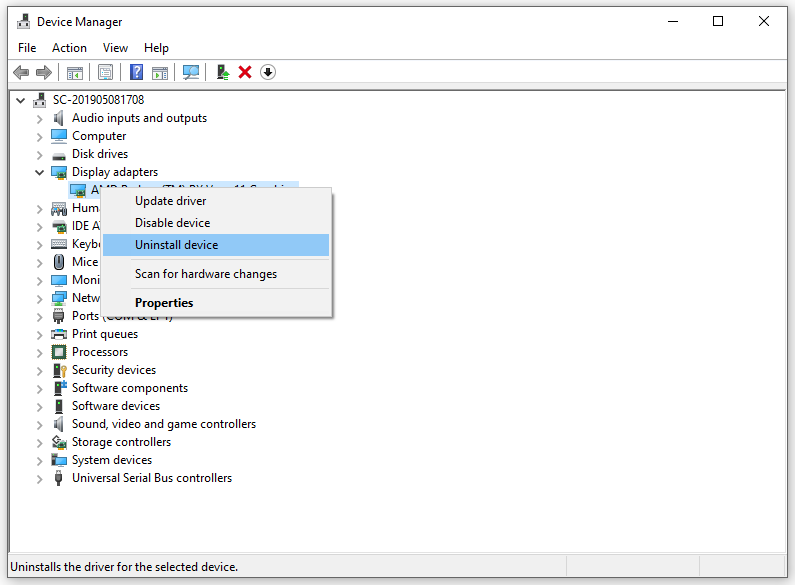
3. Start datamaskinen på nytt etter installasjonen.
4. Åpne Handling fane inn Enhetsbehandling og velg Skann etter maskinvareendringer .
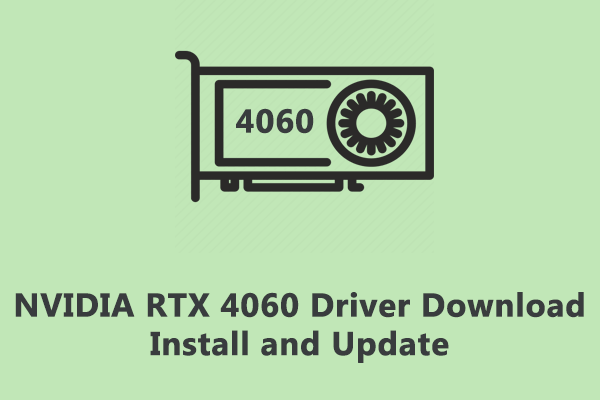 Hvordan laste ned, installere og oppdatere NVIDIA RTX 4060-drivere?
Hvordan laste ned, installere og oppdatere NVIDIA RTX 4060-drivere?Enhetsdriver er avgjørende for kommunikasjonen mellom PC-en og dens periferiutstyr. Dette innlegget vil vise deg nedlasting, installering og oppdatering av RTX 4060-driveren.
Les mer


![Fikset: Datamaskinen startet på nytt uventet loop 10-feil på Windows 10 [MiniTool Tips]](https://gov-civil-setubal.pt/img/backup-tips/64/fixed-computer-restarted-unexpectedly-loop-windows-10-error.png)

![Hvordan tømme papirkurven i Windows 10? (6 enkle måter) [MiniTool News]](https://gov-civil-setubal.pt/img/minitool-news-center/95/how-empty-recycle-bin-windows-10.jpg)
![5 løsninger for å fikse Wnaspi32.dll mangler feil [MiniTool News]](https://gov-civil-setubal.pt/img/minitool-news-center/59/5-solutions-fix-wnaspi32.png)
![Løs feilen 'Sett brukerinnstillinger til driver mislyktes' på Windows [MiniTool News]](https://gov-civil-setubal.pt/img/minitool-news-center/93/fix-set-user-settings-driver-failed-error-windows.png)


![[Løst!] MacBook Pro / Air / iMac starter ikke forbi Apple-logoen! [MiniTool-tips]](https://gov-civil-setubal.pt/img/data-recovery-tips/52/macbook-pro-air-imac-won-t-boot-past-apple-logo.png)


![Kan jeg slette leveringsoptimaliseringsfiler? Ja, du kan gjøre det [MiniTool News]](https://gov-civil-setubal.pt/img/minitool-news-center/03/can-i-delete-delivery-optimization-files.png)





![Windows Defender VS Avast: Hvilken er bedre for deg [MiniTool Tips]](https://gov-civil-setubal.pt/img/backup-tips/75/windows-defender-vs-avast.png)