Hvordan gjenopprette slettede Google-bilder effektivt? Full guide! [MiniTool-tips]
How Recover Deleted Google Photos Effectively
Sammendrag:
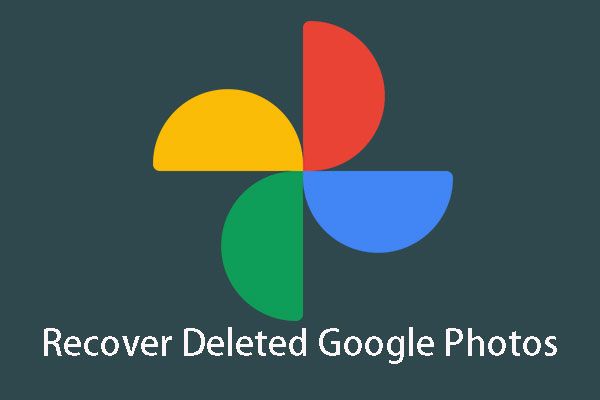
Har du noen gang slettet Google-bildene dine ved en feiltakelse? Vet du hvordan du kan gjenopprette slettede Google-bilder? Miniverktøy vil fortelle deg alle disse svarene i denne artikkelen. Du kan bare velge en passende løsning i henhold til din faktiske situasjon.
Rask navigering:
Del 1: Er det mulig å gjenopprette slettede Google-bilder?
Android-brukere vil lagre bildene sine på telefonen til Google Photo APP for å holde dem trygge. Men du kan slette Google-bilder ved en feiltakelse, og så vil du vite hvordan du gjør det gjenopprette slettede Google-bilder . Her kan du se et eksempel fra virkeligheten som følger:
Fra i går, mer enn 900 bilder av meg fra kameratelefonen min, i sikkerhetskopisystemet for Google Foto. Da jeg slettet galleribildene mine på telefonen min, etter å ha sjekket nøye at de hadde blitt sikkerhetskopiert på Google, ble de samtidig slettet fra Google Photos-kontoen min. Vennligst hjelp meg å hente dem.productforums.google.com
For å holde bildene dine trygge, kan du velge å sikkerhetskopiere bildene på Android-enheten din til Google Photos-appen. Du kan imidlertid slette noen bilder fra Android-enheten og Google Photos-appen samtidig.
I denne situasjonen kan du stille dette spørsmålet: er det virkelig mulig å hente de slettede bildene fra Android-enheten eller Google Photos-appen?
Det er to forhold du må ta hensyn til:
1. Hvis du sletter bilder fra Android-telefonen din direkte, vil de slettede elementene ikke bli slettet fra Android-enheten umiddelbart før de blir overskrevet av nye data.
Før dette kan du bruke en gratis Android-datagjenopprettingsprogramvare for å hente de slettede bildene direkte fra Android-enheten.
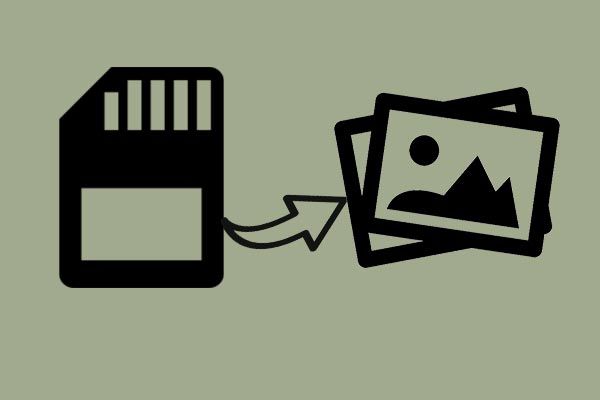 Gratis gjenopprette tapte / slettede bilder fra minnekort, telefon, kamera, etc.
Gratis gjenopprette tapte / slettede bilder fra minnekort, telefon, kamera, etc. Gjenopprett nå slettede eller tapte bilder fra minnekort i Android-mobiltelefon, kamera og andre bærbare enheter ved hjelp av en gratis programvare for gjenoppretting av bilder.
Les mer2. Generelt sett flyttes de slettede filene til hvis du sletter bilder fra Google Foto Søppel , og disse slettede bildene blir oppbevart Søppel i 60 dager så lenge du ikke fjerner dem. I løpet av disse 60 dagene vil du fortsatt ha sjansen til å få de slettede Google-bildene tilbake fra Søppel .
Så det er mulig å angre Google-bilder, og det er to tilgjengelige løsninger tilsvarende. Så, i neste del, vil vi vise deg disse to løsningene. Velg en løsning i henhold til din egen situasjon.
Del 2: Hvordan gjenopprette slettede Google Foto
Løsning 1: Slik gjenoppretter du permanent slettede bilder på Google Foto
Når du sletter bildene dine fra Android-enheten din ved en feiltakelse, og du ikke finner dem i Google Photos-appen, bør du bruke MiniTool Mobile Recovery for Android for å få slettede bilder tilbake.
For det første vil vi introdusere denne programvaren i korte trekk:
Denne programvaren har to gjenopprettingsmoduler: Gjenopprette fra telefon og Gjenopprette fra SD-kort .
Som navnene på disse gjenopprettingsmodulene tilsier, Gjenopprette fra telefon kan brukes til å hente slettede data fra Android-telefon og nettbrett direkte。
Og Gjenopprette fra SD-kort er designet for å gjenopprette filer fra Android SD-kort. For å gjenopprette fra Android-enheten din, eller for å gjenopprette fra Android SD-kortet, avhenger det av din egen situasjon.
Det er gode nyheter at du kan bruke Free Edition av denne programvaren til å gjenopprette 10 bilder hver gang. Bare last ned og installer den på datamaskinen for å nyte de kraftige funksjonene.
Sak 1: Gjenopprett slettede bilder fra Android-enheten direkte
Før bruk Gjenopprette fra telefon modul, er det noen ting du bør ta hensyn til:
- Uansett hvilken Android-datagjenopprettingsprogramvare du bruker, må du rot Android-enheten din på forhånd. Ellers oppdager ikke programvaren dataene på enheten. Og MiniTool Mobile Recovery for Android er ikke et unntak.
- Slutt å bruke Android-enheten så snart som mulig etter at du ved en feiltakelse har slettet bilder fra enheten, for å forhindre at de slettede elementene blir overskrevet og ikke kan gjenopprettes.
- Når du bruker denne programvaren, må du slutte å bruke annen Android-programvare samtidig. Hvis ikke, fungerer ikke denne programvaren normalt.
Så er det på tide å vise deg den detaljerte gjenopprettingsprosessen:
Trinn 1: Koble Android-enheten til datamaskinen din, og åpne deretter programvaren for å gå inn i hovedgrensesnittet som følger. Klikk deretter på Gjenopprette fra telefon modul for å fortsette.
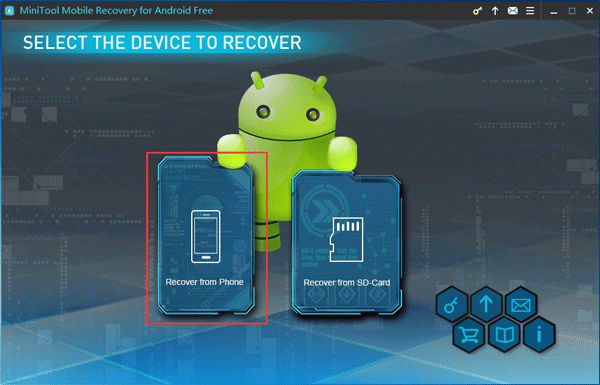
Trinn 2: Hvis du ikke har aktivert USB-feilsøking av Android-enheten din, vil du gå inn i følgende grensesnitt.
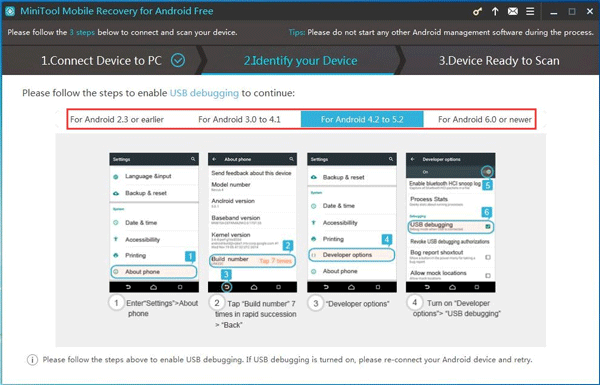
Her forteller denne programvaren deg hvordan du aktiverer USB-feilsøking for forskjellige Android-versjoner. Bare velg en riktig veiledning i henhold til Android-versjonen din og følg trinnene for å gjøre dette arbeidet.
Trinn 3: Deretter vil du gå inn i grensesnittet som følger hvis du ikke har tillatt USB-feilsøking på datamaskinen du skal bruke. I denne situasjonen vil det være en Tillat USB-feilsøking spør i Android-enhetens grensesnitt.
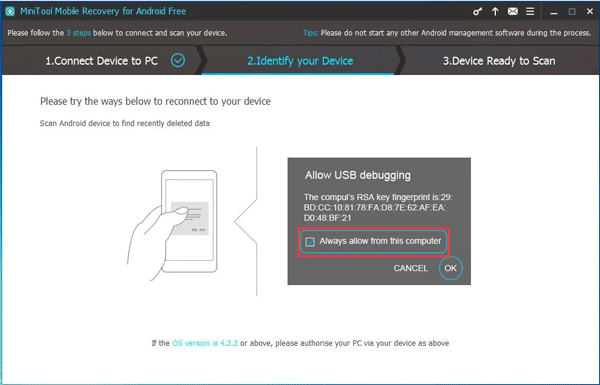
Her må du trykke Tillat alltid fra denne datamaskinen alternativet (hvis du bruker din personlige datamaskin) og klikker på OK for å fortsette.
Trinn 4: Du vil gå inn i følgende grensesnitt i dette trinnet. Her kan du se datatypene som støttes, samt to typer skannemetoder.
Etter å ha lest innledningen til disse to skannemetodene, kan du se at hvis du vil gjenopprette de slettede bildene, må du bruke Omfattende skanning metode. Bare klikk på denne skannemetoden for å starte skanneprosessen.
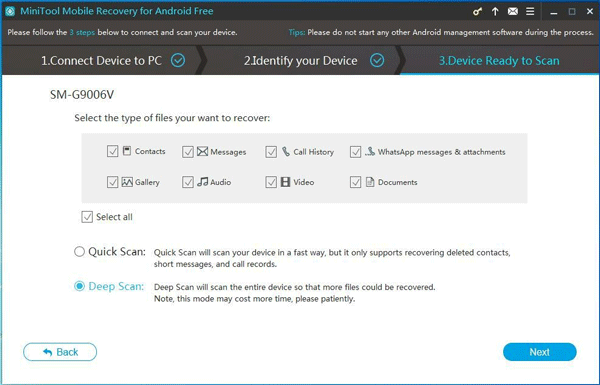
Trinn 5: Etter skanneprosessen, vil du gå inn i skanneresultatgrensesnittet som følger.
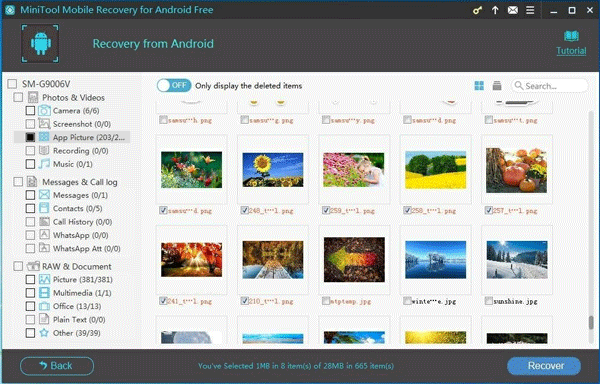
For å se de slettede bildene, kan du velge Kamera , Skjermbilde , Appbilde , & Bilde fra venstre liste og se elementene en etter en. Deretter kan du sjekke elementene du vil gjenopprette, og klikke på knappen nederst til høyre Gjenopprette å fortsette.
Trinn 6: Det vil være et lite popup-vindu med standard lagringsbane for programvaren.
Hvis du vil lagre disse elementene i standardstien, er det bare å klikke Gjenopprette knappen i dette lille vinduet.
Men hvis du vil velge en annen lagringsbane på datamaskinen din, kan du klikke på Bla gjennom og velg en riktig plassering fra det andre popup-vinduet for å lagre de valgte bildene.
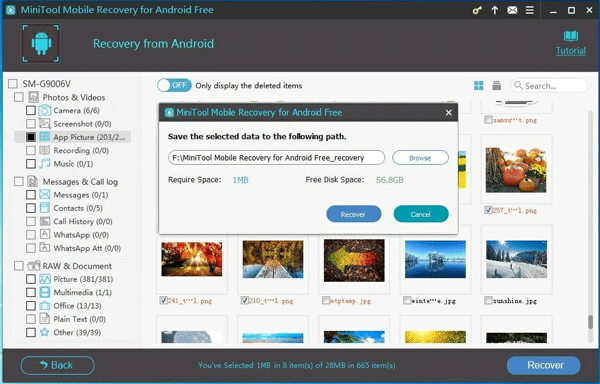
Etter disse enkle trinnene vil de slettede bildene dine på Android-enheten være tilbake på datamaskinen din, og du kan bruke dem direkte.








![Fullstendige løsninger for “Realtek Network Controller ble ikke funnet” [MiniTool News]](https://gov-civil-setubal.pt/img/minitool-news-center/75/full-fixes-realtek-network-controller-was-not-found.png)
![Viktige prosesser i Oppgavebehandling Du bør ikke avslutte [MiniTool News]](https://gov-civil-setubal.pt/img/minitool-news-center/44/vital-processes-task-manager-you-should-not-end.png)

![Hvordan gjenopprette data fra diskprogrammer som ukjent uten å skade [MiniTool Tips]](https://gov-civil-setubal.pt/img/data-recovery-tips/47/how-recover-data-from-disk-shows.png)
![Fast - Angi hvilken Windows-installasjon du vil gjenopprette [MiniTool News]](https://gov-civil-setubal.pt/img/minitool-news-center/20/fixed-specify-which-windows-installation-restore.png)


![4 feil løst - Systemgjenoppretting ble ikke fullført [MiniTool Tips]](https://gov-civil-setubal.pt/img/backup-tips/55/4-errors-solved-system-restore-did-not-complete-successfully.jpg)



