Hvordan fjerne anbefalt på Windows 11? Her er 5 måter!
How Remove Recommended Windows 11
Noen brukere rapporterer at når de prøver å fjerne Anbefalt-delen fra Start-menyen på Windows 11, fungerer det ikke. Hvordan fjerner jeg anbefalt Windows 11? Hvordan slår jeg av anbefalt Windows 11? Dette innlegget fra MiniTool introduserer hvordan du gjør det.
På denne siden :- Metode 1: Via Innstillinger
- Metode 2: Via Start-menyen
- Metode 3: Via Windows PowerShell
- Metode 4: Via gruppepolicy
- Metode 5: Via Registerredigering
- Siste ord
Den anbefalte delen er en funksjon på Windows 11 som kan vise nylig brukte eller åpnede filer, apper og mapper. Noen brukere rapporterer imidlertid at alle som åpner Start-menyen kan se de sist brukte elementene. Nå vil vi introdusere hvordan du fjerner Anbefalt på Windows 11.
Tips: Hvis du ønsker å gi bedre beskyttelse for filene og mappene dine eller få en bedre personvernopplevelse, kan du sikkerhetskopiere filene/mappene dine til andre steder som eksterne stasjoner, NAS osv. For å gjøre det kan du prøve den gratis programvaren for sikkerhetskopiering – MiniTool ShadowMaker. Dette verktøyet støtter også kryptering av sikkerhetskopibildet ditt.
MiniTool ShadowMaker prøveversjonKlikk for å laste ned100 %Rent og trygt
Metode 1: Via Innstillinger
Hvordan få Windows 11 til å fjerne Anbefalt? Den første metoden for deg er via Innstillinger.
1. Trykk på Windows + I nøklene sammen for å åpne Innstillinger applikasjon.
2. Gå til Tilpasning > Start .
3. Slå av følgende elementer:

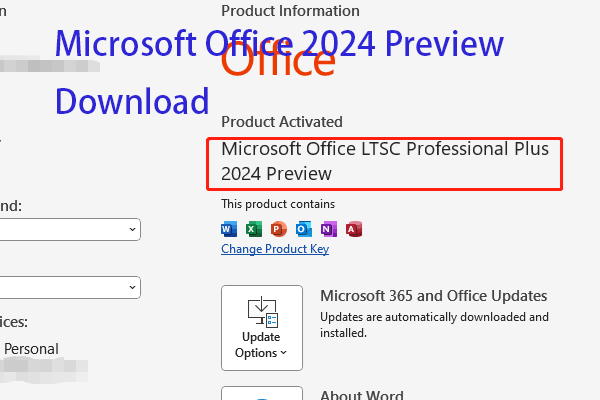 Microsoft Office 2024 Forhåndsvisning nedlasting og installasjon
Microsoft Office 2024 Forhåndsvisning nedlasting og installasjonMicrosoft planlegger å gi ut Microsoft Office 2024. Dette innlegget introduserer Microsoft Office 2024 Preview-nedlasting og andre detaljer.
Les merMetode 2: Via Start-menyen
Hvordan fjerner jeg Anbefalt fra Windows 11? Du kan også fjerne den via Start-menyen.
Åpen Start . Under Anbefalt høyreklikk på elementet for å velge Fjern fra liste alternativ. Etter at du har fullført trinnene, vil ikke elementet lenger være tilgjengelig i listen. Filen vil imidlertid fortsatt være tilgjengelig fra stedet.
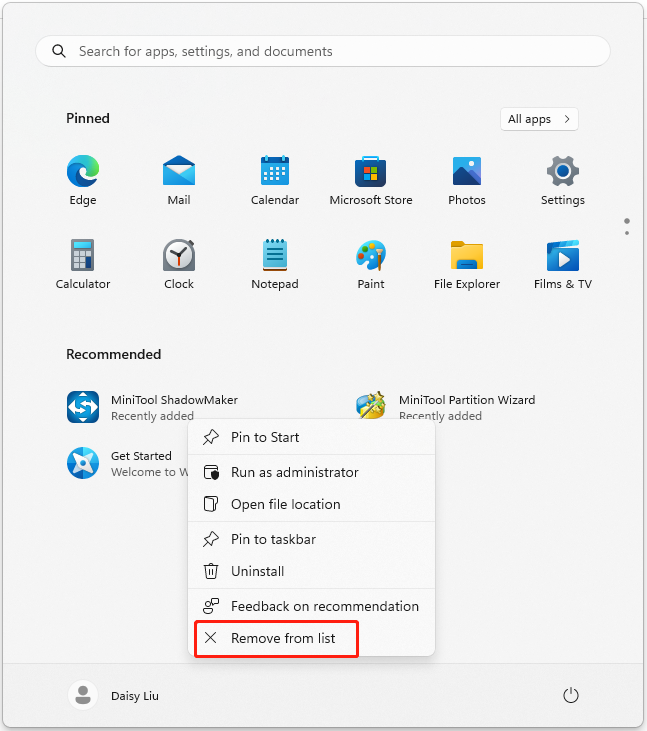 Tips: Hvis du har mange varer, vil du legge merke til en Mer knappen øverst til høyre. Du kan også høyreklikke på elementer for å fjerne dem én etter én.
Tips: Hvis du har mange varer, vil du legge merke til en Mer knappen øverst til høyre. Du kan også høyreklikke på elementer for å fjerne dem én etter én.Metode 3: Via Windows PowerShell
Hvordan fjerner jeg anbefalt Windows 11? Prøv å bruke Windows PowerShell for å gjøre det. Denne metoden fungerer bare i Windows 11 Education/SE-versjoner. Det er ikke mulig å deaktivere det i Windows 11 Home/Pro-utgaver.
1. Skriv Windows PowerShell i Søk boks og velg Kjør som administrator .
2. Utfør følgende kommando og trykk på Tast inn nøkkel.
New-ItemProperty -Path HKLM:SOFTWAREPoliciesMicrosoftWindowsExplorer -Name HideRecommendedSection -PropertyType DWord -Value 1 -Force
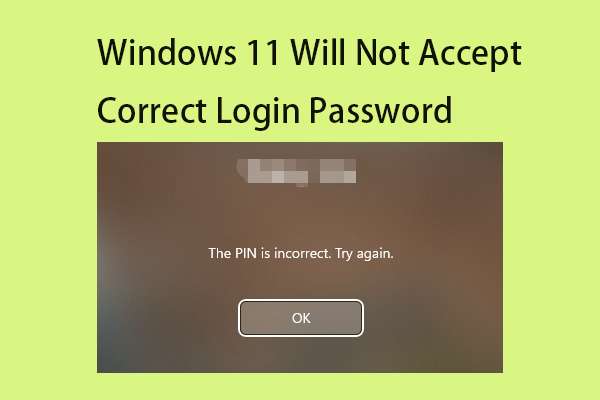 Fix: Windows 11 vil ikke godta det riktige påloggingspassordet
Fix: Windows 11 vil ikke godta det riktige påloggingspassordetHvis din Windows 11 ikke vil godta riktig påloggingspassord etter oppdateringen, kommer du til rett sted. Her er noen rettelser.
Les merMetode 4: Via gruppepolicy
Merk: Denne metoden fungerer bare i Windows 11 Education/SE-versjoner. Den er ikke tilgjengelig i Windows 11 Home/Pro-utgaver.1. Trykk på Windows + R tastene for å åpne Løpe dialogboks. Type gpedit.msc og trykk OK å åpne Redaktør for gruppepolicy vindu.
2. Gå til følgende plassering:
Datamaskinkonfigurasjon > Administrative maler > Startmeny og oppgavelinje
3. Dobbeltklikk på Fjern den anbefalte delen fra Start-menyen innstilling.
4. Velg Aktivert alternativet i det vinduet. Klikk Bruk > OK .
Metode 5: Via Registerredigering
Merk: Denne metoden fungerer bare i Windows 11 Education/SE-versjoner. Du kan ikke slå den av i Windows 11 Home/Pro-utgaver.1. Trykk på Windows + R tastene for å åpne Løpe dialogboks. Type regedit.msc og trykk OK å åpne Registerredigering .
2. Gå til følgende sti:
HKEY_LOCAL_MACHINESOFTWAREPoliciesMicrosoftWindowsExplorer
3. Finn Skjul anbefalt seksjon verdi og dobbeltklikk på den for å angi verdien til 1 .
Siste ord
Hvordan fjerner jeg Anbefalt fra Windows 11? Hvordan få Windows 11 til å fjerne Anbefalt fra Start-menyen? Du finner svar i innholdet ovenfor. Jeg håper at dette innlegget kan være nyttig for deg.
![7-Zip vs WinRAR vs WinZip: Sammenligninger og forskjeller [MiniTool News]](https://gov-civil-setubal.pt/img/minitool-news-center/46/7-zip-vs-winrar-vs-winzip.png)





![Hvordan flytte programmer til en annen stasjon som C til D? Se guiden! [MiniTool News]](https://gov-civil-setubal.pt/img/minitool-news-center/12/how-move-programs-another-drive-like-c-d.png)
![Hva er Powershell.exe-virus, og hvordan bli kvitt det? [MiniTool-tips]](https://gov-civil-setubal.pt/img/backup-tips/01/what-is-powershell-exe-virus.png)
![En guide om hvordan du konfigurerer USB-deling på Windows 10? [MiniTool News]](https://gov-civil-setubal.pt/img/minitool-news-center/75/guide-how-set-up-usb-tethering-windows-10.png)


![Hvordan sette skjermen til 144Hz Windows 10/11 hvis den ikke er det? [MiniTool-tips]](https://gov-civil-setubal.pt/img/news/00/how-to-set-monitor-to-144hz-windows-10/11-if-it-is-not-minitool-tips-1.png)




![[Løst] Diskpart Det er ingen faste disker å vise [MiniTool News]](https://gov-civil-setubal.pt/img/minitool-news-center/10/diskpart-there-are-no-fixed-disks-show.png)


![Hva skal jeg gjøre når sikkerheten til dette nettverket er kompromittert [MiniTool News]](https://gov-civil-setubal.pt/img/minitool-news-center/60/what-do-when-security-this-network-has-been-compromised.png)