Samsung T5 vs T7: Hva er forskjellen og hvilken du skal velge
Samsung T5 Vs T7 What S Difference
Hva er Samsung T5? Hva er Samsung T7? Hva er forskjellene mellom Samsung T5 og T7? Hvilken er bedre eller hvilken å velge? Se nå dette innlegget fra MiniTool for å få flere detaljer om Samsung T5 vs T7.
På denne siden :
Hva er Samsung T5
Hva er Samsung T5? Samsung T5-stasjoner er eksterne solid-state-stasjoner (SSD), som har en kompakt og slitesterk design. Stasjonen er støtsikker, lett og er konstruert av metall, noe som gjør den solid på innsiden og ut. Dessuten gir Samsung T5 passordbeskyttelse.
Hva er Samsung T7?
I 2020 ga Samsung ut de eksterne SSD-ene T7 og T7 Touch. T7-serien er en oppgradert versjon av Samsung T5-stasjonen. Den er beskyttet av AES 256-bit kryptering. Den består av ePCM-teknologi og en dynamisk termisk beskyttelse. Touch-versjonen av T7 bruker også fingeravtrykksgjenkjenning for ekstra sikkerhet, mens den vanlige versjonen av T7 ikke gjør det.
 Guide - Samsung garantisjekk | Samsung serienummeroppslag
Guide - Samsung garantisjekk | Samsung serienummeroppslagDette innlegget lærer deg hvordan du utfører Samsung-garantikontrollen og hvordan du søker etter Samsungs serienummer. Det inkluderer Samsung TV-er, telefoner og PC-er.
Les merSamsung T5 vs T7
Når det gjelder Samsung SSD T5 vs T7, vil vi fokusere på 6 hovedaspekter – farge, kapasitet, dimensjoner og vekt, ytelse, garanti, sikkerhet og pris. For det første er det en tabell om T5 vs T7 SSD.
| Samsung T5 | Samsung T7 | Samsung T7 Touch | |
| Farge | Forlokkende blå Svart Metallisk rød Rose gull | Blå Grå rød | Svart Sølv |
| Kapasitet | 250 GB 500 GB 1 TB 2 TB | 500 GB 1 TB 2 TB | 500 GB 1 TB 2 TB |
| Vekt | 51 g | 57 g | 57 g |
| Kryptering | AES 256-bits maskinvarekryptering | AES 256-bits maskinvarekryptering | AES 256-bits maskinvarekryptering |
| Garanti | 3 år | 3 år | 3 år |
Samsung T5 vs T7: Farge
Samsung T5 er tilgjengelig i fire farger: forlokkende blå, svart, metallisk rød og rosa gull. Samsung T7-standarden har tre farger: blå, grå og rød. Samsung T7 Touch kommer i to farger: svart og sølv.
Således, som for Samsung T5 vs T7: farge, gir Samsung T5 flest fargealternativer.
Samsung T5 vs T7: Kapasitet
Når du velger en SSD eller HHD, er kapasiteten en nødvendig faktor som må tas i betraktning siden en stor lagringsstørrelse gjør at du kan lagre flere filer og data.
Samsung SSD T5 er tilgjengelig i fire forskjellige størrelsesalternativer: 250 GB, 500 GB, 1 TB og 2 TB. Både Samsung SSD T7 og T7 Touch er tilgjengelig i følgende kapasiteter: 500 GB, 1 TB og 2 TB.
Derfor, i dette aspektet, gir Samsung T5 flere kapasitetsalternativer enn Samsung T7 og T7 Touch.
Samsung T5 vs T7: Dimensjoner og vekt
La oss så se forskjellen mellom Samsung T5 og T7 i dimensjoner og vekt.
Dimensjoner:
Samsung T5: 2,9 tommer i bredden, 2,3 tommer i høyden og 0,4 tommer i dybden
Samsung T7: 3,4 tommer i bredden, 2,2 tommer i høyden og 0,3 tommer i dybden
Samsung T7 Touch: 3,4 tommer i bredden, 2,2 tommer i høyden og 0,3 tommer i dybden
Vekter:
Vekten på T5 er 51g, mens vekten til T7 og T7 Touch er 57g.
Samsung T5 vs T7: Ytelse
Når du velger en SSD, bør ytelse være en av de viktigste faktorene som må tas i betraktning. SSD-en med rask lese- og skrivehastighet kan forbedre datamaskinens ytelse og forbedre brukeropplevelsen. Dermed handler denne delen om Samsung SSD T5 vs T7 for ytelse.
Den sekvensielle lesehastigheten til Samsung SSD T5 er opptil 540 MB/s og den sekvensielle skrivehastigheten er opptil 520 MB/s. Den sekvensielle lesehastigheten til Samsung T7 er 1050 MB/s, og den sekvensielle skrivehastigheten er 1000 MB/s. Den sekvensielle lesehastigheten til Samsung T7 Touch er 1050 MB/s, og den sekvensielle skrivehastigheten er 1000 MB/s.
Kort sagt, når det gjelder ytelse, er Samgsung T7 litt bedre enn Samsung T5. Lese- og skrivehastigheten påvirkes også av andre faktorer, så Samgsung T7 kan være tregere enn Samsung T5 i faktisk bruk.
Samsung T5 vs T7: Garanti
Når det gjelder Samsung T5 vs T7, vil vi vise deg det femte aspektet - garanti. Samsung T5 og T7 og T7 Touch gir god pålitelighet og garanti. Alle gir 1,5 millioner timer med pålitelighet. Alle er gitt en 3-års begrenset garanti.
Samsung T5 vs T7: Sikkerhet
T5 SSD, T7 SSD og T7 SSD Touch bruker samme AES 256-bits maskinvarekryptering. Dessuten bruker alle Samsung Portable SSD-programvare for sikkerhet. I motsetning til vanlige T7 eksterne solid-state-stasjoner, har T7 Touch fingeravtrykkgjenkjenning, og du kan bruke opptil fire fingeravtrykk for ekstra beskyttelse.
Dermed har Samsung T7 Touch bedre sikkerhet enn de to andre.
Samsung T5 vs T7: Pris
Når du velger en SSD, vil budsjettet også bli tatt i betraktning. Her vil vi vise deg den siste forskjellen mellom Samsung T5 og T7. Det er prisen. I følge det offisielle nettstedet er 1 TB Samsung T5 omtrent $119,99, men prisen på 1 TB Samsung T7 er omtrent $114,99 og 1TB Samsung T7 Touch er omtrent $139,99.
Tips:Tips: Ettersom markedet og tiden endrer seg, endrer prisen seg også.
Når det gjelder Samsung T5 vs T7, er Samgsung T7 Touch dyrere enn Samsung T5. Hvis du vil vite flere forskjellige priser på forskjellige lagringsstørrelser, kan du besøke den offisielle siden.
Samsung T5 vs T7: Hvilken du skal velge
Hovedforskjellen mellom Samsung T5 SSD og Samsung T7 SSD er at T7-stasjonen er nesten dobbelt så rask. Touch-versjonen av T7 bruker også fingeravtrykksgjenkjenning for ekstra sikkerhet, mens den vanlige versjonen av T7 ikke gjør det.
Hvis du vil ha den beste ytelsen og den beste sikkerheten, anbefales det å velge T7 Touch. Hvis du ikke planlegger å bruke fingeravtrykkgjenkjenning, er den vanlige T7 SSD det rimeligere alternativet. Hvis du foretrekker til liten kapasitet og flerfarget, kan du velge T5.
klone OS fra HDD til SSD uten tap av data .
Nå vil vi vise deg hvordan du oppgraderer harddisken til Samsung T5 eller T7 med MiniTool ShadowMaker.
1. Koble SSD-en til datamaskinen.
2. Last ned MiniTool ShadowMaker fra følgende knapp, installer og start den. Vær oppmerksom på at ikke installer MiniTool ShadowMaker på den nye SSD-en.
MiniTool ShadowMaker prøveversjonKlikk for å laste ned100 %Rent og trygt
3. Klikk Fortsett prøveperioden .
4. Deretter vil du gå inn i hovedgrensesnittet til MiniTool ShadowMaker og gå til Verktøy side.
5. Klikk deretter Klone disk .
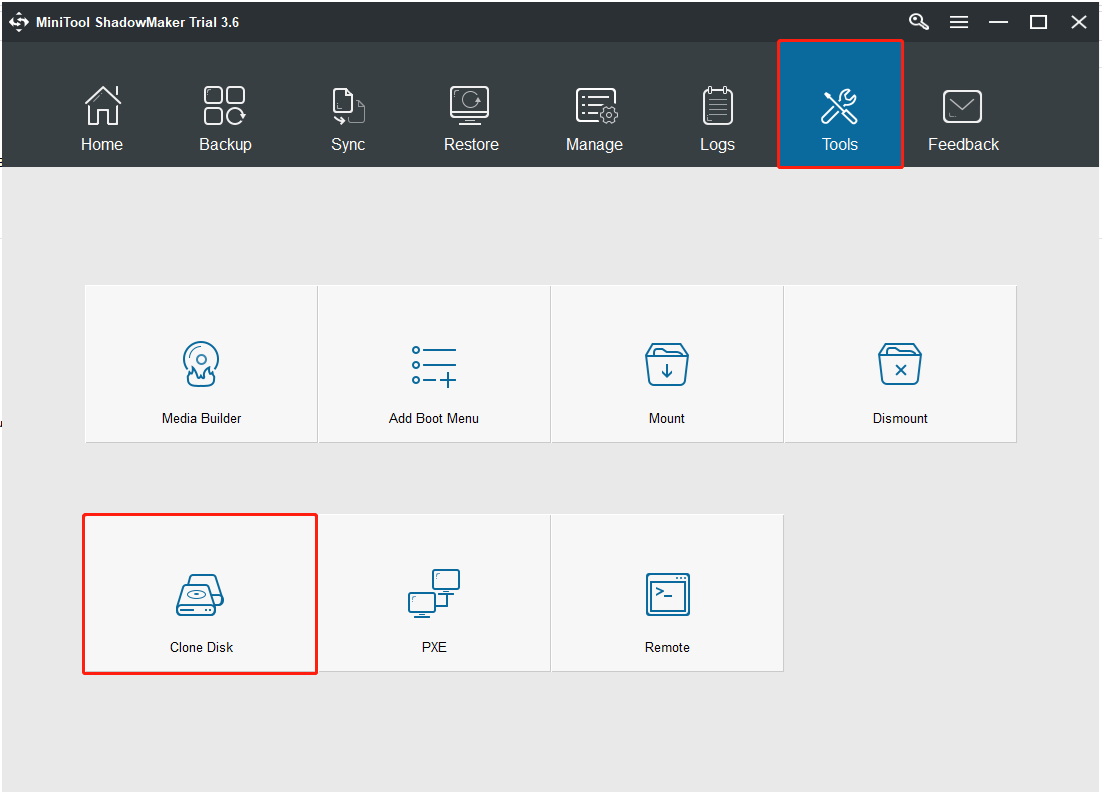
6. Etter det klikker du på Kilde modul for å velge diskklonekilden. Her må du velge den originale harddisken. Klikk deretter Bli ferdig .
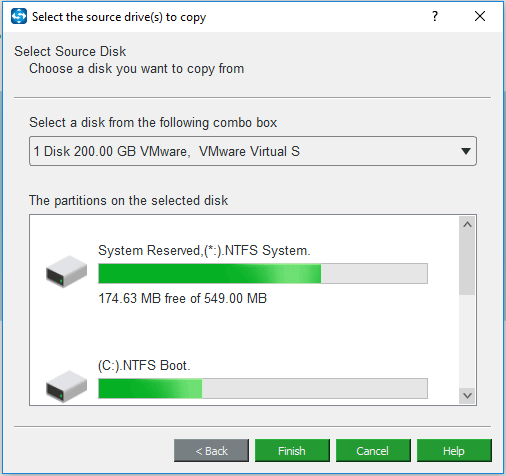
7. Klikk deretter på Mål modul for å velge måldisken. Her må du velge den nye SSD-en. Klikk deretter Bli ferdig .
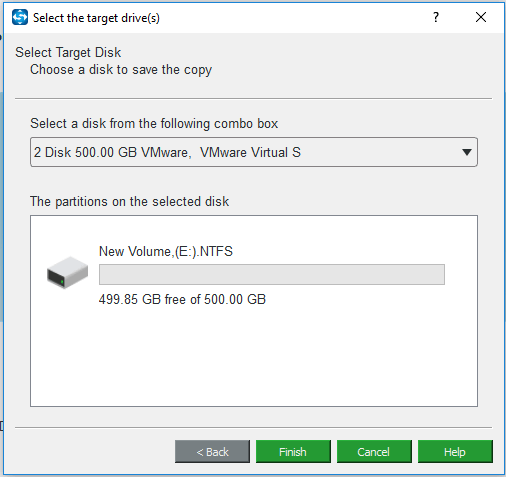
8. Deretter vil du motta en advarselsmelding som forteller deg at all data på måldisken vil bli ødelagt. Hvis det er viktige filer på den, må du sikkerhetskopiere dem først.
9. Deretter starter diskkloningsprosessen. Vennligst ikke avbryt diskkloningsprosessen før den er ferdig.
Når diskkloningsprosessen er fullført, vil du motta en advarselsmelding som forteller deg at kildedisken og måldisken har samme signatur. Deretter må du fjerne eller koble den originale harddisken fra datamaskinen. I tillegg, hvis du vil starte datamaskinen fra måldisken, må du endre BIOS-rekkefølgen først.
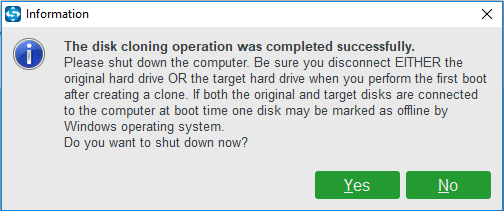
Etter at alle trinn er fullført, har du migrert operativsystem og data fra den originale harddisken til den nye SSD-en.
I delen ovenfor viser vi deg hvordan du kloner systemet fra HDD til SSD gratis med MiniTool ShadowMaker. I tillegg til MiniTool ShadowMaker, er MiniTool Partition Wizard også et flott verktøy for å klone en harddisk. Her er hvordan du kloner systemet med MiniTool Partition Wizard.
Trinn 1: Last ned og installer MiniTool Partition Wizard. Deretter starter du den.
MiniTool Partition Wizard DemoKlikk for å laste ned100 %Rent og trygt
Trinn 2: Velg Migrer OS til SSD/HD funksjon fra venstre side av programvarens brukergrensesnitt.
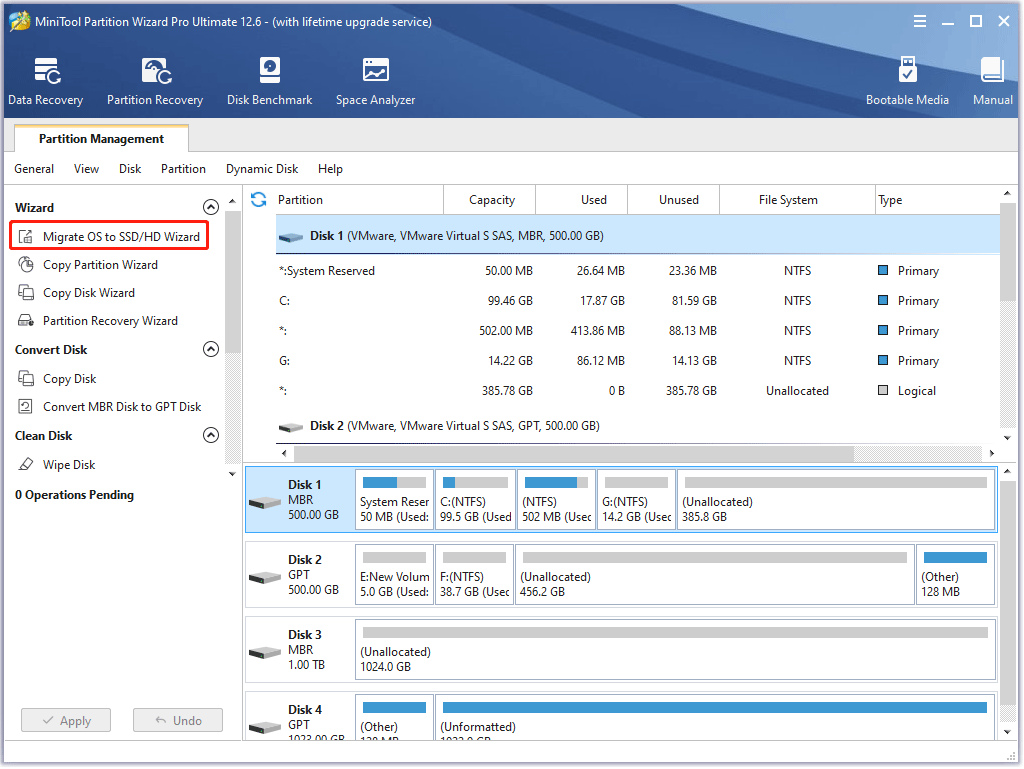
Trinn 3: Velg Alternativ A eller Alternativ B basert på dine behov, og klikk deretter på Neste knappen for å fortsette.
Trinn 4: Finn og velg SSD-en din i disklisten på Velg Destinasjonsdisk vinduet og klikk på Neste knapp. Klikk deretter på Ja knapp.
Trinn 5: På Se gjennom endringene vindu, tilpass følgende alternativer og klikk på Neste knapp.
- Velg Tilpass partisjoner til hele disken alternativet eller Kopier partisjoner uten å endre størrelse alternativ.
- Behold Juster partisjoner til 1 MB merket alternativet sjekket, som kunne forbedre ytelsen til SSD-en .
- Undersøk Bruk GUID-partisjonstabell for måldisken alternativet hvis datamaskinen din støtter UEFI oppstartsmodus og SSD-en har mer enn 2 TB kapasitet.
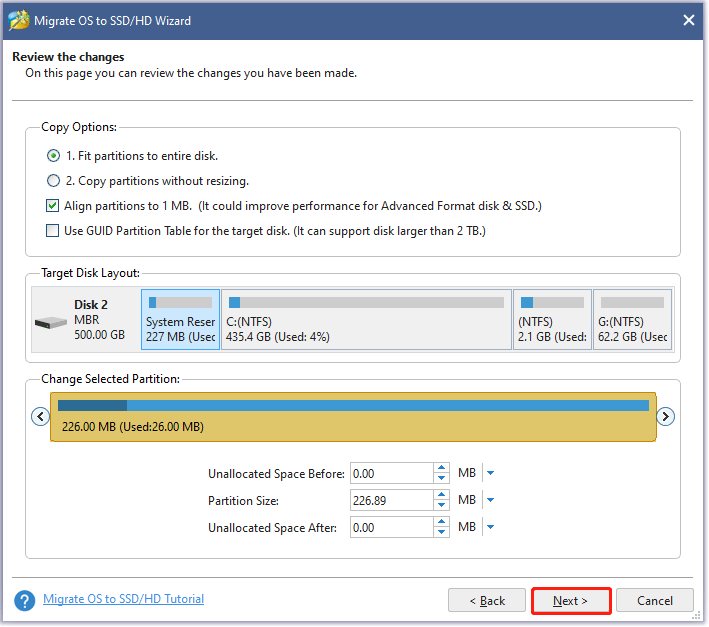
Trinn 6: Les notatet i det gjeldende vinduet og klikk deretter på Bli ferdig knapp.
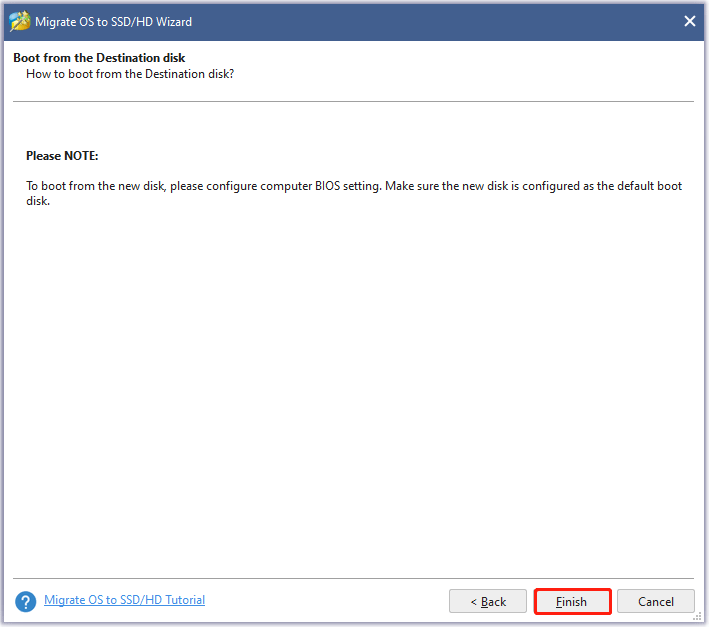
Trinn 7: Forhåndsvis endringen på brukergrensesnittet. Klikk deretter på Søke om knappen for å starte systemmigrering.
Trinn 8: Vent til MiniTool Partition Wizard fullfører oppgaven.
Relaterte artikler:
- Klon OS fra HDD til SSD med 2 kraftige SSD-kloningsprogramvare
- Hvordan klone en harddisk til SSD i Windows 10/8/7?
Bunnlinjen
Når det gjelder Samsung T7 vs T5, har dette innlegget vist forskjellene deres i flere aspekter. Hvis du ikke vet hvilken som er best, kan du referere til delen ovenfor. Hvis du har andre ideer for Samsung T7 vs T5, kan du legge igjen en melding i kommentarfeltet.
I tillegg, hvis du har problemer med MiniTool ShadowMaker, kan du gjerne kontakte oss via e-post Oss og vi vil svare deg så snart som mulig.



![[Opplæring] Minecraft Clone Command: Hva er det og hvordan man bruker det? [MiniTool News]](https://gov-civil-setubal.pt/img/minitool-news-center/65/minecraft-clone-command.jpg)


![Slik bytter du mellom åpne apper i Windows 10 [MiniTool News]](https://gov-civil-setubal.pt/img/minitool-news-center/58/how-switch-between-open-apps-windows-10.png)

![Hvordan tvinge ned et program uten oppgavebehandling - 3 måter [MiniTool News]](https://gov-civil-setubal.pt/img/minitool-news-center/57/how-force-close-program-without-task-manager-3-ways.png)
![Hvorfor er Word-dokumentet mitt svart? | Årsaker og løsninger [MiniTool Tips]](https://gov-civil-setubal.pt/img/news/89/why-is-my-word-document-black-reasons-and-solutions-minitool-tips-1.png)
![7 pålitelige måter å deaktivere BitLocker Windows 10 [MiniTool News]](https://gov-civil-setubal.pt/img/minitool-news-center/22/7-reliable-ways-disable-bitlocker-windows-10.png)



![Hvordan senke CPU-bruk? Flere metoder er her for deg! [MiniTool News]](https://gov-civil-setubal.pt/img/minitool-news-center/32/how-lower-cpu-usage.jpg)
![10 måter å åpne Enhetsbehandling på Windows 10 [MiniTool News]](https://gov-civil-setubal.pt/img/minitool-news-center/76/10-ways-open-device-manager-windows-10.jpg)
![Bærbar PC kobler seg fra Wi-Fi? Løs problemet nå! [MiniTool News]](https://gov-civil-setubal.pt/img/minitool-news-center/35/laptop-keeps-disconnecting-from-wi-fi.png)


