Hvordan stoppe filutforsker fra å vise eksterne stasjoner to ganger
How To Stop File Explorer From Showing External Drives Twice
Har du oppdaget at de eksterne harddiskene dine vises to ganger i navigasjonsruten i File Explorer? Vet du hvordan stoppe File Explorer fra å vise eksterne stasjoner to ganger ? Nå kan du få detaljerte instruksjoner fra dette innlegget Miniverktøy .Ekstern stasjon vises to ganger i navigasjonsruten i filutforsker
File Explorer brukes hovedsakelig for rask tilgang til stasjoner og filer. Når du kobler en USB-stasjon eller andre eksterne fillagringsenheter til datamaskinen, gjenkjenner File Explorer dem automatisk og viser de tilkoblede stasjonene i navigasjonsruten. I tillegg til å vise tilkoblede stasjoner under 'Denne PCen', vil File Explorer igjen vise stasjonen separat.
Mange brukere som foretrekker en klar og enkel navigasjonsrute hevder at denne situasjonen forvirrer dem. Dette er en ekte brukeropplevelse.
Jeg kjører Windows 10 Pro. Filutforsker viser harddisker to ganger i navigasjonsruten. En gang under 'Denne PCen' og igjen i stasjonslisten nedenfor (samme trenivå som denne PCen). Merk at stasjonene er oppført ute av drift. Tre stasjoner vises kun under 'Denne PCen'. Noen anelse om hvorfor dette skjer og hvordan jeg kan fikse det? answers.microsoft.com
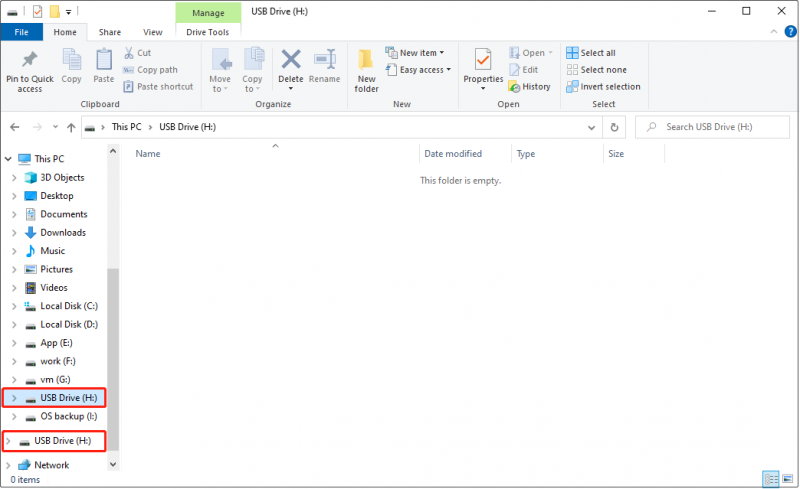
Nå vil vi veilede deg gjennom hvordan du fjerner dupliserte stasjoner i navigasjonsruten i File Explorer.
Hvordan stoppe filutforsker fra å vise eksterne stasjoner to ganger
Det er enkelt å fjerne dupliserte USB-stasjoner i Windows 10, og du trenger bare å slette dette Windows-registeret: {F5FB2C77-0E2F-4A16-A381-3E560C68BC83} .
Merk: Før du gjør noen endringer i registret, anbefales det sterkt at du sikkerhetskopiere registeret ved å eksportere hele eller individuelle registernøkler. Derfor, hvis noe uventet skjer, har du en sjanse til å gjenopprette dem. Alternativt kan du velge å bruke et profesjonelt sikkerhetskopieringsverktøy - MiniTool ShadowMaker (30-dagers gratis prøveversjon) for en komplett sikkerhetskopiering av systemet .MiniTool ShadowMaker prøveversjon Klikk for å laste ned 100 % Rent og trygt
Her er hvordan du fullfører de nødvendige trinnene for å stoppe File Explorer fra å vise eksterne stasjoner to ganger.
Trinn 1. Høyreklikk på Windows-logo på oppgavelinjen og velg Løpe alternativ.
Trinn 2. Skriv inn i tekstboksen regedit og trykk Tast inn . Du må velge Ja hvis et UAC-vindu vises. Her kan denne artikkelen være nyttig: Hvordan fikse UAC Ja-knapp mangler eller nedtonet?
Trinn 3. Naviger til følgende plassering i Registerredigering:
Datamaskin\HKEY_LOCAL_MACHINE\SOFTWARE\Microsoft\Windows\CurrentVersion\Explorer\Desktop\NameSpace\DelegateFolders
Trinn 4. Under Deleger mapper , høyreklikk på {F5FB2C77-0E2F-4A16-A381-3E560C68BC83} undernøkkel og velg Slett .
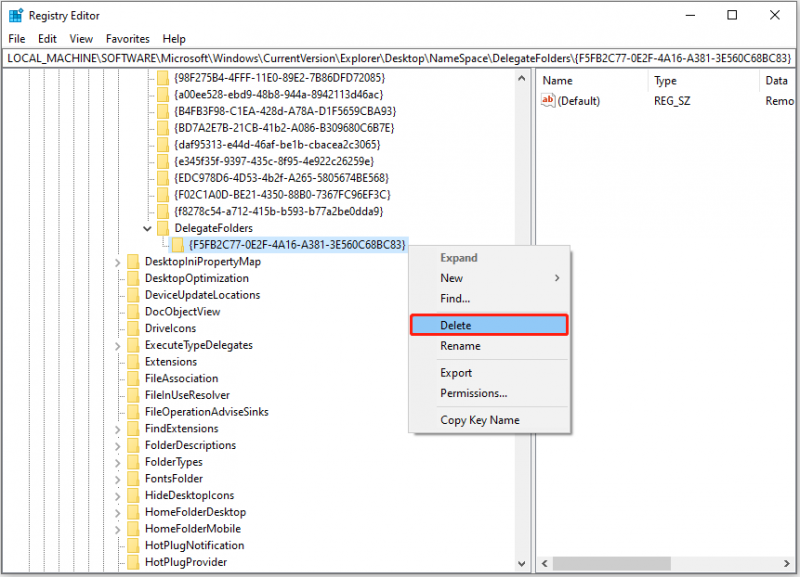
Nå kan du avslutte Registerredigering og sjekke om den eksterne harddisken fortsatt vises to ganger i File Explorer-navigasjonsruten.
Ytterligere lesing: Eksterne harddisker vises ikke
I innholdet ovenfor snakket vi om hvordan du løser problemet med at stasjonen vises to ganger i File Explorer. Tvert imot, noen brukere har støtt på problemet med at stasjonen ikke vises i Filutforsker.
Det er mange årsaker til dette problemet, for eksempel mangler stasjonen en stasjonsbokstav, stasjonens filsystem gjenkjennes ikke av Windows, stasjonen er skjult, etc.
Dette innlegget viser deg detaljert informasjon om hvorfor den eksterne harddisken din ikke vises og hvordan du gjør den synlig: 10 tilfeller: Ekstern harddisk vises ikke og beste rettelser .
Tips: Hvis du ikke får tilgang til dataene på de eksterne stasjonene dine, kan du bruke gratis programvare for datagjenoppretting , MiniTool Power Data Recovery, for å pakke ut filene. Dette verktøyet er i stand til å identifisere og gjenopprette både slettede og eksisterende filer på eksterne harddisker, USB-flash-stasjoner, HDD-er, SSD-er, etc.MiniTool Power Data Recovery Gratis Klikk for å laste ned 100 % Rent og trygt
Bunnlinjen
Dette innlegget forklarer hovedsakelig hvordan du stopper File Explorer fra å vise eksterne stasjoner to ganger i Windows 11/10. Skulle du ha spørsmål om denne artikkelen, kontakt oss gjerne via [e-postbeskyttet] .

![Løsninger - Du har blitt nektet tillatelse til å få tilgang til denne mappen [MiniTool News]](https://gov-civil-setubal.pt/img/minitool-news-center/10/fixes-you-have-been-denied-permission-access-this-folder.png)
![Hvordan installere SSD på PC? En detaljert guide er her for deg! [MiniTool-tips]](https://gov-civil-setubal.pt/img/backup-tips/80/how-install-ssd-pc.png)
![En guide om hvordan du løser ødelagte registerelementer via fem metoder [MiniTool-tips]](https://gov-civil-setubal.pt/img/backup-tips/55/guide-how-fix-broken-registry-items-via-five-methods.png)

![Hvordan stopper du automatisk oppdatering i Chrome og andre nettlesere [MiniTool News]](https://gov-civil-setubal.pt/img/minitool-news-center/39/how-do-you-stop-auto-refresh-chrome-other-browsers.png)
![Internet Explorer 11 Mangler du Windows 10? Bring It Back [MiniTool News]](https://gov-civil-setubal.pt/img/minitool-news-center/32/internet-explorer-11-missing-windows-10.jpg)
![Konfigurer Windows-systemer for automatisk å sikkerhetskopiere brukerdata [MiniTool Tips]](https://gov-civil-setubal.pt/img/backup-tips/71/configure-windows-systems-automatically-backup-user-data.png)

![Fungerer League Voice ikke? Slik løser du det i Windows! [MiniTool News]](https://gov-civil-setubal.pt/img/minitool-news-center/48/is-league-voice-not-working.png)


![Hvordan fikse Elden Ring Error Code 30005 Windows 10/11? [MiniTool-tips]](https://gov-civil-setubal.pt/img/news/DA/how-to-fix-elden-ring-error-code-30005-windows-10/11-minitool-tips-1.png)



![4 løsninger for å fikse Avast Web Shield vil ikke slå på Windows 10 [MiniTool News]](https://gov-civil-setubal.pt/img/minitool-news-center/69/4-solutions-fix-avast-web-shield-won-t-turn-windows-10.png)
![Hvordan bruke Clonezilla i Windows 10? Er et Clonezilla-alternativ? [MiniTool-tips]](https://gov-civil-setubal.pt/img/backup-tips/12/how-use-clonezilla-windows-10.png)

![[Guide] Google Lens for iPhone i Google App / Google Photos [MiniTool News]](https://gov-civil-setubal.pt/img/minitool-news-center/28/google-lens.png)