Gjenopprett slettede FFF-filer: Hva er FFF og hvordan du gjenoppretter dem
Recover Deleted Fff Files What Is Fff How To Recover Them
Har du noen gang opplevd tap av data på elektroniske enheter, som datamaskiner eller kameraer? Har du noen anelse om hvorfor dataene gikk tapt og hvordan du kan gjenopprette dem? Nå, i dette Miniverktøy innlegg, vil vi diskutere årsakene til tap av FFF-fil og tilnærminger for å gjenopprette slettede FFF-filer.
Å slette viktige bilder kan være en katastrofe, spesielt når de inkluderer viktige filer som Hasselblad FFF RAW-bilder. Å miste disse høykvalitetsbildene kan være spesielt stressende for alle som er avhengige av disse filene for sitt arbeid eller minne. Heldigvis er ikke alt tapt umiddelbart! Det er flere metoder du kan bruke for å gjenopprette slettede FFF-filer, og hjelper deg med å gjenopprette de dyrebare bildene dine.
Hjelp: Jeg slettet ved et uhell noen viktige Hasselblad RAW-bilder (FFF-filer) og trenger desperat å gjenopprette dem. Kan noen veilede meg gjennom prosessen eller foreslå noen pålitelige gjenopprettingsverktøy? Din hjelp ville bli satt stor pris på! medium.com
En kort introduksjon til FFF-filen
FFF-filformatet, kjent som Hasselblads proprietære format, brukes spesifikt av moderne Hasselblad-kameraer for å ta bilder av høy kvalitet. Dette formatet er laget for å lagre ukomprimerte bildedata i sin opprinnelige tilstand, som er nøyaktig hvordan kameraets CCD-sensor registrerte bildet. Som et resultat viser bilder som er lagret i FFF-formatet betydelig høyere oppløsning og overlegen bildekvalitet sammenlignet med de som er lagret i komprimerte formater.
En av de bemerkelsesverdige egenskapene til FFF-filer er størrelsen. På grunn av dataenes ukomprimerte natur, kan disse filene være ganske store, ofte fra 100 MB til enda større, avhengig av bildets oppløsning og kompleksiteten til scenen. Denne betydelige filstørrelsen kan føre til utfordringer for brukerne, spesielt når det gjelder lagringskapasitet og databehandling.
Men som mange digitale filtyper, er FFF-filer utsatt for utilsiktet sletting. Hvis du utilsiktet sletter FFF-filer, ikke få panikk, og det er flere effektive teknikker og verktøy tilgjengelig for å gjenopprette slettede bilder fra forskjellige enheter. Hvis du står overfor situasjonen med tap av FFF-fil på Hasselblad-kameraet ditt, fortsett å lese for å lære mer om hvordan du gjenoppretter slettede FFF-filer enkelt og trygt.
Note: Et annet filformat for Hasselblad-kameraer er 3FR. Hvis du mistet 3FR-filer på kameraet ditt, kan du lese dette innlegget for å få dem tilbake.Umiddelbare skritt å ta
Før du utforsker noen metoder for å gjenopprette tapte FFF-filer, er det flere trinn å ta med en gang:
- Slutt å bruke kortet/stasjonen : Det første trinnet er å koble fra lagringsenheten som et SD-kort eller ekstern harddisk fra kameraet eller datamaskinen for å forhindre overskriving eventuelle slettede filer.
- Unngå å lagre nye filer : Å skrive nye filer til samme lagringsenhet kan overskrive de slettede dataene, komplisere eller til og med gjøre det umulig å gjenopprette FFF-filer på Windows.
De vanligste årsakene til FFF-filtap i Hasselblad-kameraet ditt
Det er ulike årsaker til at FFF-filer kan bli slettet eller tapt fra et Hasselblad-kameraminnekort. Noen av disse årsakene er nevnt nedenfor:
- Utilsiktet sletting av filer : Brukere kan ved et uhell slette filer fra Hasselblad SD-kort på grunn av feil som utilsiktede klikk eller feil handlinger under organisering. Noen ganger kan de også angre på slettingen etterpå.
- SD-kort utilsiktet formatering : Hvis det er lite lagringsplass på et Hasselblad-kameras minnekort, kan brukere formatere det uten å sikkerhetskopiere viktige filer. Programvarefeil kan også føre til utilsiktet formatering. Mens formatering sletter alle data og setter opp et nytt filsystem, er det fortsatt mulig gjenopprette bilder fra det formaterte SD-kortet .
- Avbryter filoverføringsprosessen : Overføring av bilder fra Hasselblad-kameraets SD-kort kan føre til tap av bilder hvis det blir avbrutt av en PC-avslutning eller strømsvingninger.
- Hasselblad kamera firmware korrupsjon : Fastvare er en elektronisk komponent som inneholder viktige programvareinstruksjoner som veileder kameraets grunnleggende funksjoner. Problemer som produsentfeil, strømstøt, feil spenning, elektrostatisk utladning og aktuatorhodefeil kan ødelegge Hasselblad-kameraets fastvare.
- Virus eller skadelig programvare : Hvis enheten din er infisert med virus eller skadelig programvare og du setter inn Hasselblad-minnekortet ditt, vil viruset bli overført til minnekortet, noe som gjør det utilgjengelig og resulterer i tap av data.
- Feil bruk av SD-kort : Regelmessig å ta ut og sette inn et minnekort uten å bruke alternativet for sikker utløsing kan føre til tap av data på et Hasselblad-kameras SD-kort.
La oss gå videre for å lære hvordan du gjenoppretter slettede FFF-filer.
Hvordan gjenopprette slettede FFF-filer
Hvis noen bilder går tapt på Hasselblad-kameraet ditt, kan det hende du trenger noen alternative og praktiske løsninger for datagjenoppretting. Løsningene som presenteres her fokuserer først og fremst på FFF-filgjenoppretting på Windows. Fortsett å lese for å få mer detaljert informasjon.
Løsning 1: Gjenopprett slettede FFF-filer fra Windows-papirkurven
Hvis du slettet FFF-filene dine på Windows-PC-en, er det første du gjør å sjekke Windows-papirkurven for å se om de slettede FFF-filene er her. Windows Papirkurv vil lagre slettede filer fra den interne disken i flere dager. Følg instruksjonene for å gjenopprette slettede FFF-filer:
Note: Hvis du pleier å bruke Skifte + Slett kommandoen på Windows for å fjerne filene dine, vil ikke denne tilnærmingen være veldig nyttig for deg. Dette innlegget kan hjelpe deg: Hvordan gjenopprette Shift-slettede filer i Windows 11/10/8/7 .Trinn 1: Dobbeltklikk på Papirkurv ikonet på skrivebordet for å åpne det.
Trinn 2: Finn FFF-filene du ikke har slettet så langt. Du kan også skrive fff i søkefeltet og trykk Gå for å finne de slettede FFF-filene.

Trinn 3: Etter at alle søkeresultater er vist, høyreklikker du FFF-filene du vil gjenopprette og velger Restaurere fra listen.
Løsning 2: Gjenopprett slettede FFF-filer ved hjelp av filhistorikk
Hvis du har brukt dataverktøy for å sikkerhetskopiere FFF-bilder som er eksportert fra Hasselblad SD-kortet ditt, kan du se denne delen for å finne dine tidligere sikkerhetskopier på datamaskinen. Filhistorikk er et sikkerhetskopieringsverktøy tilgjengelig i Windows som lar deg lagre sikkerhetskopier av Windows-biblioteksmapper som Dokumenter, Bilder, Musikk, Videoer og andre. I tillegg kan du justere innstillingene for filhistorikk for å inkludere eller ekskludere spesifikke mapper etter behov.
Her må du manuelt aktiver Filhistorikk for at den skal sikkerhetskopiere filene dine, og sikkerhetskopieringsalternativene må konkludere FFF-filtypen. Når du har oppfylt alle nødvendige krav, fortsett til neste trinn:
Trinn 1: Trykk Vinne + S sammen for å åpne Windows-søkefeltet, skriv Kontrollpanel i boksen, og trykk Gå .
Trinn 2: Velg Store ikoner fra Se etter rullegardinmenyen, og gå deretter til Filhistorikk seksjon fra listen.
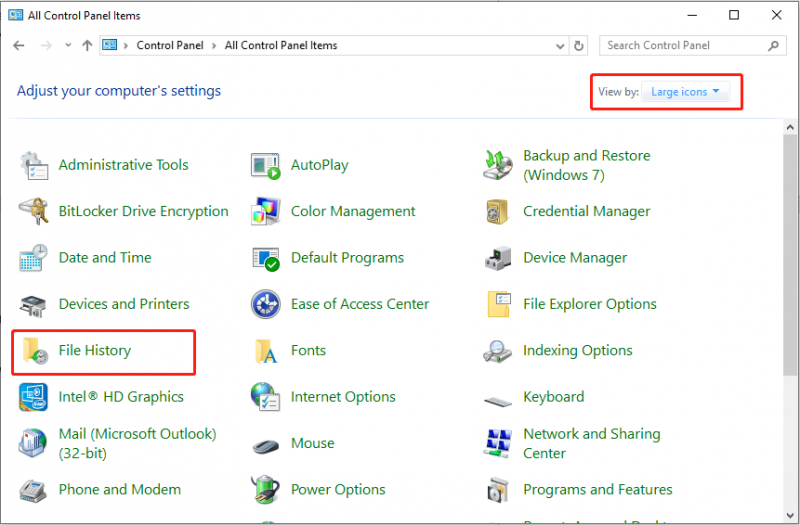
Trinn 3: Velg alternativet til Gjenopprett personlige filer fra venstre sidefelt. I det neste vinduet velger du en sikkerhetskopiversjon som inneholder de manglende FFF-bildene.
Trinn 4: Velg de nødvendige bildene og trykk på Restaurere knappen for å gjenopprette slettede FFF-filer.
Løsning 3: Gjenopprett slettede FFF-filer ved hjelp av MiniTool Data Recovery
Hvis de to ovennevnte metodene ikke fungerer på datamaskinen din, bør du vurdere å bruke en profesjonell og robust FFF-programvare for filgjenoppretting. MiniTool Power Data Recovery, den beste gratis programvare for datagjenoppretting , anbefales på det sterkeste. Følgende er noen fordeler for din referanse:
- Brukervennlig og enkelt grensesnitt : Verktøyet har et enkelt grensesnitt med klare instruksjoner, som muliggjør rask og enkel skanning av disker og gjenoppretting av filer.
- Omfattende datagjenopprettingsmuligheter : Den lar deg gjenopprette filer som har gått tapt eller slettet, enten ved et uhell eller med vilje, fra både interne og eksterne stasjoner, for eksempel, HDD-gjenoppretting , CD/DVD-gjenoppretting, Gjenoppretting av USB-flashstasjon , SD-kortgjenoppretting og andre. Den støtter et nesten ubegrenset utvalg av filtyper, inkludert dokumenter, bilder, videoer, lydfiler, e-poster, arkiver og mer. I tillegg er den dyktig i å håndtere forskjellige datatapsituasjoner eller tilgangsproblemer, som f.eks filsystemet konvertert til RAW , formaterte disker osv.
- Kontroll over datagjenopprettingsprosessen : Under skanneprosessen kan du pause eller stoppe prosessen når som helst. Etter skanningen kan du filtrere ut unødvendige filer, forhåndsvise elementene som ble funnet og selektivt lagre filene du trenger.
- Skrivebeskyttet funksjonalitet : Dette verktøyet lar deg skanne harddisken for slettede filer uten å endre de originale dataene. Denne funksjonen sikrer at datagjenopprettingen din er trygg og sikker.
- Svært kompatibel med ulike Windows-versjoner og språk : Det fungerer sømløst med Windows 11, 10, 8 og 8.1. Videre kan du bytte grensesnittspråk fra engelsk til en annen preferanse.
- 24*7 kundestøtte : Den gir kontinuerlig kundeservice for å sikre at du får effektiv og profesjonell hjelp under programvarenedlasting, registrering og bruk.
Nå vil jeg vise de detaljerte trinnene for å gjenopprette slettede FFF-filer ved hjelp av MiniTool Power Data Recovery.
Trinn 1: Last ned og installer MiniTool Power Data Recovery
Klikk på den grønne knappen nedenfor for å få dette kraftige datagjenopprettingsverktøyet. Den lar deg gjenopprette 1 GB med filer gratis.
MiniTool Power Data Recovery Gratis Klikk for å laste ned 100 % Rent og trygt
Trinn 2: Velg partisjonen eller disken du vil skanne
Koble kameraet til datamaskinen via en kortleser og start MiniTool Power Data Recovery for å gå inn i hovedgrensesnittet. Når du har kommet inn på hjemmesiden, vil du finne Logiske stasjoner fanen som standard. I denne delen kan du velge målpartisjonen til Hasselblad SD-kortet du vil skanne ved å holde musen over partisjonen og klikke på Skann knapp. Det er verdt å merke seg at Hasselblad SD-kortet er oppført som en USB-partisjon.
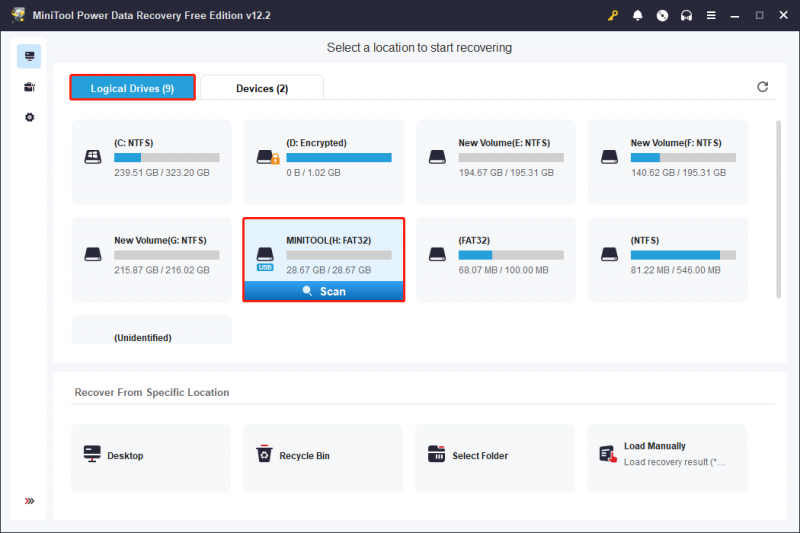
I tillegg kan du velge å skanne hele enheten til ditt Hasselblad SD-kort. For å gjøre det, kan du bare gå til Enheter fanen, og SD-kortet vises fra listen. Hvis ikke, kan du klikke på Forfriske -knappen i øvre høyre hjørne for å oppdatere listen over stasjoner. Etterpå klikker du på Skann knappen for å skanne enheten.
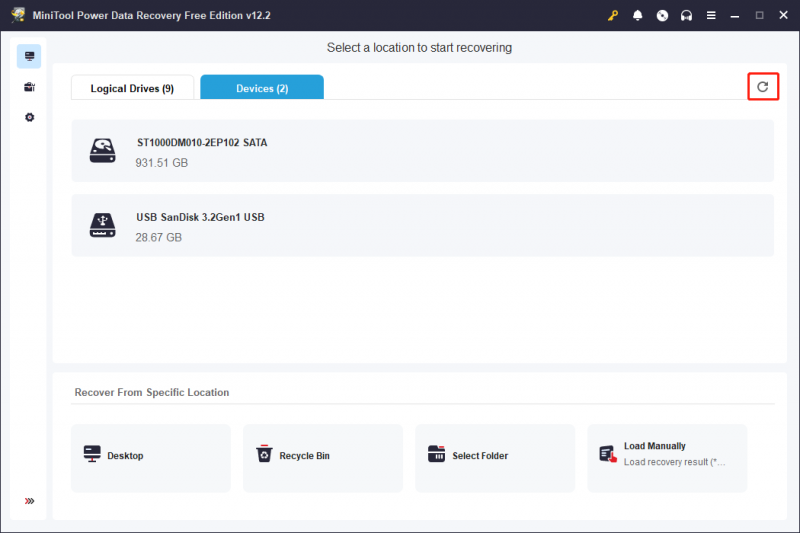
Vanligvis krever dataskanningsprosessen en viss tid for å fullføres, noe som påvirkes av enhetens tilstand og datavolumet som behandles. For å oppnå optimale resultater fra skanneprosedyren, er det viktig å la skanningen fullføres automatisk uten avbrudd.
Trinn 3: Forhåndsvis og sjekk de ønskede filene
Etter skanning vil alle filer på målpartisjonen eller enheten vises i vinduet for skanneresultater, inkludert slettede, tapte og eksisterende elementer. Brukere kan bruke følgende to kategorier for å finne de ønskede filene:
- Sti : Dette alternativet presenterer alle oppdagede filer i en standard trestruktur. Brukere kan utvide hver mappe for å få tilgang til de nødvendige elementene. Hvis enheten og dataskanningen fungerer optimalt, eksisterer det potensiale for å gjenopprette filer samtidig som den opprinnelige katalogstrukturen opprettholdes.
- Type : Denne kategorien kategoriserer alle filer i henhold til deres type og format. Ved å utvide Alle filtyper kategori, den spesifikke filtypen og det tilsvarende dataformatet, kan brukere undersøke alle filer innenfor den klassifiseringen.
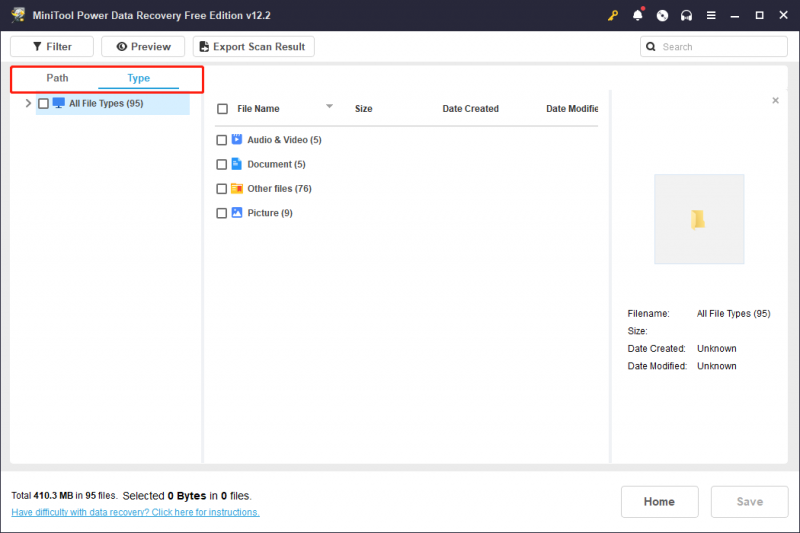
Hvis du fortsatt har problemer med å finne de ønskede filene, kan du bruke filter- og søkefunksjonene for både bred sikting og eksakte søk.
- Filter : Ved å klikke på Filter -knappen i øvre venstre hjørne, vil du se ulike alternativer som lar deg sile ut uønskede filer basert på filtype, filstørrelse, filendringsdato og filkategori. Du kan bruke ett eller flere filtreringskriterier for å redusere fillisten.
- Søk : Denne funksjonen er laget for å hjelpe deg med å finne bestemte filer ved å søke etter et nøkkelord i navnene deres. Her, skriv FFF i boksen og trykk Gå , vil søkeresultatene vises.
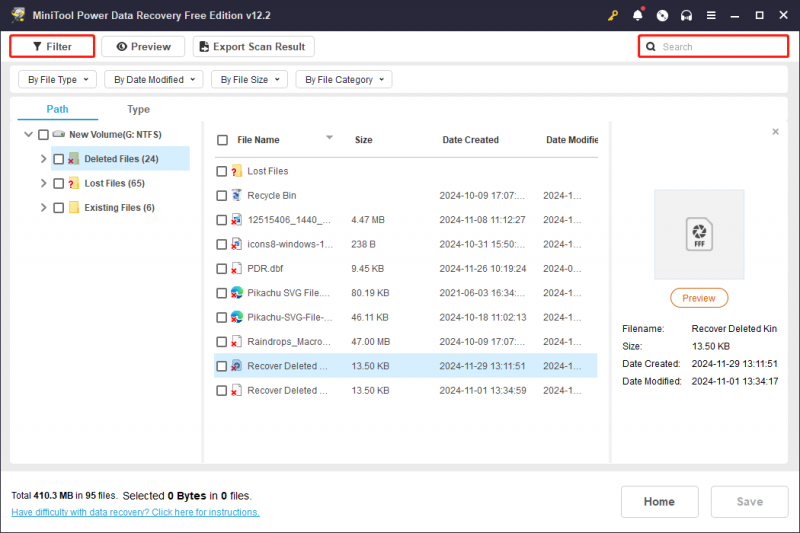
Når du har filtrert filene, kan du velge en fil og klikke Forhåndsvisning for å sjekke om den dekker dine behov. Denne funksjonen lar deg se filer, bilder og videoer mens du skanner for å sikre nøyaktig gjenoppretting. Husk at videoene og lyden du forhåndsviser ikke bør være større enn 2 GB.
Note: Funksjonene Filter, Search, Path og Type støtter ikke å beholde den sjekkede statusen til de valgte filene etter å ha returnert til skanneresultatgrensesnittet eller byttet til andre funksjoner mens du bruker en.Trinn 4: Lagre de ønskede filene
Kontroller at du har valgt alle filene du ønsker å gjenopprette, og klikk deretter på Spare knappen nederst i høyre hjørne. I det påfølgende popup-vinduet velger du en katalog for fillagring som er forskjellig fra den opprinnelige plasseringen og klikker OK .
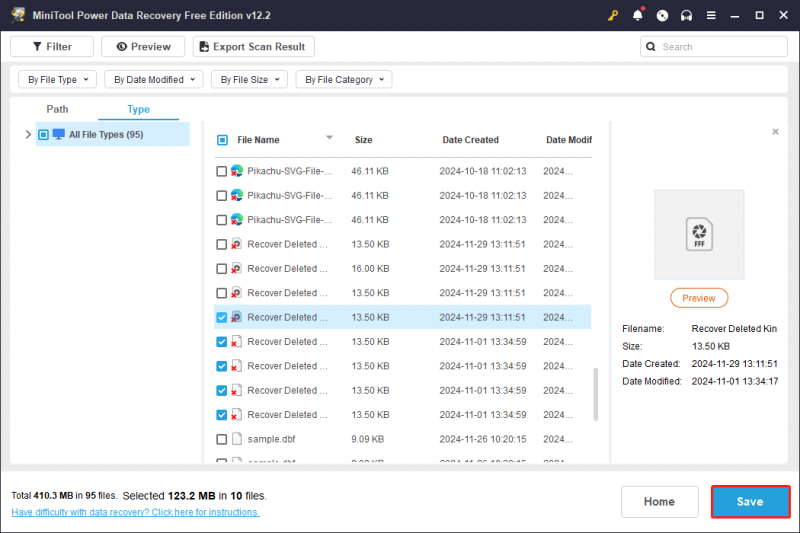
Hvis den kumulative størrelsen på de valgte filene ikke overstiger 1 GB, vil gjenoppretting bli gitt uten kostnad. Skulle den totale størrelsen overskride denne grensen, vil delene som overstiger 1 GB ikke kunne gjenopprettes med mindre du oppgradere til en avansert utgave , som angitt av ledetekstene på skjermen.
Hvordan åpne FFF RAW-bildet
FFF-filformatet er kompatibelt med Windows- og Mac-systemer. Vanligvis er Microsoft Photos og Apple Preview i stand til å åpne FFF-filer. Noen brukere kan imidlertid trenge å laste ned flere kodeker eller utvidelser for å sikre kompatibilitet. For avanserte bildebehandlingsoppgaver anbefales det å bruke en mer robust redigeringsløsning, for eksempel Adobe Photoshop.
I tillegg til Photoshop finnes det flere alternative bildefremvisere og redigeringsprogrammer som også støtter FFF-filer. Disse alternativene inkluderer Hasselblad PHOCUS, Windows Live Photo Gallery, Apple Preview og Corel AfterShot.
For å oppsummere
Som vist, er det faktisk mulig å gjenopprette slettede FFF-filer ved å bruke de nevnte metodene. Videre sikker datagjenoppretting kan utføres effektivt ved hjelp av MiniTool Power Data Recovery.
Hvis du har spørsmål angående MiniTool-programvare, ikke nøl med å kontakte supportteamet for hjelp på [e-postbeskyttet] .





![Hvordan vite om grafikkortet ditt er døende? 5 tegn er her! [MiniTool News]](https://gov-civil-setubal.pt/img/minitool-news-center/75/how-tell-if-your-graphics-card-is-dying.jpg)

![Trenger du å gjenopprette data fra muret Android? Finn løsninger her! [MiniTool-tips]](https://gov-civil-setubal.pt/img/android-file-recovery-tips/69/need-recover-data-from-bricked-android.jpg)
![Hvordan fikser jeg problemer med USB-masselagerdriver? [MiniTool News]](https://gov-civil-setubal.pt/img/minitool-news-center/06/how-fix-usb-mass-storage-device-driver-issue.png)






![Lær hvordan du fikser / fjerner minnekort Skrivebeskyttet - 5 løsninger [MiniTool-tips]](https://gov-civil-setubal.pt/img/disk-partition-tips/40/learn-how-fix-remove-memory-card-read-only-5-solutions.jpg)
![Hvordan ta opp bryterspilling med Capture Card eller på PC [Screen Record]](https://gov-civil-setubal.pt/img/screen-record/44/how-record-switch-gameplay-with-capture-card.png)

![Hva gjør jeg hvis datamaskinen sier at harddisken ikke er installert? (7 måter) [MiniTool Tips]](https://gov-civil-setubal.pt/img/backup-tips/13/what-do-if-computer-says-hard-drive-not-installed.jpg)
![[Løst!] Hvordan bli kvitt MTG Arena Feil ved oppdatering av data? [MiniTool News]](https://gov-civil-setubal.pt/img/minitool-news-center/40/how-get-rid-mtg-arena-error-updating-data.jpg)