Fungerer ikke Rocket League Controller? Slik løser du det! [MiniTool News]
Is Rocket League Controller Not Working
Sammendrag:
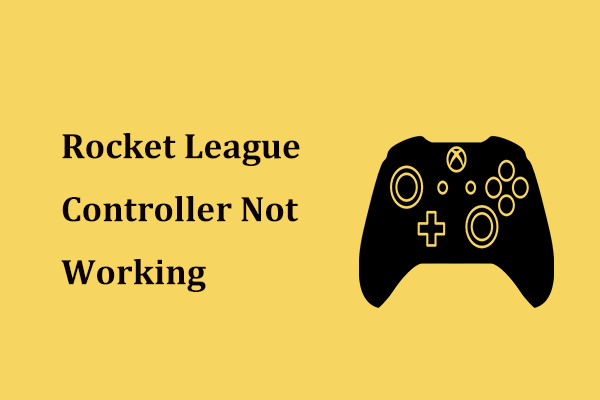
Når du spiller Rocket League på Steam på PC-en din, kan det hende at kontrolleren ikke fungerer, for eksempel kan spillet ikke gjenkjenne kontrolleren. Hvordan kan du fikse at Rocket League-kontrolleren ikke fungerer? Bare få løsninger fra dette innlegget på Miniverktøy nettsted for å enkelt løse problemet.
Kontrolleren fungerer ikke Rocket League
Rocket League, utviklet og publisert av Psyonix, er et videospill for bilfotball. Den ble gitt ut for PlayStation 4, Xbox One, Windows og Nintendo Switch. Når du spiller dette spillet, kan du finne det Rocket League fortsetter å krasje , den lanseres ikke , etc.
Du kan også støte på et annet problem hvis du spiller Rocket League på Steam på PC-en. Ifølge brukerne finner de ut at Rocket League ikke kjenner igjen kontrolleren. Dette problemet kan skje i Windows 7, 8.1 og 10. I de fleste tilfeller vises Rocket League-kontrolleren som ikke fungerer når du prøver å spille spillet via Steam.
Årsakene til dette problemet er hovedsakelig feilkonfigurerte kontrollerinnstillinger, ikke riktig installert kontrollerdriver, ødelagt firmware for Steam-kontroller, USB-hodetelefoner eller andre enheter som forstyrrer kontrollerens gjenkjenning og mer.
Hvis du prøver å lete etter noen metoder for å løse dette problemet, gir vi deg noen i den følgende delen.
Løsninger på Rocket League Not Detecting Controller
Juster innstillinger for store bilder
Når du kjører Rocket League via Stream, kan det hende at kontrolleren ikke fungerer siden du bruker Big Picture-modus som tvinger kontrolleren av. For å løse dette problemet kan du velge å justere innstillingen.
Trinn 1: Høyreklikk på Steam-ikonet og velg Stort bilde .
Trinn 2: Klikk på Rocket League og gå til Bibliotek> Rocket League> Manage Game> Controller Options .
Trinn 3: Forsikre deg om Dampinngang per spill-innstilling er Tvunget av og klikk OK .
Trinn 4: Gå til. Når du går tilbake til hovedsiden til Big Picture Innstillinger> Kontrollerinnstillinger .
Trinn 5: Fjern merket for alle irrelevante bokser. Fjern avmerkingen for alt unntatt for Xbox-kontrolleren Guide Button fokuserer damp og Xbox Configuration Support . Fjern merket for en PS4 DualShock-kontroller Xbox Configuration Support og sjekk PlayStation Configuration Support .
Installer en riktig driver for kontrolleren
Noen ganger blir du plaget av at Rocket Leagues-kontrolleren ikke fungerer når du bruker en PS4 DualShock-kontroller. I de fleste tilfeller er problemet forårsaket av driverproblemet. Ifølge brukere kan installering av riktig driver løse problemet.
Trinn 1: Åpne Run-vinduet , type devmgmt.msc , og trykk Tast inn .
Trinn 2: Gå til Kontrollere for lyd, video og spill og sjekk om se PS4-kontrolleren din er inne.
Trinn 3: Hvis du ikke kan se kontrolleren, er det driverproblemet. Du bør trekke ut USB-kontrolleren og koble den til en annen port. Windows installerer driveren automatisk. Start PCen på nytt og se om Rocket League ikke oppdager kontrolleren er løst.
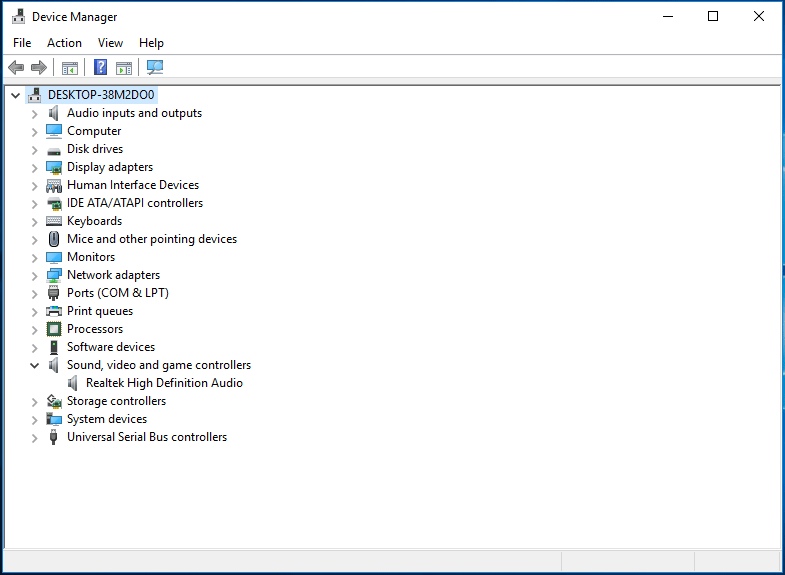
Hvis problemet fremdeles vises, kan du prøve en annen metode.
Gjenopprett firmware for Steam Controller
Problemet med at Rocket League ikke gjenkjenner kontrolleren, kan løses etter at firmwaren til kontrolleren er gjenopprettet. Dette har vist seg å være nyttig av noen DualShock 4-kontrollerbrukere.
Dette er hva du også bør gjøre:
Trinn 1: Gå til Stream-klienten Steam> Innstillinger .
Trinn 2: Velg Kontroller og klikk Generelle kontrollerinnstillinger .
Trinn 3: Velg Gjenopprett firmware for Steam Controller , klikk OK og Start for å starte gjenopprettingsprosessen.
Start deretter datamaskinen på nytt og se om problemet er løst.
Tving Rocket League til å bruke Steam Input
Hvis du kjører spillet via Stream med en Xbox One-kontroller og finner ut at det ikke blir gjenkjent, er spillet kanskje ikke konfigurert til å bruke Steam Input. For å kvitte deg med problemene kan du tilpasse noen innstillinger i spillet for å tvinge spillet til å bruke Steam Input.
Trinn 1: Start spillet i Steam og gå til Alternativer> Kontroller> Bruk dampinngang .
Trinn 2: Velg Xbox One-kontrolleren og sett den til AUTO hvis den er AV.
Start Rocket League på nytt og se om kontrolleren kan fungere.
Koble fra USB-hodetelefoner
Mange spillere bruker hodetelefoner når de spiller spill, og noen er koblet til via USB. Noen ganger gjenkjenner Steam disse enhetene som kontrollere. Som et resultat kan ikke Steam gjenkjenne den virkelige kontrolleren.
For å løse dette problemet kan du koble fra USB-hodetelefonene og koble til kontrolleren før du starter spill som Rocket League.
Avsluttende ord
Fungerer ikke Rocket League-kontrolleren i Stream? Hvordan fikser jeg at Rocket League ikke oppdager kontrolleren? Prøv disse løsningene som er nevnt ovenfor, og du kan enkelt bli kvitt problemene. Vi håper dette innlegget kan være nyttig for deg.

![[2 måter] Hvordan fjerne kommentarer fra PDF på en enkel måte](https://gov-civil-setubal.pt/img/blog/84/how-remove-comments-from-pdf-with-ease.png)






![Windows 10 Pro vs Pro N: Hva er forskjellen mellom dem [MiniTool News]](https://gov-civil-setubal.pt/img/minitool-news-center/15/windows-10-pro-vs-pro-n.png)

![Fast: Denne videofilen kan ikke spilles. (Feilkode: 232011) [MiniTool News]](https://gov-civil-setubal.pt/img/minitool-news-center/95/fixed-this-video-file-cannot-be-played.jpg)






![Denne enheten er ikke riktig konfigurert. (Kode 1): Fast [MiniTool News]](https://gov-civil-setubal.pt/img/minitool-news-center/97/this-device-is-not-configured-correctly.png)

