[LØST] Kunne ikke formatere Ext4 Windows? - Løsninger er her! [MiniTool-tips]
Failed Format Ext4 Windows
Sammendrag:
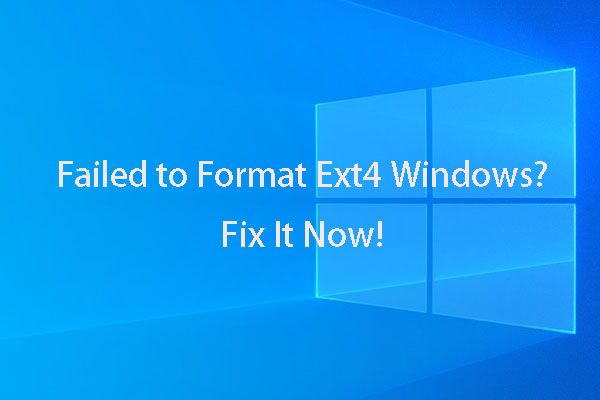
Hvis du prøver å formatere Ext4 Windows og ikke har funnet noen måte å gjøre det på, kan du lese dette Miniverktøy artikkel siden den gir deg en perfekt assistent for å hjelpe deg med å formatere disk til Ext4 Windows.
Rask navigering:
'Hei folkens! Jeg trenger å formatere SD-kort Ext4 Windows. Dermed prøvde jeg å formatere Ext4 Windows 10, men jeg fant bare at jeg ikke kan gjøre dette i Windows 10. Det fungerer ikke i Windows Utforsker, eller Diskbehandling. Jeg vil vite at det er noen måte å formatere SD-kortet til Ext4-filsystemet i Windows 10, eller jeg kan bare ikke gjøre dette i Windows 10. Tusen takk! '
Behovet for å formatere Ext4 Windows
Filsystemet gir en løsning for å organisere data for operativsystemet, og forskjellige operativsystemer ber om forskjellige filsystemer. Det spesifikke operativsystemet kan ikke lese eller skrive data fra enhetsmediet hvis mållagringsenheten ikke har riktig filsystem.
Derfor bør du velge riktig filsystemformat for lagringsenheten slik at det aktuelle operativsystemet kan gjenkjenne det. Imidlertid kan det være vanskelig å ta det riktige valget, siden det finnes forskjellige typer filsystemer.
Hvis du er interessert i at eksterne enheter ikke kan gjenkjennes, kan denne artikkelen være nyttig:
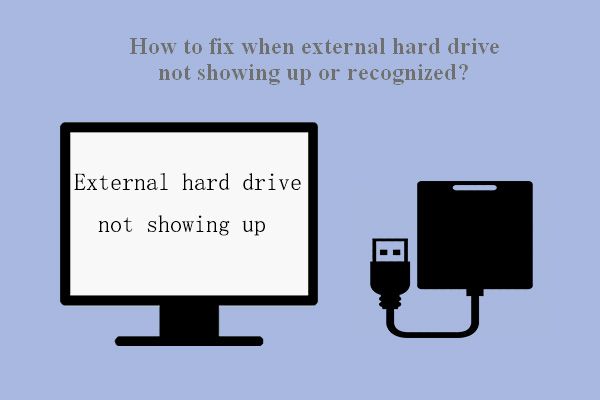 Fix: Ekstern harddisk vises ikke eller gjenkjennes
Fix: Ekstern harddisk vises ikke eller gjenkjennes Problemet - ekstern harddisk som ikke vises / gjenkjennes / oppdages - kan løses enkelt ved å følge måter.
Les merNå vil vi gi deg en grunnleggende introduksjon til de vanligste filsystemformatene for nyere Windows, Mac og Linux.
I dag er NTFS det mest brukte filsystemet for Windows, også standard. Windows støtter også REFS, exFAT og FAT32. Microsoft fjerner støtte for REFS fra Windows 10 Pro.
Relatert artikkel: News Express: Microsoft fjerner full ReFS-støtte fra Win10 Pro
For Mac er standard filsystem APFS, og det støtter en håndfull vanlige filsystemer - HFS +, FAT32 og exFAT, med skrivebeskyttet støtte for NTFS.
Vel, Linux støtter mange filsystemer, mens de vanlige valgene er Ext-familien, XFS, JFS og btrfs, og standardalternativet er Ext4.
 Formater raskt en ekstern harddisk for Mac og Windows PC
Formater raskt en ekstern harddisk for Mac og Windows PC Vil du formatere en ekstern harddisk for Mac og Windows PC? Dette innlegget viser spesifikke metoder for å gjøre ekstern harddisk kompatibel med Mac og PC.
Les merSå hvis du planlegger å bytte fra Windows til Linux, må du kanskje formatere de interne harddiskene eller eksterne enhetene (som SD-kortstasjoner) til Ext4 på Windows-operativsystemet, slik at Linux kan identifisere dem. Eller hvis du starter Windows og Linux dobbelt, kan det være lurt å få tilgang til filer på Windows-systemet ditt fra Linux på et tidspunkt, noe som også krever at du formaterer disken som Ext4.
Bortsett fra årsakene vi legger der, kan du ha forskjellige grunner i henhold til din egen spesifikke situasjon. Uansett, behovet er å formatere Ext4 Windows.
Kan ikke formatere Ext4 Windows? MiniTool Partition Wizard kan hjelpe deg.
Som Windows 10-brukeren av innlegget sa, kan han / hun ikke formatere SD-kortet til Ext4 uansett å bruke Windows Utforsker eller Diskbehandling. Det er sant. Windows innebygde verktøy kan ikke formatere Ext4 Windows. La oss se hva som vil skje hvis du bruker det innebygde Windows-verktøyet til å formatere Ext4-filsystemet.
Når du prøver å formatere en harddisk til Ext4-filsystemet i Windows Utforsker eller Diskadministrasjon, vil begge to bare gi deg trevalg - FAT32, NTFS og REFS. Når du prøver denne operasjonen med en ekstern enhet, for eksempel å formatere et SD-kort til Ext4, får du bare tre formaterte alternativer - NTFS, FAT32 og exFAT. Ingen Ext4-alternativ eksisterer. Se bildet nedenfor.
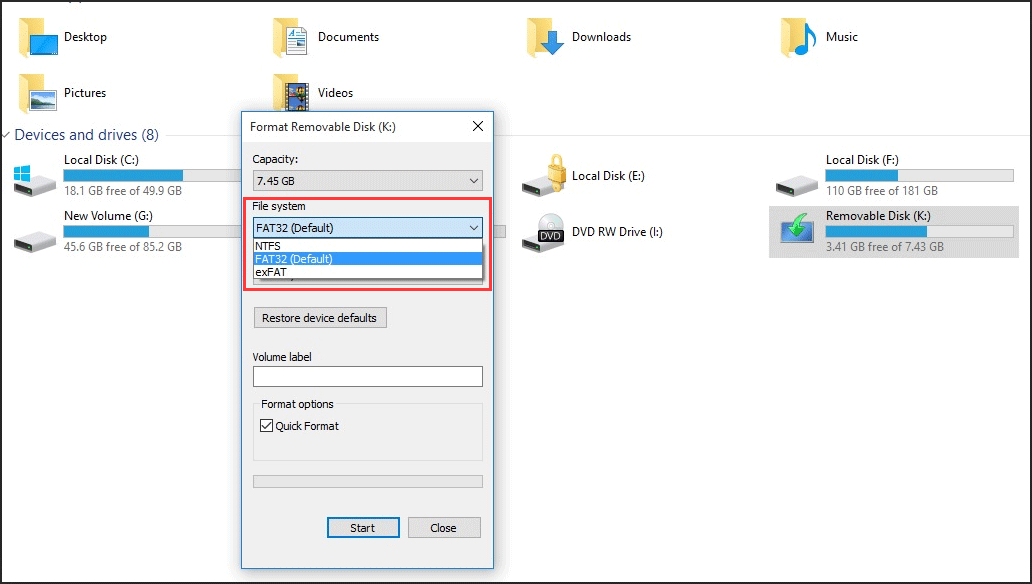
Så ingen av dem kan formatere lagringsenheten din til Ext4. Hvis du kjenner et kraftigere verktøy - diskpart og setter ditt siste håp på det, vel, dårlige nyheter for deg, vil det også mislykkes. Når du skriver kommandoen og trykker på enter, får du meldingen om at Feil på Virtual Disk Service : Filsystemet er inkompatibelt .
Selv om Windows-innebygde verktøy ikke kan hjelpe deg med å formatere lagringsenhetene dine til Ext4, trenger du ikke bli skuffet, fordi det ikke er helt umulig å formatere enheten til Ext4 på Windows. EN gratis partisjonssjef - MiniTool Partition Wizard kan være din Ext4 formaterer Windows.
Hva er bra med MiniTool Partition Wizard som din Ext4 Formatter Windows
MiniTool Partition Wizard støtter Windows 10/8/7 / Vista / XP alle utgaver. Den har mange nyttige funksjoner, inkludert endre størrelse på partisjoner, kopiere partisjoner, opprette partisjoner, formatere partisjoner, konvertere filsystemer, overføre OS til HDD / SSD , konvertere MBR til GPT, gjenoppbygge MBR ...
Disse funksjonene gir deg full kontroll over harddiskpartisjonene dine, slik at du kan oppnå optimal diskplassfordeling, og de fleste av dem eksisterer ikke i Diskbehandling. Med sitt brukervennlige grensesnitt og enkle veiledning er disse operasjonene enkle for alle.
For formatet Ext4 Windows-problemet kreves funksjonen Formatpartisjon. Denne funksjonen er veldig kraftig. I tillegg til å hjelpe til med å formatere disken som Ext4 Windows, kan den også hjelpe til med å formatere Ext3, Ext2, Linux Swap og andre filsystemer ... Vel, heldig for deg, funksjonen er tilgjengelig i Free Edition. Klikk på knappen nedenfor for å hente Ext4-formateringsvinduet.
Når du har lastet ned MiniTool Partition Wizard, følger du instruksjonene for å installere den på datamaskinen. Så vil vi fortelle deg hvordan du formaterer Ext4 Windows 10/8/7 med dette fantastiske Ext4-formatet Windows i den følgende delen.
Slik formaterer du Ext4 Windows 10/8/7 - Detaljerte trinn med bilder
Merk: formatering vil slette alle dataene på måldiskpartisjonen / SD-kortet, så sørg for å sikkerhetskopiere viktige data før du starter formateringsprosessen, ellers trenger du ikke å bekymre deg for dette hvis det ikke er viktige data i lagringsenheten kl. alle. For databeskyttelse kan du direkte sikkerhetskopier partisjon .Lær nå hvordan du formaterer Ext4 Windows 10/8/7 med trinnvis veiledning nedenfor. Her tar vi en harddiskpartisjon som et eksempel.
Trinn 1 - start MiniTool Partition Wizard
Finn ikonet på datamaskinen din og dobbeltklikk det for å åpne denne partisjonssjefen, og velg deretter Kjør applikasjon for å gå inn i hovedgrensesnittet.
Trinn 2 - velg den spesifikke funksjonen
Når du er i hovedgrensesnittet, velger du målpartisjonen og velger deretter Format partisjon under Partisjonsledelse fra venstre handlingspanel.
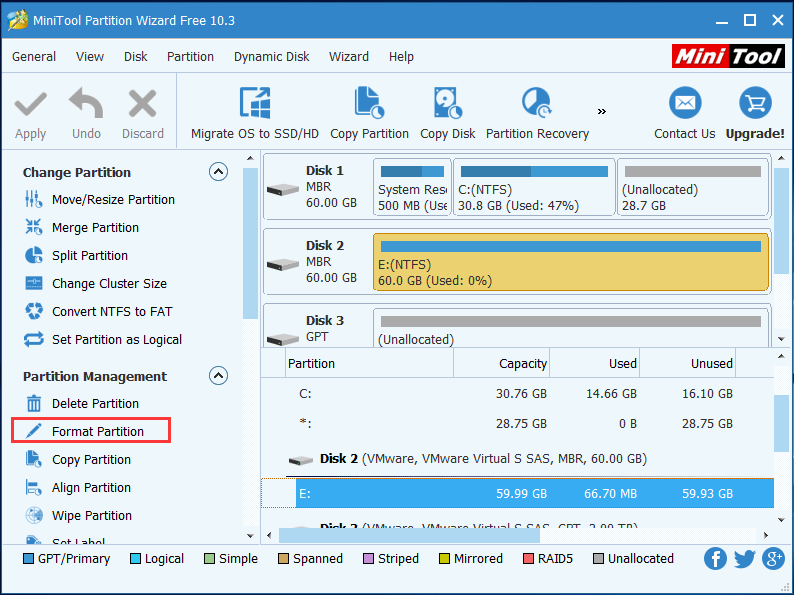
Trinn 3 - format Ext4 Windows
Etter å ha klikket på Formater partisjon-funksjonen, vil du gå inn i Format partisjon vindu. Klikk på Filsystem rullegardinlisten, så kan du se denne Ext4-formatereren Windows gir deg en rekke filsystemalternativer, inkludert Ext4. Velg den og klikk OK å fortsette.
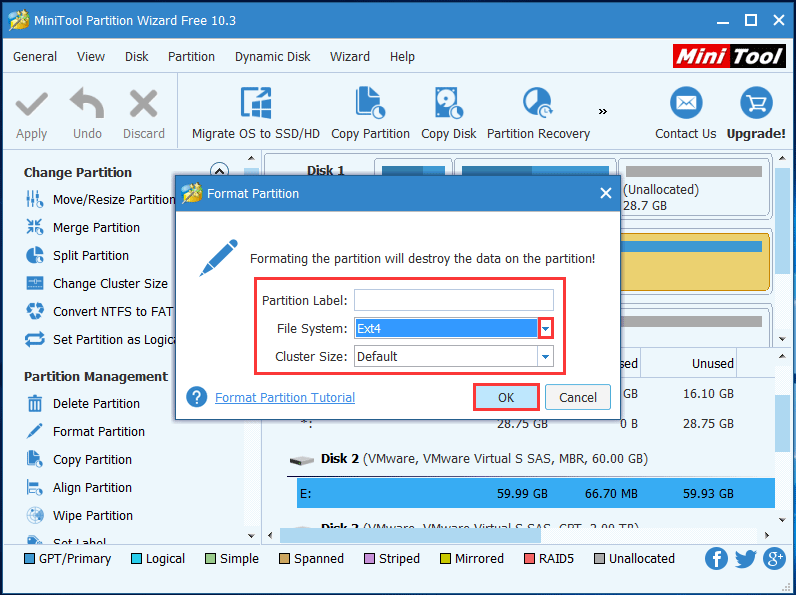
Trinn 4 - bruk denne operasjonen
Nå kan du forhåndsvise effekten. Hvis du ikke er fornøyd med resultatene eller finner ut at du har gjort en feil ved å forhåndsvise, kan du trekke tilbake alle handlingene dine med ett enkelt klikk på Kast , mens du bare angrer ett trinn, klikker du på Angre .
Tvert imot, hvis du bestemmer deg for å utføre denne operasjonen, klikker du Søke om . På dette tidspunktet begynner den faktiske formateringen offisielt, og du trenger bare å vente en stund til prosessen er fullført.
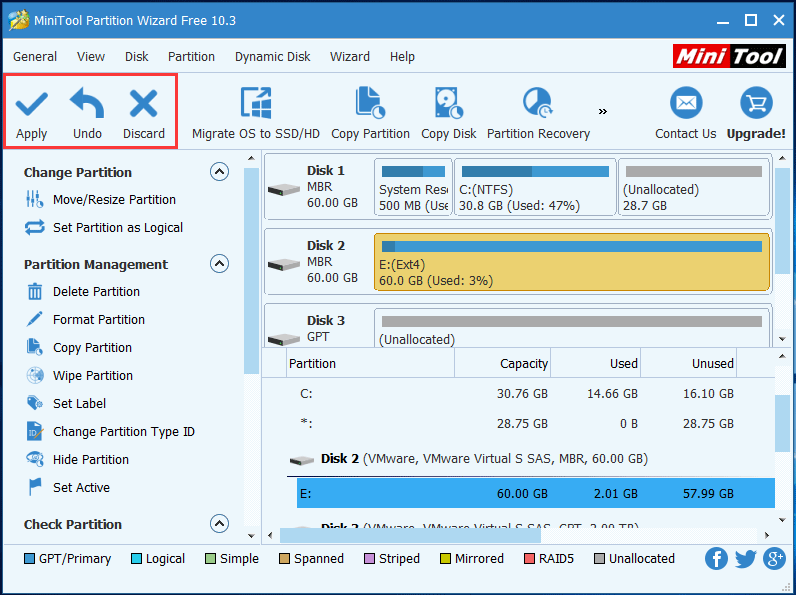
Når prosessen er ferdig, blir harddiskpartisjonen formatert til Ext4. Selv om du ikke kan se det i Windows Utforsker eller Diskbehandling, fordi Windows ikke kan gjenkjenne Ext4-filsystemet.
Dette kan også brukes på SD-kort hvis du vil formatere SD-kort Ext4 Windows. Du trenger bare å sette inn SD-kortet i datamaskinen i begynnelsen, og deretter er operasjonene de samme bortsett fra å endre objektet fra en harddiskpartisjon til et SD-kort.
![Full guide for å fikse at trådløs kapasitet er slått av [MiniTool News]](https://gov-civil-setubal.pt/img/minitool-news-center/53/full-guide-fix-that-wireless-capability-is-turned-off.png)




![Slik gjenoppretter du slettet video på Android-telefoner og nettbrett [MiniTool Tips]](https://gov-civil-setubal.pt/img/android-file-recovery-tips/20/how-recover-deleted-video-android-phones.jpg)



![Hva er Smartbyte-drivere og -tjenester og hvordan du fjerner det [MiniTool News]](https://gov-civil-setubal.pt/img/minitool-news-center/51/what-is-smartbyte-drivers.jpg)
![Løs Word som ikke svarer Windows 10 / Mac og gjenopprett filer [10 måter] [MiniTool Tips]](https://gov-civil-setubal.pt/img/data-recovery-tips/75/fix-word-not-responding-windows-10-mac-recover-files.jpg)






![[Løst!] Hvordan bli kvitt MTG Arena Feil ved oppdatering av data? [MiniTool News]](https://gov-civil-setubal.pt/img/minitool-news-center/40/how-get-rid-mtg-arena-error-updating-data.jpg)
![Slik løser du problemer med AMD High Definition Audio Device [MiniTool News]](https://gov-civil-setubal.pt/img/minitool-news-center/13/how-fix-amd-high-definition-audio-device-issues.jpg)
