Systemgjenoppretting fra BIOS Windows 7 – Se en fremgangsmåte
System Restore From Bios Windows 7 See A How To Guide
Har du ingen anelse om 'hvordan utføre en systemgjenoppretting fra BIOS Windows 7'? Miniverktøy tilbyr en trinn-for-trinn-guide for å fortelle deg hvordan du gjør det. Dessuten kan du vite hvordan du gjør en systemgjenoppretting fra sikkermodus i Windows 7 og en annen måte å få en gjenopprettingsstasjon til å gjenopprette systemet fra oppstart.
Kan du gjenopprette Windows 7 fra BIOS
Du lurer kanskje på 'kan du gjøre systemgjenoppretting fra BIOS Windows 7'. Selvfølgelig kan du gjenopprette systemet til en tidligere tilstand fra BIOS i en situasjon.
Systemgjenoppretting, et innebygd verktøy i Windows, kan hjelpe deg med å rulle tilbake datamaskinen til et tidligere tidspunkt, inkludert Windows-register, systeminnstillinger, systemfiler, driverkonfigurasjoner osv. Dette verktøyet oppretter gjenopprettingspunkter én gang om dagen som standard. . Men den kan overvåke systemaktiviteten din og opprette et gjenopprettingspunkt når bestemte aktiviteter oppstår, for eksempel installering/oppdatering av maskinvaredrivere, installering av programvare og manuell oppretting.
Når PC-en går galt, men systemet fortsatt kan starte opp, kan du enkelt kjøre en systemgjenoppretting i Windows. Noen ganger fører noen alvorlige problemer til at systemet ikke starter opp, så hvordan kan du gjenopprette det? I Windows 11/10 kan du gjøre det i WinRE ved å følge veiledningen - Hva er Windows 11/10 systemgjenoppretting og hvordan du aktiverer/oppretter/bruker . For Windows 7, la oss se hvordan du utfører en systemgjenoppretting fra BIOS.
Hvordan: Systemgjenoppretting fra BIOS Windows 7
Her er en trinn-for-trinn-guide for å gjøre Windows 7-systemgjenoppretting fra BIOS.
Trinn 1: Forbered en Windows 7 installasjonsplate og sett den inn i din uoppstartbare PC.
Trinn 2: Start PC-en på nytt for å gå inn i BIOS (trykk ofte F2 eller Slett ) og endre oppstartsrekkefølgen for å kjøre den fra den platen.
Trinn 3: Etter å ha lastet Windows-filer, konfigurer et språk og andre preferanser og klikk deretter Fiks datamaskinen din .
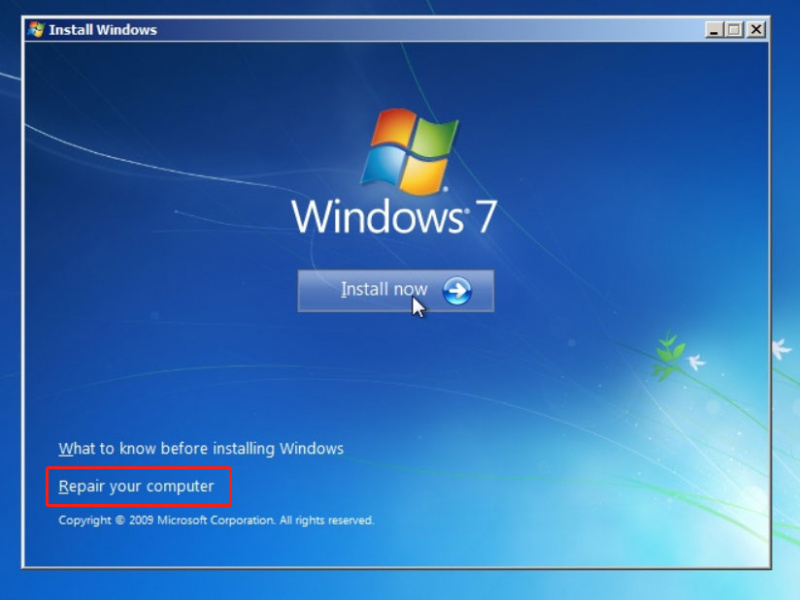
Trinn 4: Oppsettet vil begynne å søke etter Windows-installasjoner og velge Windows 7 å fortsette.
Trinn 5: Klikk Systemgjenoppretting under Alternativer for systemgjenoppretting .
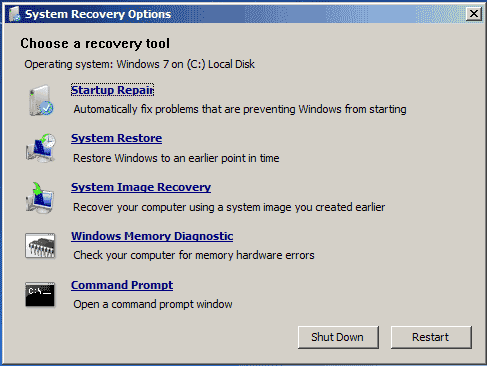
Trinn 6: Klikk Neste , velg et gjenopprettingspunkt du har opprettet på forhånd, og klikk deretter på Neste.
Trinn 7: Bekreft gjenopprettingen og klikk deretter Bli ferdig for å starte prosessen. Når det er gjort, skal datamaskinen gå tilbake til en fungerende tilstand.
Hvis du ikke har en installasjonsplate, Systemgjenoppretting fra BIOS Windows 7 kan ikke gjøres. I denne situasjonen kan sikkermodus hjelpe deg.
Systemgjenoppretting i sikkermodus Windows 7
Sikkermodus kan være en god idé mens du ikke klarer å starte opp systemet. Se hvordan du gjenoppretter Windows 7 i sikkermodus:
Trinn 1: Slå av PC-en og start den på nytt, trykk F8 før Windows-logoen vises og slipp denne tasten når du kommer opp Avanserte oppstartsalternativer .
Trinn 2: Marker Sikkerhetsmodus eller en lignende.
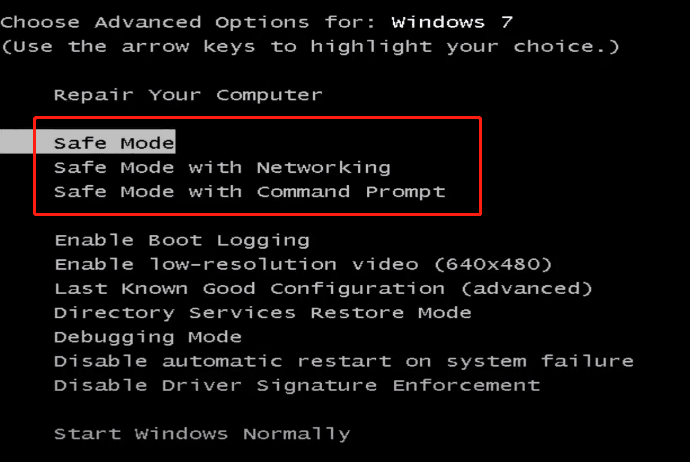
Trinn 3: Etter å ha gått inn i sikkermodus, klikk på Startmeny , klikk Alle programmer > Tilbehør > Systemverktøy > Systemgjenoppretting .
Trinn 4: Fullfør systemgjenopprettingen avhengig av instruksjonene på skjermen.
Les også: Slik utfører du en systemgjenoppretting fra ledetekst Windows 10/7
En annen måte å lage Windows 7-gjenopprettingsstasjon for å gjenopprette systemet
Windows 7 Systemgjenoppretting fra BIOS er plagsomt. Dessuten, hva om du ikke har en plate og gjenopprettingspunkt? Hvorfor ikke bruke en annen måte å sikkerhetskopiere systemet og gjenopprette det?
MiniTool ShadowMaker, kraftig og gratis programvare for sikkerhetskopiering for Windows 7/8/8.1/10/11, lar deg enkelt lage en sikkerhetskopi for systemet, diskene, partisjonene og filer og mapper. Den lar deg lage en gjenopprettingsstasjon eller CD/DVD for gjenoppretting i tilfelle systemet krasjer og ikke starter opp. Få det og prøv.
MiniTool ShadowMaker prøveversjon Klikk for å laste ned 100 % Rent og trygt
Trinn 1: Koble en ekstern harddisk til PC-en og start MiniTool ShadowMaker Trial Edition.
Trinn 2: For å lage et systembilde, gå til Sikkerhetskopiering og du kan se systempartisjoner er valgt, bare klikk MÅL for å velge en bane som en ekstern stasjon for å lagre systembildet.
Trinn 3: Hit Sikkerhetskopier nå .
Trinn 4: Under Verktøy , klikk Mediebygger .
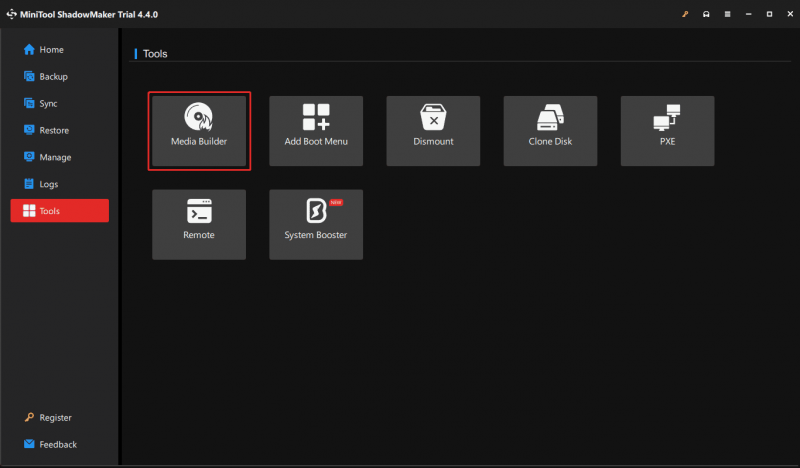
Trinn 5: Koble USB-stasjonen til datamaskinen og velg den for å opprette en gjenopprettingsstasjon.
Når Windows går galt, kobler du denne oppstartbare stasjonen til PC-en, starter systemet fra den og åpner MiniTool ShadowMaker, og gjenoppretter deretter systemet fra en ekstern stasjon som har et systembilde.
Kjennelse
Hvordan gjenopprette Windows 7 fra BIOS? Følg veiledningen ovenfor om 'systemgjenoppretting fra BIOS Windows 7' for enkelt å gjøre dette. Du kan også gjenopprette Windows 7 fra sikkermodus. Velg en riktig måte i henhold til din situasjon.
![Hvor mye plass tar League of Legends? Få svaret! [MiniTool News]](https://gov-civil-setubal.pt/img/minitool-news-center/74/how-much-space-does-league-legends-take.jpg)
![Mozilla Thunderbird Last ned/Installer/Oppdater for Windows/Mac [MiniTool Tips]](https://gov-civil-setubal.pt/img/news/5D/mozilla-thunderbird-download/install/update-for-windows/mac-minitool-tips-1.png)
![Topp 5 måter å oppdage Windows Update-databasefeil oppdaget [MiniTool-tips]](https://gov-civil-setubal.pt/img/backup-tips/33/top-5-ways-potential-windows-update-database-error-detected.jpg)
![[2021] Hvordan gjenopprette slettede spill i Windows 10? [MiniVerktøy]](https://gov-civil-setubal.pt/img/tipps-fur-datenwiederherstellung/24/wie-kann-man-geloschte-spiele-windows-10-wiederherstellen.png)
![Hvordan gjenopprette bilder fra SD-kort uten formatering (2020) [MiniTool Tips]](https://gov-civil-setubal.pt/img/data-recovery-tips/26/how-recover-photos-from-sd-card-without-formatting.jpg)




![Hva er hybrid søvn på Windows, og når skal du bruke det? [MiniTool Wiki]](https://gov-civil-setubal.pt/img/minitool-wiki-library/74/what-is-hybrid-sleep-windows.jpg)



![Hvilken CPU har jeg Windows 10 / Mac | Hvordan sjekke CPU-info [MiniTool News]](https://gov-civil-setubal.pt/img/minitool-news-center/63/what-cpu-do-i-have-windows-10-mac-how-check-cpu-info.jpg)
![Topp 6 måter å Windows 10 Audio Crackling [2021 Update] [MiniTool News]](https://gov-civil-setubal.pt/img/minitool-news-center/58/top-6-ways-windows-10-audio-crackling.png)



![Hvordan få Apex Legends til å løpe raskere? Her er optimaliseringsveiledningen [MiniTool Tips]](https://gov-civil-setubal.pt/img/disk-partition-tips/34/how-make-apex-legends-run-faster.jpg)