Fiks jordet krasj ved oppstart med 4 mulige måter
Fix Grounded Crashing On Startup With 4 Feasible Ways
Grounded er blant de mest kjente overlevelseseventyrspillene. Selv om spillet gir en jevn spillopplevelse, kan PC-spillere møte problemer som at Grounded krasjer eller unnlater å starte. For å løse dette problemet, fortsett å lese og følg trinnene som er skissert i dette Miniverktøy stolpe.Hvorfor krasjer Grounded på PC?
Før du tar et dypdykk i metodene, er det avgjørende å forstå de mulige årsakene bak problemet med at Grounded ikke starter eller krasjer.
- PC-ens spesifikasjoner er utilstrekkelige for kravene.
- Spillversjonen er utdatert.
- Spillstarteren er ikke oppdatert.
- Grafikkdriverne er utdaterte.
- Det er problemer med DirectX-versjonen.
- Unødvendige oppgaver kjører i bakgrunnen.
- Antivirus- eller brannmurprogramvare kan blokkere tilgangen.
- CPU/GPU kan være overklokket.
- Det er problemer med overleggsapplikasjoner.
Foreløpig sjekk: Minimum systemkrav for spillet
Spillkrasj kan skje hvis datamaskinen din ikke oppfyller spesifikasjonene for å kjøre spillet jevnt, for eksempel vil ikke Grounded starte på PC-en din. Derfor, sjekke PC-spesifikasjonene og verifisere at PC-en din oppfyller eller overgår spillets minimumssystemkrav er avgjørende. Å sikre at systemet er på linje med disse referansene vil bidra til å forhindre potensielle krasj og forbedre den generelle spillopplevelsen din.
Minimumskrav:
- DU : Windows 7 (SP1) 64bit
- Prosessor : Intel i5 Quad Core
- Lagring : 35 GB ledig plass
- Hukommelse : 8 GB RAM
- Grafikk : Nvidia GTX 660 / ATI HD7870 – 2 GB VRAM / Intel Iris Pro Graphics 580
Anbefalte krav:
- DU : 64bit – Windows 10
- Prosessor : Intel i7 Quad Core
- Lagring : 35 GB ledig plass
- Hukommelse : 16 GB RAM
- Grafikk : Nvidia GTX 960 / R9 280 – 4 GB VRAM
Det er viktig å sikre at datamaskinen din oppfyller kravene for å unngå problemet med at Grounded stadig krasjer. Mens noen brukere kan overse viktigheten av å ha en SSD, spiller den en avgjørende rolle i ytelsen. Hvis du bestemmer deg for å oppgradere til en SSD, bør du vurdere å bruke MiniTool-partisjonsveiviser for å hjelpe deg med å migrere operativsystemet og spillene til den nye lagringsenheten.
MiniTool Partition Wizard Gratis Klikk for å laste ned 100 % Rent og trygt
Les også: Trenger spill virkelig SSD-er for å kjøre? Få svaret her!
Hvordan fikse jordet krasj
Følg de foreslåtte metodene til problemet med jordet krasj er løst. Selv tilsynelatende enkle tilnærminger kan vise seg å være fordelaktige under visse omstendigheter. Derfor, uten ytterligere forsinkelse, la oss fortsette.
Metode 1: Oppdater grafikkdriveren
Oppdatering av grafikkdriveren er avgjørende for optimal datamaskinytelse og spilling. En utdatert driver kan forårsake problemer når du starter programmer som Grounded krasjer og redusere systemets effektivitet. Følg trinnene nedenfor for å se etter og installere tilgjengelige oppdateringer.
Trinn 1: Trykk Vinne + X sammen og velg Enhetsbehandling i listen.
Trinn 2: Dobbeltklikk på Skjermadaptere for å utvide den og høyreklikk på grafikkdriveren.

Trinn 3: Velg Oppdater driveren . I popup-vinduet velger du Søk automatisk etter drivere alternativ.
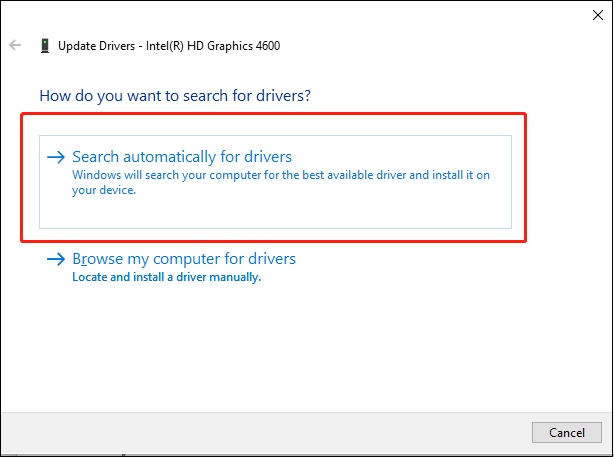
Følg instruksjonene på skjermen for å fullføre oppdateringsprosessen. Windows vil automatisk laste ned og installere den nye grafikkdriveren på PC-en din under denne prosessen.
Metode 2: Kjør jordet som administrator
Kjør jordet på din PC med administratorrettigheter for å tillate brukerkontokontroll (UAC). Dette er avgjørende for at programmet skal fungere. Ved å følge trinnene nedenfor trenger du bare å gi administratortilgang én gang, og unngå fremtidige spørsmål om den samme tillatelsen.
Trinn 1: Finn Jordet ikonet på skrivebordet, høyreklikk det og velg Egenskaper .
Trinn 2: Gå til Kompatibilitet fanen.
Trinn 3: Sjekk Kjør dette programmet som administrator boksen under Innstillinger-delen.
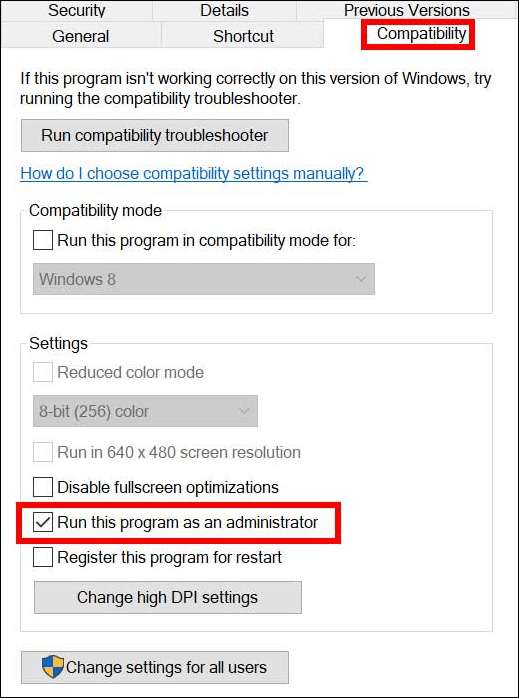
Trinn 4: Klikk Søke og OK for å lagre endringen.
Start Grounded på nytt og sjekk om problemet med Grounded-krasj er løst.
Metode 3: Juster brannmur- og antivirusinnstillinger
Brannmurer og antivirusprogrammer kan forhindre at Grounded kobler seg til serverne på riktig måte, noe som kan føre til at Grounded krasjer. Justering av disse innstillingene sikrer at spillet har de nødvendige tillatelsene for oppdateringer.
Trinn 1: Skriv Kontrollpanel i Windows-søkefeltet og trykk Gå .
Trinn 2: Naviger til i kontrollpanelvinduet System og sikkerhet > Windows Defender brannmur .
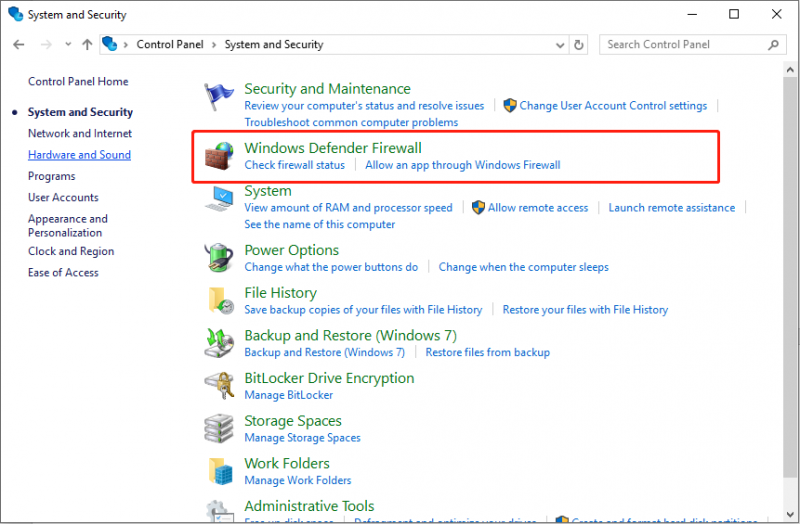
Trinn 3: Velg Tillat en app eller funksjon gjennom Windows Defender-brannmuren i høyre panel.
Trinn 4: Klikk på Endre innstillinger knapp.
Trinn 5: Finn Jordet i listen over apper og merk av i boksene for Privat og Offentlig .
Trinn 6: Klikk Ok for å lagre endringene.
Metode 4: Bekreft integriteten til spillfiler
Manglende eller skadede spilldata kan også forårsake jordet krasjproblem. Du kan tillate Steam å verifisere og fikse spillfilene og cachen, noe som innebærer noen få trinn.
Trinn 1: Start Damp på skrivebordet, naviger til din Steam bibliotek , høyreklikk Jordet , og velg Egenskaper .
Trinn 2: Deretter navigerer du til Installerte filer fanen i venstre rute og klikk på Bekreft integriteten til spillfilene knappen i høyre panel.
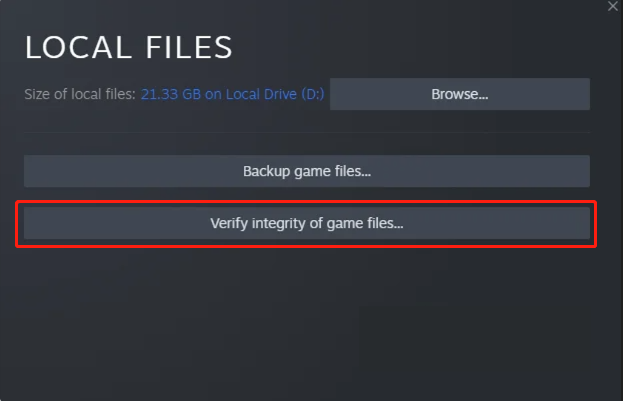
Under denne prosedyren vil spillfilene gjennomgå en skanning for eventuelle skader, og deretter starter nedlastingen.
Tips: I tilfelle tap av data på datamaskinen og behov for å gjenopprette slettede spillfiler, bør du vurdere å bruke MiniTool Power Data Recovery for rask og sikker gjenoppretting av dataene dine. Denne programvaren for datagjenoppretting er i stand til å gjenopprette flere filtyper på en datamaskin, inkludert filer fra Grounded-spillet.MiniTool Power Data Recovery Gratis Klikk for å laste ned 100 % Rent og trygt
Siste ord
Hvis du opplever problemet med jordet krasj, kan du prøve disse fire løsningene for å fikse det. Med litt flaks er problemet med krasj nå løst, og du kan gjenoppta eventyrene dine i den ville bakgården.



![Hva er harddiskinnkapsling og hvordan installerer du det på PCen? [MiniTool Wiki]](https://gov-civil-setubal.pt/img/minitool-wiki-library/04/what-is-hard-drive-enclosure.jpg)

![Hvordan blokkere noen på LinkedIn uten at de vet [MiniTool News]](https://gov-civil-setubal.pt/img/minitool-news-center/85/how-block-someone-linkedin-without-them-knowing.png)


![Slik løser du oppgavevertsvinduet forhindrer nedleggelse på Windows 10 [MiniTool News]](https://gov-civil-setubal.pt/img/minitool-news-center/55/how-fix-task-host-window-prevents-shut-down-windows-10.jpg)
![Slik sletter du Chrome OS Flex og installerer Windows på nytt [To metoder]](https://gov-civil-setubal.pt/img/partition-disk/78/how-to-delete-chrome-os-flex-and-reinstall-windows-two-methods-1.png)

![Hvordan skriver du copyright-symbol på Windows og Mac? [MiniTool News]](https://gov-civil-setubal.pt/img/minitool-news-center/62/how-type-copyright-symbol-windows.jpg)


![Topp 8 beste WebM-redaktører i 2021 [Gratis og betalt]](https://gov-civil-setubal.pt/img/movie-maker-tips/62/top-8-best-webm-editors-2021.png)


![Fix: Funksjonsoppdatering til Windows 10 versjon 1709 Kunne ikke installere [MiniTool News]](https://gov-civil-setubal.pt/img/minitool-news-center/48/fix-feature-update-windows-10-version-1709-failed-install.png)

![Sakter Avast datamaskinen din? Få svaret nå! [MiniTool-tips]](https://gov-civil-setubal.pt/img/backup-tips/99/does-avast-slow-down-your-computer.png)