Hva kan du gjøre hvis Windows 10 Time fortsetter å endres? Prøv 4 måter! [MiniTool News]
What Can You Do If Windows 10 Time Keeps Changing
Sammendrag:
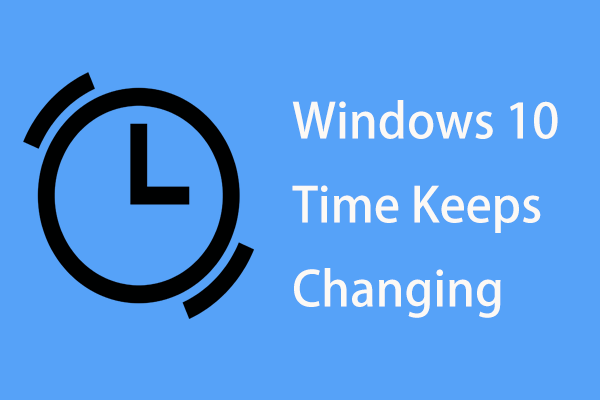
Når du bruker en PC, kan du bli plaget av problemet: Windows 10-tiden endres stadig. Hva bør du gjøre for å løse problemet? Det er enkelt, og du kan følge løsningene nevnt av MiniTool-løsning i dette innlegget for å bli kvitt problemene.
Datatiden endrer seg stadig på Windows 10
Når du bruker en datamaskin, kan du se datoen og klokkeslettet vises nederst til høyre på dataskjermen. Selv om funksjonen i de fleste tilfeller er umerkelig, kan det oppstå flere problemer på enheten din hvis den går galt.
For eksempel kan du alltid støte på problemet Windows 10 tid feil . Dessuten kan tiden fortsette å endre seg. Hovedårsakene til dette kan være problemet med CMOS-batteri, tidssone, angrep av skadelig programvare eller dårlige synkroniseringsinnstillinger.
Heldigvis kan du enkelt bli kvitt problemet ved å følge disse løsningene nedenfor. La oss nå se dem.
Løsninger: Windows 10 Time fortsetter å endres
Bytt CMOS-batteri
En av årsakene til at Windows 10 ikke kan vise en stabil tid, er CMOS-batteriet. Batteriet er plassert på hovedkortet på datamaskinen og gir strøm til CMOS-brikken (Complementary Metal Oxide Semiconductor) som også er på hovedkortet.
Informasjon om systemkonfigurasjon inkludert dato og klokkeslett lagres på brikken. CMOS-batteriet kan sørge for at brikken fremdeles kan lagre data når PC-en er slått av eller ikke er koblet til strøm. Men hvis batteriet er skadet, kan Windows vise feil tid.
Hvis datamaskinens tid endres i Windows 10, må du endre CMOS-batteriet. Du kan be din lokale maskinvareekspert om hjelp eller kontakte firmaets supportpersonale.
Still inn tidssonen
Når Windows 10-tiden fortsetter å endres, velger du kanskje feil tidssone. For å fikse problemet, må du stille tidssonen manuelt ved å følge disse trinnene:
Trinn 1: Gå til Start> Innstillinger> Tid og språk .
Trinn 2: Gå til Dato tid , velg en riktig tidssone basert på din region.
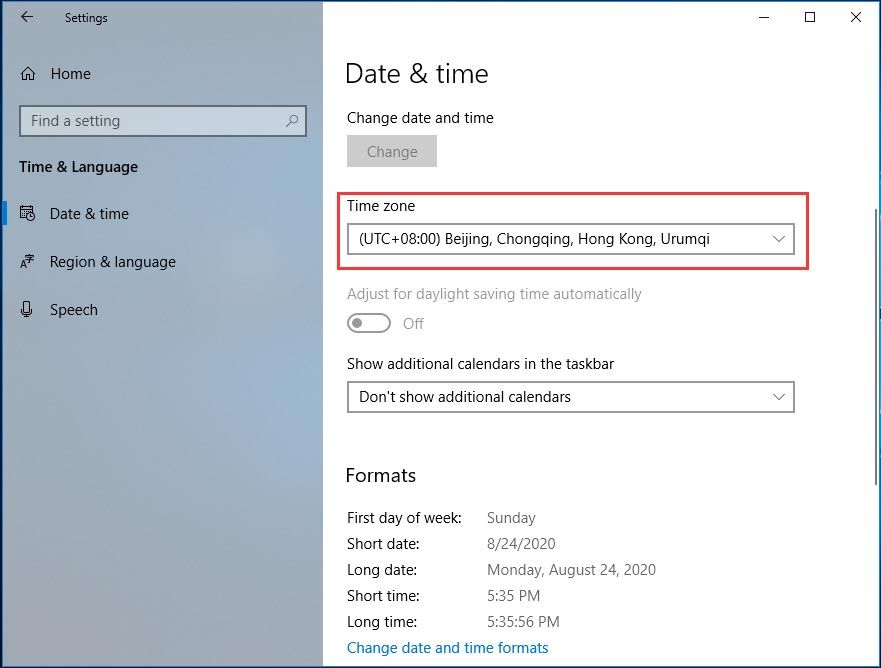
Dessuten bør du sjekke om datamaskinen din er satt til å automatisk synkroniseres med time.windows.com Internett-tidsserver siden noen ganger Windows 10-tidssynkronisering mislyktes.
Trinn 1: Bla ned vinduet Dato og tid for å klikke Tilleggsdata, tid og regionale innstillinger å åpne Klokke og region i Kontrollpanel.
Trinn 2: Klikk Dato og tid og gå til Internett-tid .
Trinn 3: Du bør se meldingen 'Denne datamaskinen er satt til å synkronisere automatisk med' time.windows.com '.' Hvis det ikke vises, klikker du på Endre innstillinger .
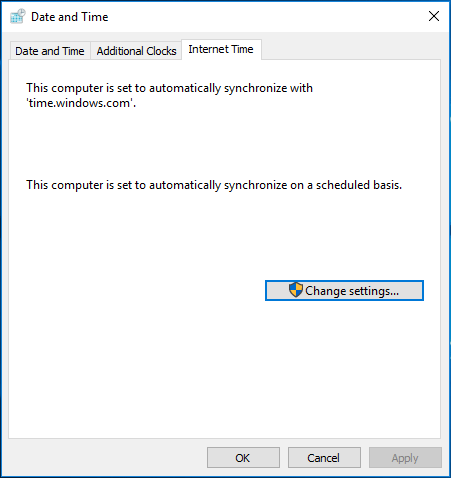
Trinn 4: Velg time.windows.com som server og klikk Oppdater nå .
Trinn 5: Lagre endringen.
Hvis tiden også endrer seg, kan du prøve en annen løsning.
Tweak Service Setting
Hvis Windows 10-klokken fortsetter å endres, kan du få Windows Time til å starte automatisk hver gang datamaskinen starter.
Trinn 1: Åpne Run-vinduet i Windows 10, skriv inn services.msc og klikk OK .
Trinn 2: Finn og dobbeltklikk Windows-tid , og endre deretter oppstartstypen til Automatisk .
Trinn 3: Klikk Bruk> På .
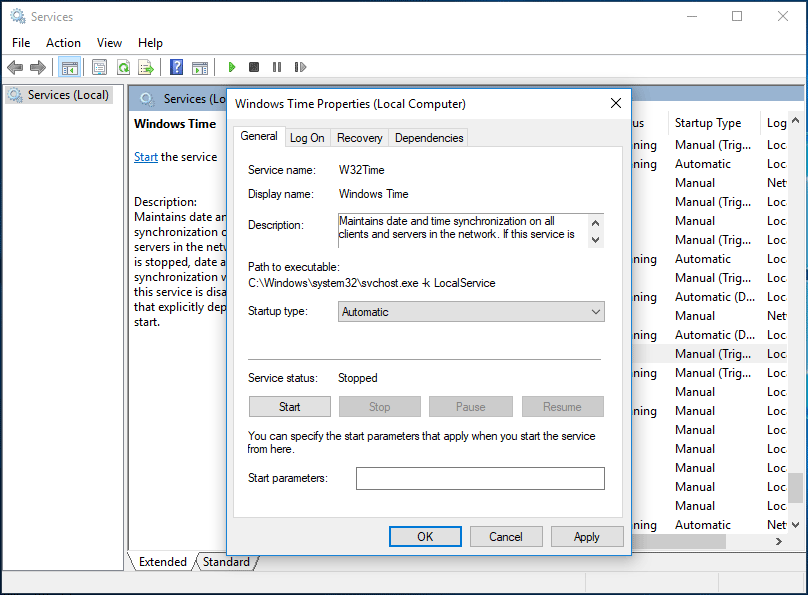
Slett skadelig programvare
Hvis Windows 10-tiden fortsetter å endres, er en annen årsak skadelig programvare. Den gjemmer seg på datamaskinen din og forblir uoppdaget lenge til noen endringer er tydelige. For å fikse problemet, kjør antimalware for å utføre en skanning og sletting.
Det innebygde verktøyet - Windows Defender anbefales. Eller du kan bruke en profesjonell antimalware som Malwarebytes.
Avsluttende ord
Windows 10-tiden endres stadig? Ikke bekymre deg, og du kan enkelt bli kvitt problemet ved å følge disse fire metodene nevnt ovenfor. Bare prøv!
![Hva skal jeg gjøre når sikkerheten til dette nettverket er kompromittert [MiniTool News]](https://gov-civil-setubal.pt/img/minitool-news-center/60/what-do-when-security-this-network-has-been-compromised.png)
![Fix My (Windows 10) Laptop / Computer Will not Turn On (10 Ways) [MiniTool Tips]](https://gov-civil-setubal.pt/img/data-recovery-tips/12/fix-my-laptop-computer-won-t-turn.jpg)



![Fix: Tastatur holder frakobling og tilkobling igjen i Windows 10 [MiniTool News]](https://gov-civil-setubal.pt/img/minitool-news-center/46/fix-keyboard-keeps-disconnecting.png)

![[Løst] Hvordan sikkerhetskopiere Amazon-bilder til en harddisk?](https://gov-civil-setubal.pt/img/news/91/resolved-how-to-back-up-amazon-photos-to-a-hard-drive-1.jpg)
![Hvor mye RAM trengs for (4K) videoredigering? [MiniTool News]](https://gov-civil-setubal.pt/img/minitool-news-center/03/how-much-ram-is-needed.jpg)


![Hvordan laste ned og installere CCleaner Browser for Windows 11/10 [MiniTool Tips]](https://gov-civil-setubal.pt/img/news/5E/how-to-download-and-install-ccleaner-browser-for-windows-11/10-minitool-tips-1.png)

![5 måter å feilkode 0x800704ec når du kjører Windows Defender [MiniTool Tips]](https://gov-civil-setubal.pt/img/backup-tips/43/5-ways-error-code-0x800704ec-when-running-windows-defender.png)

![Hva er CloudApp? Hvordan laste ned CloudApp/installere/avinstallere det? [MiniTool-tips]](https://gov-civil-setubal.pt/img/news/4A/what-is-cloudapp-how-to-download-cloudapp/install/uninstall-it-minitool-tips-1.png)


![Fast - Disken har ikke nok plass til å erstatte dårlige klynger [MiniTool News]](https://gov-civil-setubal.pt/img/minitool-news-center/19/fixed-disk-does-not-have-enough-space-replace-bad-clusters.png)
