ASUS bakgrunnsbelysning på tastaturet fungerer ikke? Fiks det nå! [MiniTool News]
Asus Keyboard Backlight Not Working
Sammendrag:

Hvis bakgrunnsbelysningen på ASUS-tastaturet slutter å virke plutselig, vil du være nysgjerrig. Hvorfor skjer dette problemet? Hvordan gjør jeg ASUS-tastaturets bakgrunnsbelysning tilbake til normal tilstand? I dette Miniverktøy innlegg, vil vi introdusere noen detaljer om årsakene til dette problemet og noen metoder for å bli kvitt dette problemet.
ASUS er en kjent produsent innen databehandling. Den produserer forskjellige typer produkter som avanserte hovedkort, tastaturer, grafikkort, datamaskiner og mer. Nylig har vi lagt merke til et ASUS-relatert problem: ASUS-bakgrunnsbelysning på tastaturet fungerer ikke.
Mange brukere har opplevd dette problemet når de bruker en ASUS bærbar PC. Kanskje du også er plaget av dette problemet. For å hjelpe deg med å løse dette problemet, vil vi introdusere litt relatert informasjon, inkludert årsakene til dette problemet og metodene for å fikse det.
De viktigste årsakene til at ASUS bakgrunnsbelysning ikke fungerer
Mange årsaker kan føre til at ASUS-tastaturlampen ikke slås på eller ikke fungerer. Vi har samlet noen hovedårsaker som følger:
Midlertidige feil
Når Windows-datamaskinen kjører, kan det føre til midlertidige problemer som kan forårsake problemer på datamaskinen. Men dette kan enkelt løses ved å starte datamaskinen på nytt.
Driverproblemer
Hvis driveren for nøkkelordet er ødelagt eller utdatert, kan problemet med ASUS-tastaturets bakgrunnsbelysning ikke fungere. Du må oppdatere eller installere driveren på nytt manuelt for å løse problemet.
Maskinvareproblemer
Noen ganger blir ikke ASUS-maskinvaren synkronisert med operativsystemet, og denne situasjonen kan føre til at ASUS-tastaturlampen ikke vil slå på eller ikke fungerer.
Problemer med installasjonsfil
Det bør være installasjonsfil som kan brukes til å administrere hurtigtaster. Men det kan hende det ikke blir utført på ASUS-datamaskinen din for installasjon. Dette er også en av de viktigste årsakene til at ASUS-bakgrunnsbelysning ikke fungerer.
Nå vet du hva som kan forårsake dette problemet. Deretter vil vi vise deg hvordan du slår på tastaturlampen ASUS.
Løsning 1: Strøm syklus av datamaskinen
Dette trenger at du slår ASUS-datamaskinen helt av og drenerer den statiske ladningen. Ved å gjøre dette kan datamaskinen tilbakestille de midlertidige konfigurasjonene og tvinge seg selv til å starte konfigurasjonene på nytt.
Her er en guide:
- Slå av datamaskinen eller den bærbare datamaskinen.
- Koble fra enheten og ta ut batteriet.
- Vent i omtrent 3 minutter, og slå deretter på enheten.
Nå kan du sjekke om ASUS-tastaturets bakgrunnsbelysning fungerer. Hvis ikke, kan du prøve neste løsning.
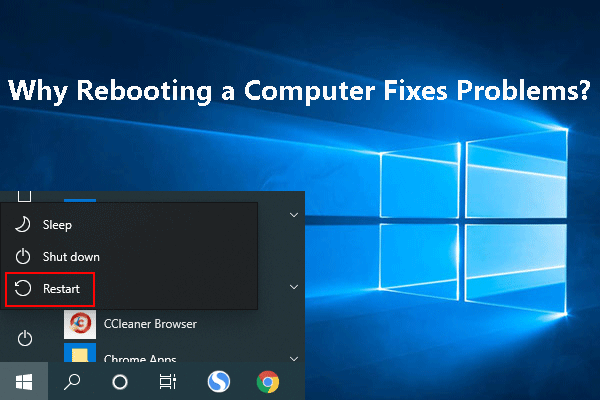 Hvorfor løser du problemer med å starte en datamaskin på nytt? Svarene er her
Hvorfor løser du problemer med å starte en datamaskin på nytt? Svarene er her Hvorfor løser du problemer med å starte datamaskinen på nytt? Dette innlegget forteller deg hva omstart av datamaskinen din gjør, og hvorfor det kan løse datamaskinproblemene dine i dette innlegget.
Les merLøsning 2: Kjør feilsøking for maskinvare og enheter
Hvis det er et maskinvareproblem som forårsaker at ASUS-bakgrunnsbelysning ikke fungerer, kan du bruke feilsøkingsprogrammet for maskinvare og enheter for å løse problemet.
Feilsøking for maskinvare og enheter kan sjekke maskinvarekomponentene og finne ut feil ting. Det kan også hjelpe deg med å finne ut om driveren er utdatert eller ødelagt.
- Klikk søkefeltet nederst til venstre, og søk deretter etter kontrollpanel .
- Velg det første søkeresultatet for å åpne Kontrollpanel.
- Klikk Maskinvare og lyd .
- Klikk Tastatur og følg guiden for å fullføre feilsøkingsprosessen.
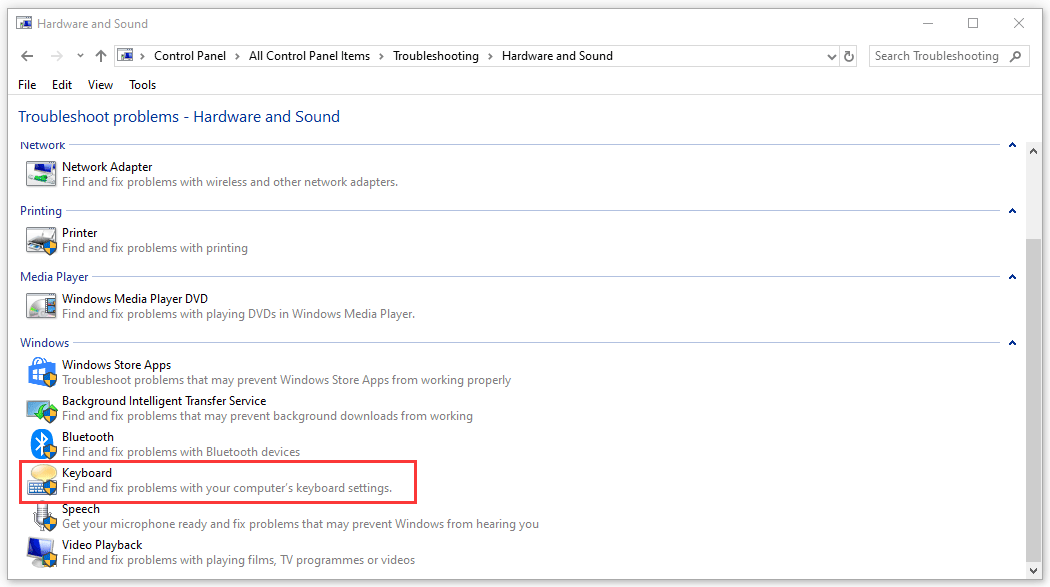
Løsning 3: Bruk Hcontrol.exe
Hcontrol.exe kommer fra ASUS, og det brukes til å administrere alle hurtigtaster på ASUS-bærbare datamaskiner. Den kan også brukes til å administrere ASUS-tastaturets bakgrunnsbelysning. Denne filen er inkludert i din ASUS bærbare datamaskin. Hvis den ikke fungerer automatisk, kan du bruke den manuelt til å fikse at ASUS-bakgrunnsbelysning ikke fungerer.
1. Åpne File Explorer.
2. Naviger til følgende filsti:
C: Program Files (x86) ASUS ATK Package ATK hurtigtast
3. Søk etter exe og klikk den for å utføre.
Endelig kan du se om bakgrunnsbelysningen på ASUS-tastaturet er slått på.
Løsning 4: Installer tastaturdriver på nytt
Hvis de ovennevnte tre metodene ikke fungerer for deg, kan du vurdere om driveren for tastaturet ikke er kompatibel, skadet eller utdatert. Vi foreslår at du laster ned og deretter installerer driveren for å løse problemet direkte.
Du kan gå til det offisielle ASUS-nettstedet for å søke etter driveren for tastaturet og deretter laste ned og installere det på datamaskinen
Du kan gjøre jobben slik:
1. Gå til ASUS nedlastingssenter og søk etter produktet her.
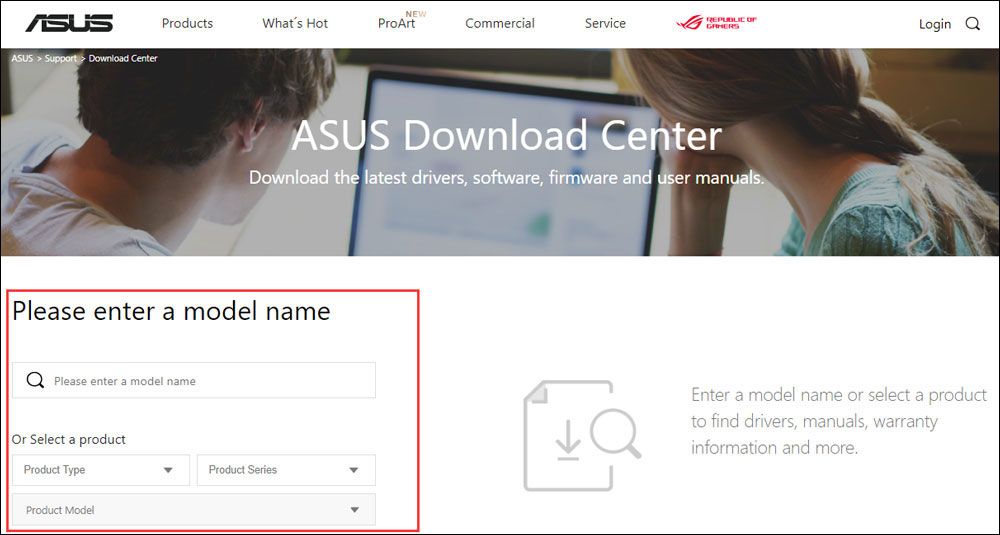
2. Velg operativsystemet du bruker, og deretter går du inn på en side der du finner alle drivere du kan laste ned. Du må finne disse driverne: ATK, hurtigreparasjon, smart gest og berøringsplate / tastatur.
3. Last ned dem på datamaskinen. Deretter må du få tilgang til den angitte nedlastingsstien. Deretter må du høyreklikke på hver driver fra ATK, hurtigreparasjon, smart gest og berøringsplate / tastatur en etter en og velge Kjør som administrator .
Endelig kan du start datamaskinen på nytt for å se om bakgrunnsbelysningen på ASUS-tastaturet fungerer.
![Hvordan øke hastigheten på eldre bærbar datamaskin for å få den til å fungere som ny? (9+ måter) [MiniTool Tips]](https://gov-civil-setubal.pt/img/backup-tips/D8/how-to-speed-up-older-laptop-to-make-it-run-like-new-9-ways-minitool-tips-1.png)




![Slik tillater eller blokkerer du et program gjennom brannmur Windows 10 [MiniTool News]](https://gov-civil-setubal.pt/img/minitool-news-center/18/how-allow-block-program-through-firewall-windows-10.jpg)

![Galleri viser ikke SD-kortbilder! Hvordan fikser jeg det? [MiniTool-tips]](https://gov-civil-setubal.pt/img/data-recovery-tips/08/gallery-not-showing-sd-card-pictures.jpg)



![Destiny 2 Error Code Marionberry: Slik løser du det! [MiniTool News]](https://gov-civil-setubal.pt/img/minitool-news-center/20/destiny-2-error-code-marionberry.jpg)
![Hvordan fikse Instagram som ikke laster opp videoer [Den ultimate guiden]](https://gov-civil-setubal.pt/img/blog/43/how-fix-instagram-not-uploading-videos.jpg)
![Fikset! Søket mislyktes når Chrome kontrollerte skadelig programvare [MiniTool News]](https://gov-civil-setubal.pt/img/minitool-news-center/25/fixed-search-failed-when-chrome-checking.jpg)



![LØST! Hurtigrettinger til Valheim Black Screen ved lansering [MiniTool Tips]](https://gov-civil-setubal.pt/img/news/0D/solved-quick-fixes-to-valheim-black-screen-on-launch-minitool-tips-1.png)

