Fix: Konfigurasjon side om side er feil i Windows 10 [MiniTool News]
Fix Side Side Configuration Is Incorrect Windows 10
Sammendrag:
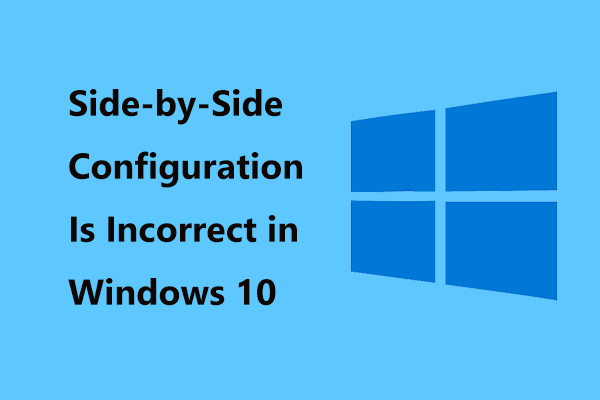
Hvis du kjører Windows 10, kan det hende du får en feil når du starter en app - applikasjonen har ikke startet fordi konfigurasjonen side om side er feil. Hvordan løser jeg konfigurasjonsfeil side om side? Du kan spørre. Nå, få løsningene fra denne artikkelen som tilbys av Miniverktøy .
Side-by-Side-konfigurasjonsfeil Windows 10
Egentlig er du ikke alene om å motta feilen, og mange brukere har rapportert dette problemet. Når du prøver å åpne et program, vil Windows vise deg feilmeldingen:
' Programmet kunne ikke startes fordi konfigurasjonen side om side er feil. Se programhendelsesloggen eller bruk kommandolinjens sxstrace.exe-verktøy for mer informasjon. '
Dette problemet kan skje i en rekke programmer. Og en av de vanligste årsakene til dette problemet er en konflikt mellom C ++ kjøretidsbiblioteker med appen. Som et resultat, klarer ikke appen å laste de nødvendige C ++ - filene på grunn av konflikten. Dessuten kan korrupte systemfiler også gi Windows 10 side-by-side konfigurasjonsfeil.
Den gode nyheten er at du enkelt kan bli kvitt denne feilen, bare følg nedenstående løsninger for å feilsøke problemet ditt.
Løsninger på Windows 10 Side-by-Side-konfigurasjon er feil feil
Bruk en annen installatør
Hvis du ser denne feilen mens du installerer et program, er det sannsynlig at installasjonsprogrammet er skadet. Så du bør laste ned en riktig installasjonspakke fra det offisielle nettstedet og sette opp appen. Deretter bør feilen løses.
Installer det problematiske programmet på nytt
Hvis feil feil konfigurasjon feil side om side oppstår når du starter en app, kan du prøve å installere den på nytt for å løse problemet.
Slik gjør du det:
1. Åpne Kontrollpanel i Windows 10 og vis alle elementene med store ikoner.
2. Klikk Programmer og funksjoner .
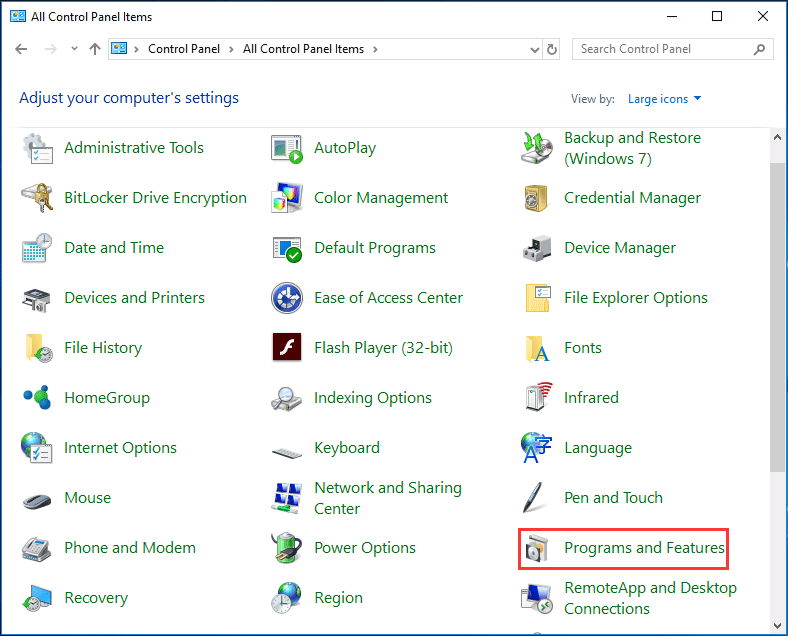
3. Høyreklikk på det problematiske programmet fra applisten og velg Avinstaller for å fjerne den fra datamaskinen.
4. Få den siste versjonen av denne appen og installer den for å sjekke om feilen fortsatt vedvarer.
Installer Microsoft Visual C ++ Redistribuerbare pakker på nytt
På maskinen din kan Visual C ++ runtime-komponentene mangle eller være ødelagt, og forårsake problemet - Windows 10 side om side-konfigurasjon er feil. Å installere C ++ Redistribuerbare pakker på nytt kan være nyttig for å hjelpe deg.
1. Gå til applisten via Kontrollpanel og høyreklikk hver Visual C ++ omfordelbar pakke for å velge Avinstaller .
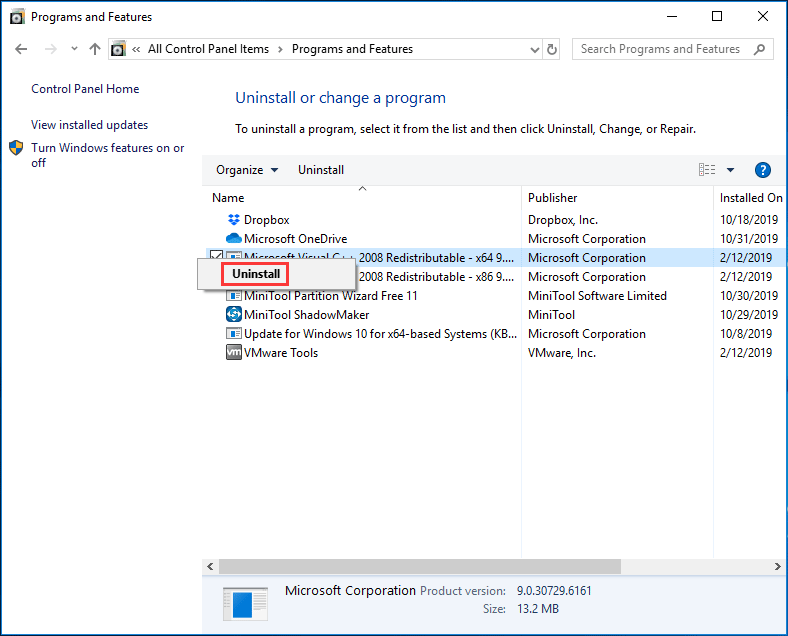
2. Gå til Nettsted for nedlasting av Microsoft C ++ og last ned installatørene du har avinstallert. Deretter installerer du dem på maskinen din.
3. Start PC-en på nytt og se om du fremdeles får feilen - applikasjonen har ikke startet fordi konfigurasjonen side om side er feil.
Kjør SFC Scan
Som nevnt ovenfor kan ødelagte systemfiler være skyldige. Så hvis du støter på appfeilen, kan du utføre en skanning etter systemet med System File Checker (SFC).
- Inngang cmd til søkeboksen i Windows 10, høyreklikk Ledeteksten og kjør den som administrator.
- Skriv inn kommandoen: sfc / scannow og traff Tast inn .
- Denne prosessen vil ta litt tid, så vent tålmodig.
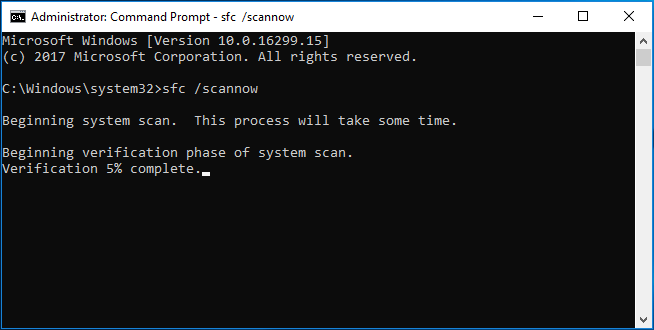
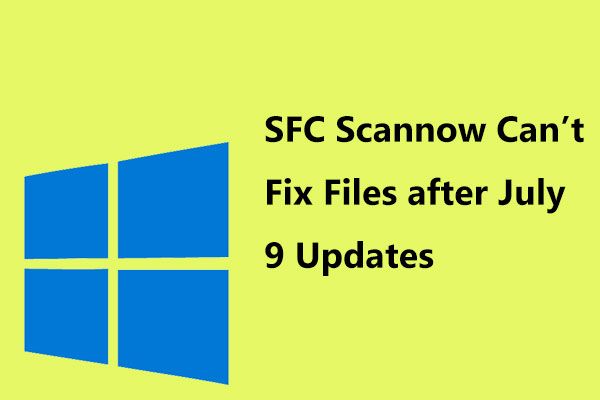 SFC Scannow kan ikke fikse filer etter 9. juli-oppdateringer, bekrefter Microsoft
SFC Scannow kan ikke fikse filer etter 9. juli-oppdateringer, bekrefter Microsoft Mange brukere rapporterte problemet - Windows 10 SFC kan ikke skanne filer etter installasjon av 9. juli-oppdateringer. Nå har Microsoft bekreftet dette problemet.
Les merKjør feilsøking for programkompatibilitet
Når du støter på problemet mens du åpner eller installerer en app i Windows 10, bør du kjøre feilsøkingsprogrammet for kompatibilitet, siden dette kan løse vanlige appinstallasjons- eller åpningsfeil. Hvis du er heldig nok, kan du fikse konfigurasjonsproblemet side om side.
- Klikk Start> Innstillinger> Oppdatering og sikkerhet .
- Finne Feilsøking for programkompatibilitet fra Feilsøk siden og kjør feilsøkingsprogrammet.
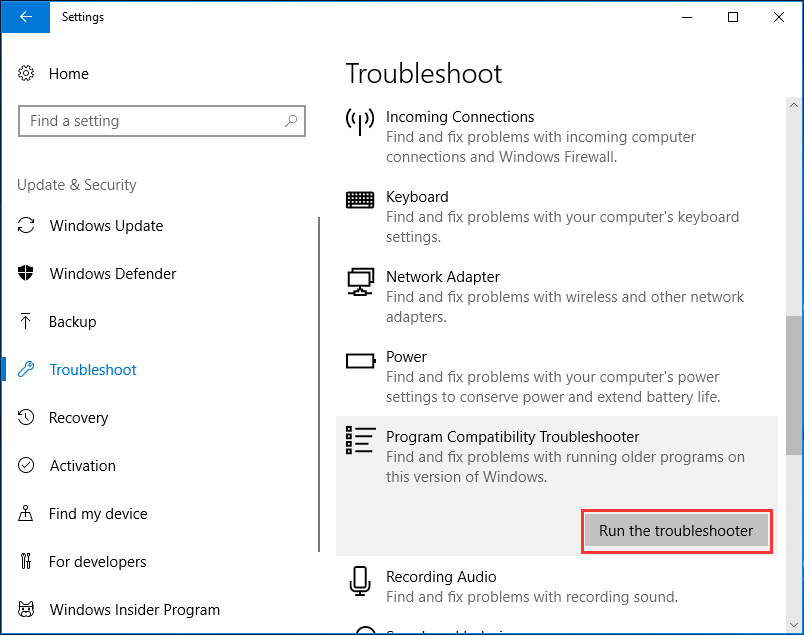
Slutten
Her er noen mulige metoder for å fikse applikasjonen har ikke startet fordi konfigurasjonen side om side er feil . Prøv dem, og du kan enkelt bli kvitt feilen i Windows 10.
![Hvordan fikse Windows Update-feil 0x8024001e? Prøv de 6 metodene [MiniTool Tips]](https://gov-civil-setubal.pt/img/backup-tips/23/how-fix-windows-update-error-0x8024001e.png)



![Windows klarte ikke å reparere stasjonen - Rask løsning [MiniTool Tips]](https://gov-civil-setubal.pt/img/data-recovery-tips/72/windows-was-unable-repair-drive-quick-fix.png)


![Å klikke harddiskgjenoppretting er vanskelig? Absolutt nei [MiniTool Tips]](https://gov-civil-setubal.pt/img/data-recovery-tips/33/clicking-hard-drive-recovery-is-difficult.jpg)











![Slå på apptillatelser for kameraet ditt på Windows 10 og Mac [MiniTool News]](https://gov-civil-setubal.pt/img/minitool-news-center/75/turn-app-permissions.png)