Hvordan fikser jeg LockAppHost.exe høy CPU-bruk i Windows 11 10?
How To Fix Lockapphost Exe High Cpu Usage In Windows 11 10
LockAppHost.exe er utgitt av Microsoft for å håndtere Windows-systemets låseskjerm. Imidlertid er det tilfeller at det tar mye CPU-bruk. Vet du hvordan du fikser det? I dette innlegget fra Miniverktøy , vil vi gi deg noen løsninger på LockAppHost.exe-problemet med høy CPU-bruk.
Hva er LockAppHost.exe?
LockAppHost.exe (også kalt LockApp.exe) er en tjeneste på Windows-systemet for å vise påloggingsskjermbildet og andre relaterte funksjoner. Dette inkluderer visning av tid, dato og varsler fra enkelte apper. LockApp.exe-filen ligger i en undermappe av C:\Windows\SystemApps\Microsoft.LockApp_cw5n1h2txyewy .
Faktisk fungerer ikke LockApp.exe noe som helst av tiden. Den viser bare det du vil se på låseskjermen. Imidlertid kan LockAppHost.exe-problemet med høy CPU-bruk oppstå på grunn av visse årsaker. Derfor må du fikse det. Fortsett å lese dette innlegget og finn løsninger.
5 rettelser: LockAppHost.exe Høy CPU-bruk
Før du fortsetter med metodene i denne delen, anbefaler vi at du tar følgende enkle trinn:
- Lås og lås opp PC-en – når du låser skjermen, blir prosessene oppdatert og slutter å forbruke minnet ditt. Du kan ganske enkelt trykke Vinne + L for å øyeblikkelig låse PC-en, og bruk deretter passordet for å låse den opp.
- Start datamaskinen på nytt – Å starte datamaskinen på nytt kan tømme noe systembuffer og fikse minneproblemer. Dermed er det et godt valg å starte datamaskinen på nytt for å fikse LockAppHost 100% CPU-bruksproblemet.
For å beskytte datamaskinen din bør du sikkerhetskopiere alle viktige filer. Fordi LockAppHost.exe-problemet med høy CPU-bruk kan føre til systemkrasj, noe som resulterer i tap av data. Her anbefaler vi MiniTool ShadowMaker.
Det er en Programvare for sikkerhetskopiering av PC med kraftige funksjoner, som sikkerhetskopiering av filer, disker, partisjoner og operativsystemet. Med sikkerhetskopibildet av filer kan du enkelt gjenopprette dem etter tap av data.
MiniTool ShadowMaker prøveversjon Klikk for å laste ned 100 % Rent og trygt
Fix 1: Start LockAppHost Service på nytt
For å håndtere LockAppHost.exe-problemet med høy CPU-bruk, er det første du må gjøre å starte LockAppHost-tjenesten på nytt. For å gjøre det, følg trinnene:
Trinn 1: Trykk på Vinne + R tastene for å åpne Løpe eske.
Trinn 2: Inndata tjenester.msc i boksen og traff OK å lokalisere Tjenester .
Trinn 3: Naviger til LockAppHost , høyreklikk på den > velg Egenskaper > Stoppe > Start en gang til.
Trinn 4: Start datamaskinen på nytt for å se om LockAppHost fortsetter å bruke for mye minne.
Løsning 2: Deaktiver Windows-låseskjermen
Hvis omstart av LockAppHost-tjenesten ikke kan fungere, kan du deaktiver låseskjermen i Windows 10/11. For å gjøre det, følg veiledningen nedenfor:
Trinn 1: Trykk Vinne + R å åpne Løpe boks, input regedit og treffer Tast inn til lansering Registerredigering .
Trinn 2: Naviger til følgende sti:
HKEY_LOCAL_MACHINE > PROGRAMVARE > Retningslinjer > Microsoft.
Trinn 3: Høyreklikk Windows > velg Ny > Nøkkel .
Trinn 4: Inndata Personalisering og treffer Tast inn .
Trinn 5: Høyreklikk på den nye nøkkelen du opprettet, velg Ny > DWORD (32-bit) verdi > gi det nytt navn NoLockScreen .
Trinn 6: Dobbeltklikk NoLockScreen for å endre verdidataene til 1 og klikk OK .
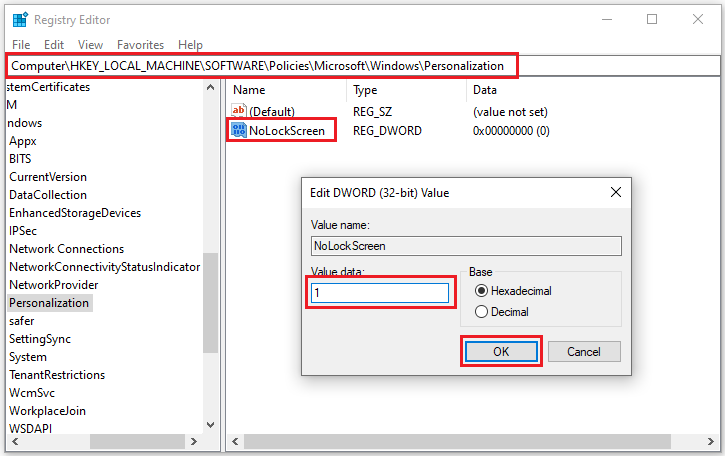
Avslutt deretter Registerredigering og start datamaskinen på nytt for å sjekke om LockAppHost.exe-problemet med høy CPU-bruk er løst.
Fix 3: Avslutt LockAppHost.exe
Den tredje metoden er å avslutte LockAppHost.exe-oppgaven fra Task Manager. Dette kan midlertidig løse problemet, fordi prosessen mest sannsynlig vil gyte igjen når datamaskinen vekkes fra hvilemodus.
Trinn 1: Hit Vinne + X > finne Oppgavebehandling > gå til Detaljer fanen.
Trinn 2: Høyreklikk på LockAppHost.exe og velg Avslutt oppgaven .
Hvis avslutningen av oppgaven fører til prosessen igjen, kan du også høyreklikke LockAppHost.exe og velg Avslutt prosesstreet .
Fix 4: Utfør en virusskanning
Skadelig programvare er en av hovedårsakene til LockAppHost.exe-problemet med høy diskbruk. Derfor kan du kjøre Windows Defender eller en tredjeparts antivirusprogramvare for å skanne systemet fullstendig for mistenkelige aktiviteter. Til utføre en virusskanning ved å bruke Windows Defender, gå til Innstillinger > klikk Oppdatering og sikkerhet > Windows-sikkerhet > Virus- og trusselbeskyttelse > Skannealternativer > velge Full skanning > Skann nå .
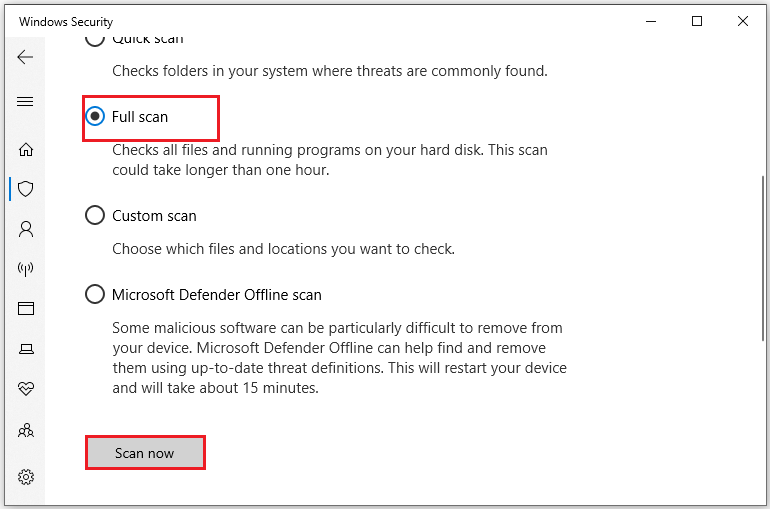
Fix 5: Kjør SFC Scan
Hvis det ikke hjelper å skanne datamaskinen for skadelig programvare, kan du prøve å bruke Systemfilkontroll (SFC) for å fikse Windows LockAppHost.exe-problemet med høyt minne. Den kan skanne systemet for ødelagte eller manglende filer og reparere dem. For å kjøre SFC-skanningen, her er instruksjonene:
Trinn 1: Inndata cmd i søkefeltet for å finne Ledeteksten og velg Kjør som administrator .
Trinn 2: Skriv sfc /scannow og treffer Tast inn .
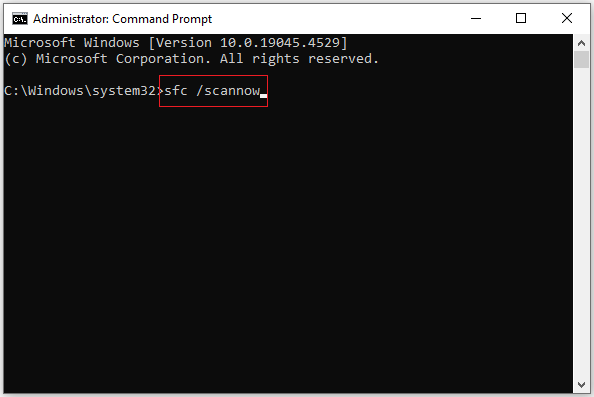
Trinn 3: Det vil ta noen få øyeblikk, så du må vente på at skanningen skal fullføres og starte PC-en på nytt.
Siste ord
Det handler om oversikten over LockAppHost.exe og rettelser til LockAppHost.exe-problemet med høy CPU-bruk. Etter å ha lest dette innlegget, bør du vite hvordan du takler det. Håper du klarer å bli kvitt det.
![Slik gjenoppretter du filer etter tilbakestilling av fabrikken til bærbar PC [MiniTool Tips]](https://gov-civil-setubal.pt/img/data-recovery-tips/13/how-recover-files-after-factory-reset-laptop.jpg)
![Slik endrer du Windows 10-oppstartslyd med letthet [MiniTool News]](https://gov-civil-setubal.pt/img/minitool-news-center/08/how-change-windows-10-startup-sound-with-ease.jpg)

![Løsninger på NVIDIA Web Helper Ingen diskfeil i Windows [MiniTool News]](https://gov-civil-setubal.pt/img/minitool-news-center/56/solutions-nvidia-web-helper-no-disk-error-windows.png)



![Få harddisk 1 Quick 303 og Full 305 feil? Her er løsninger! [MiniTool-tips]](https://gov-civil-setubal.pt/img/backup-tips/87/get-hard-disk-1-quick-303.jpg)



![Hvordan sjekke / overvåke batteriets helse på Android-telefoner [MiniTool News]](https://gov-civil-setubal.pt/img/minitool-news-center/51/how-check-monitor-battery-health-android-phone.png)







