Windows-tasten fungerer som en spill- og pauseknapp: Fire løsninger
Windows Key Is Acting As A Play And Pause Button Four Solutions
Støter du på en situasjon der Windows-tasten plutselig fungerer som en spill- og pauseknapp? Mange rapporterer om dette problemet. Vet du årsakene og hvordan du kan fikse det? Det er noen enkle løsninger i dette Miniverktøy guide du kan prøve å fikse dette problemet.Windows-tasten er en funksjonell knapp som du enkelt kan starte Windows-menyen og åpne andre programmer kombinert med andre taster. Derfor er den feilaktige funksjonen til Windows-tasten upraktisk. Noen Windows-brukere oppdager at Windows-tasten fungerer som en avspillings- og pauseknapp når de spiller noen spill eller ser på film. Prøv å endre tastaturinnstillingene, oppdatere tastaturdriveren og andre operasjoner for å løse dette problemet med følgende veiledning.
Måte 1: Oppdater/avinstaller tastaturdriveren
Windows som ikke fungerer i sin funksjon er sannsynligvis forårsaket av den utdaterte eller ødelagte tastaturdriveren, som gjør forbindelsen mellom tastaturet og datamaskinen feil. Du kan oppdatere eller installere tastaturdriveren på nytt for å se om problemet er løst.
Trinn 1: Høyreklikk på Windows-ikon i venstre hjørne og velg Enhetsbehandling fra WinX-menyen.
Trinn 2: Utvid Tastatur alternativet og høyreklikk på tastaturdriveren.
Trinn 3: Velg Oppdater driveren og velg Søk automatisk etter drivere for å finne og installere den best egnede stasjonen.
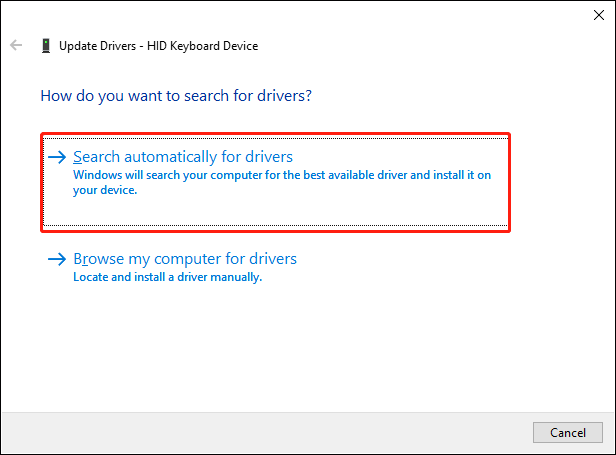
Velg eventuelt Avinstaller enheten fra samme kontekstmeny. Klikk Avinstaller for å bekrefte valget. Etter dette må du starte datamaskinen på nytt, hvor driveren vil bli reinstallert automatisk.
Måte 2: Sjekk konflikter mellom programvare
Hvis du finner ut at Windows-tasten fungerer som avspillings- og pausetasten når du spiller spill, kan du sjekke om det er forårsaket av den aktiverte Spillemodus . For å optimere systemytelsen når du spiller, kan Windows endre noen innstillinger.
Du kan åpne Windows-innstillinger > Spill > Spillemodus for å deaktivere den, og sjekk om problemet er løst.
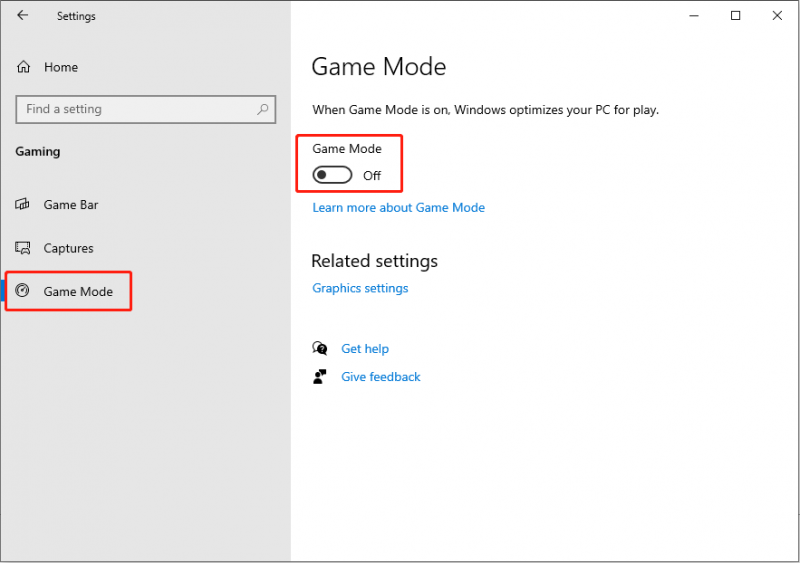
Måte 3: Bruk NitroSense-programvaren
NitroSense er utviklet for å overvåke CPU- og GPU-temperaturene til Acer-datamaskiner. I tillegg kan du bruke denne programvaren til å endre strømplaninnstillinger, justere viftehastigheten, administrere Windows og menytasten osv. Hvis du har installert NitroSense-programvare , følg trinnene nedenfor for å løse dette problemet.
Åpne NitroSense og klikk på utstyr knappen øverst til høyre på verktøylinjen. Deretter slår du bryteren av Windows og menytasten til På.
Måte 4: Utfør systemgjenoppretting
Den siste metoden for å fikse Windows-nøkkelfeilen er å utføre en systemgjenoppretting. Systemgjenoppretting gjenoppretter tilstanden til datamaskinen før problemet oppstår, og bidrar dermed til å løse problemet. Likevel kan du bare bruke denne metoden hvis det er det systemgjenopprettingspunkter opprettet før problemet oppstår.
Trinn 1: Skriv Gjenoppretting inn i Windows-søkefeltet og trykk Tast inn for å åpne vinduet.
Trinn 2: Velg Åpne Systemgjenoppretting og klikk Neste i følgende vindu.
Trinn 3: Velg et systemgjenopprettingspunkt. Hvis det er mange valg, velg en du vil ha og klikk Neste .
Trinn 4: Bekreft all informasjon og klikk Bli ferdig for å starte systemgjenopprettingsprosessen.
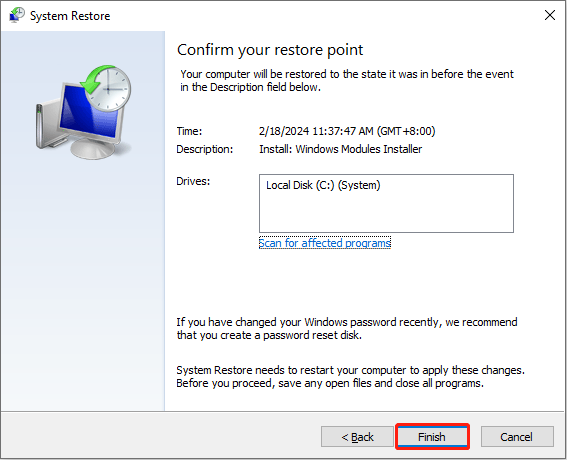 Merk: Vanligvis påvirker det ikke personlige filer å utføre en systemgjenoppretting. Imidlertid er det fortsatt noen Windows-brukere som oppdager filene deres tapt etter en systemgjenoppretting. Hvordan kan du gjenopprette filer etter å ha utført en systemgjenoppretting? MiniTool Power Data Recovery fungerer betydelig. Dette gratis programvare for filgjenoppretting hjelper deg med å gjenopprette filtyper i løpet av noen få trinn. Kjør gratisutgaven for å dypskanne og gjenopprette 1 GB med filer uten noen krone.
Merk: Vanligvis påvirker det ikke personlige filer å utføre en systemgjenoppretting. Imidlertid er det fortsatt noen Windows-brukere som oppdager filene deres tapt etter en systemgjenoppretting. Hvordan kan du gjenopprette filer etter å ha utført en systemgjenoppretting? MiniTool Power Data Recovery fungerer betydelig. Dette gratis programvare for filgjenoppretting hjelper deg med å gjenopprette filtyper i løpet av noen få trinn. Kjør gratisutgaven for å dypskanne og gjenopprette 1 GB med filer uten noen krone.MiniTool Power Data Recovery Gratis Klikk for å laste ned 100 % Rent og trygt
Innpakning
Det er en vanlig feil at Windows-tasten fungerer som en spill- og pausetast. Med henvisning til denne veiledningen kan du prøve å håndtere dette problemet selv.
![Hvilke Dell-erstatningsdeler kan du kjøpe for oppgradering? Hvordan installere? [MiniTool-tips]](https://gov-civil-setubal.pt/img/backup-tips/46/which-dell-replacements-parts-buy.png)

![Slik deaktiverer du maskinvareakselerasjon på Windows 10 [MiniTool News]](https://gov-civil-setubal.pt/img/minitool-news-center/37/how-disable-hardware-acceleration-windows-10.jpg)
![SSD-en din kjører sakte på Windows 10, hvordan du fremskynder [MiniTool-tips]](https://gov-civil-setubal.pt/img/data-recovery-tips/27/your-ssd-runs-slow-windows-10.jpg)


![[GUIDE] Hvordan bruke harddisken som RAM på Windows 10 [MiniTool News]](https://gov-civil-setubal.pt/img/minitool-news-center/00/how-use-hard-drive.jpg)


![Fix - Ikke ha applikasjonsenheter knyttet til Microsoft-konto [MiniTool News]](https://gov-civil-setubal.pt/img/minitool-news-center/74/fix-don-t-have-applications-devices-linked-microsoft-account.jpg)



![Hvordan kan du fikse SD-kortkommandovolumpartisjonsdisk mislyktes [MiniTool Tips]](https://gov-civil-setubal.pt/img/data-recovery-tips/58/how-can-you-fix-sd-card-command-volume-partition-disk-failed.jpg)

![[Beste rettelser] Fil i bruk-feil på din Windows 10/11-datamaskin](https://gov-civil-setubal.pt/img/data-recovery/84/file-use-error-your-windows-10-11-computer.png)



