[2020] Topp Windows 10 verktøy for reparasjon av støvel du bør vite [MiniTool Tips]
Top Windows 10 Boot Repair Tools You Should Know
Sammendrag:
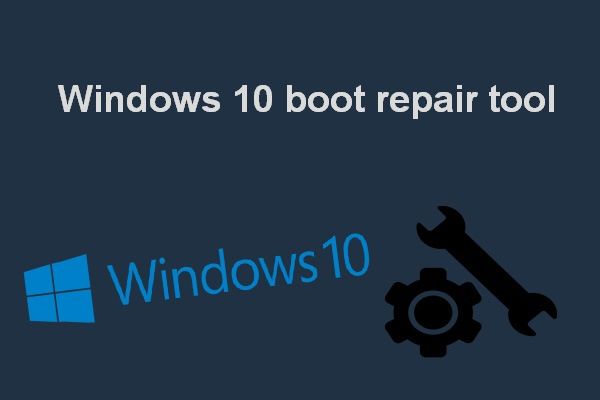
I motsetning til noe tidligere Windows-operativsystem, er Windows 10 ikke et spesifikt operativsystem. Det er mer en tjeneste enn operativsystem (den inkluderer en serie med operativsystemer for personlige datamaskiner som er utgitt av Microsoft). Kan ikke starte opp i Windows 10 er fryktelig og desperat; på grunn av det vil jeg snakke om feil i Windows 10-oppstartsfeil og introdusere nyttige reparasjonsverktøy og metoder.
Rask navigering:
Disk Boot Feil Windows 10
Fram til mars 2019 er det mer enn 800 millioner Windows 10-brukere. Så ethvert problem på Windows 10 vil ha enorme konsekvenser. Et av de mest forferdelige problemene brukerne kan møte på Windows 10 er feil i datamaskinstart. Når du finner ut at Windows 10 ikke starter, kan ingen programmer på datamaskinen brukes, og ingen data lagret på disken kan nås. For en håpløs ting!
Men heldigvis kan Windows 10-oppstartsfeil løses i de fleste tilfeller. Du kan bruke Windows-installasjonsplaten, innebygde Windows-programmer og til og med tredjepartsprogramvare (fra MiniTool-løsning og annet kjent selskap) for å løse problemet for å starte opp i Windows 10 med hell igjen.
Derfor vil fokuset mitt være på å introdusere Windows 10 boot reparasjonsverktøy og tilhørende trinn for å reparere Windows 10.
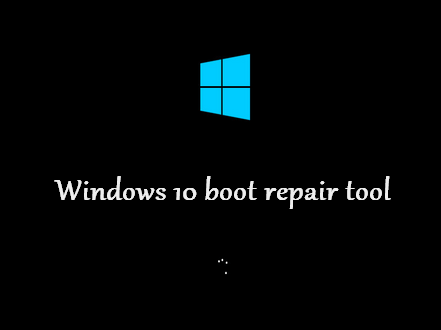
Årsaker til oppstartsfeil i Windows 10
Før jeg snakker om reparasjon av Windows 10, vil jeg gjerne vise deg de vanligste årsakene til at datamaskinen ikke starter. Diskoppstartsfeilen er et alvorlig problem som får Windows 10 til å ikke lastes riktig. Du vil se en svart skjerm eller en blå skjerm når du ikke kan starte Windows 10, og feilmeldingen og feilkoden vil vises i de fleste tilfeller.
Det er 7 hovedfaktorer som er ansvarlige for oppstartsproblemer i Windows 10.
#Faktor 1: oppstartsdisken er ikke riktig tilkoblet.
Datamaskinen din vil ikke gjenkjenne en harddisk hvis den ikke er koblet til riktig, eller hvis forbindelsen er løs.
Fastsette : du må slå av datamaskinen og fjerne all strømforsyning; Kontroller deretter forbindelsen mellom oppstartsdisken og datamaskinen.
#Faktor 2: den nye disken er ikke riktig konfigurert.
Hvis du har tatt med en ny harddisk for å erstatte den gamle oppstartsdisken, men ikke konfigurert den på riktig måte, kan du heller ikke starte opp i Windows 10.
Fastsette : du må helst slå av datamaskinen -> sett inn systeminstallasjonsplaten -> sett opp den nye harddisken riktig.
#Faktor 3: oppstartssekvensen i BIOS er ikke riktig.
Som du vet, er funksjonen til BIOS (Basic Input / Output System, også kjent som System BIOS, ROM BIOS eller PC BIOS) å se etter den oppstartbare harddisken på grunnlag av den konfigurerte oppstartingsenhetsrekkefølgen når du starter en datamaskin. Derfor er det BIOS-oppstartssekvensen ikke er riktig, Windows 10 starter ikke.
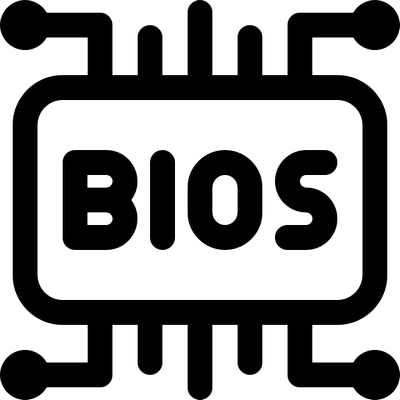
Fastsette : gå inn i BIOS-vinduet mens du starter PC-en for å endre oppstartsrekkefølgen , flytter riktig oppstartsdisk til det første.
Merk: TIL ødelagt BIOS på Windows 10 kan også føre til oppstartfeil. I så fall må du reparere / fikse BIOS for å starte opp i Windows 10-systemet.#Faktor 4: systemfilene er skadet.
Systemfiler spiller en viktig rolle i å starte et operativsystem (OS). Hvis de nødvendige systemfilene er ødelagt / ødelagt, vil selvfølgelig ikke Windows 10 starte opp.
Fastsette : hvis du ikke har noen sikkerhetskopi av systemfilene, har du ikke noe annet valg enn å installere Windows 10 OS på nytt.
 Hvordan gjenopprette ødelagte filer effektivt for å minimere tap
Hvordan gjenopprette ødelagte filer effektivt for å minimere tap Arbeidet med å gjenopprette ødelagte filer kan være vanskelig eller enkelt. Hovedpoenget er om du har en effektiv måte og verktøy når du starter det arbeidet.
Les mer#Faktor 5: oppstartspartisjonen eller disken er skadet.
Anta at den oppstartbare harddisken eller oppstartspartisjonen er skadet, vil ikke Windows starte. Når en partisjon / disk er skadet, vil alle data som er lagret på den (inkludert oppstartsfiler) bli berørt, så Windows 10 kan ikke starte.
Fastsette : du må oppsummere de mulige årsakene for partisjons- / diskskader og prøve å fikse det på tilsvarende måter.
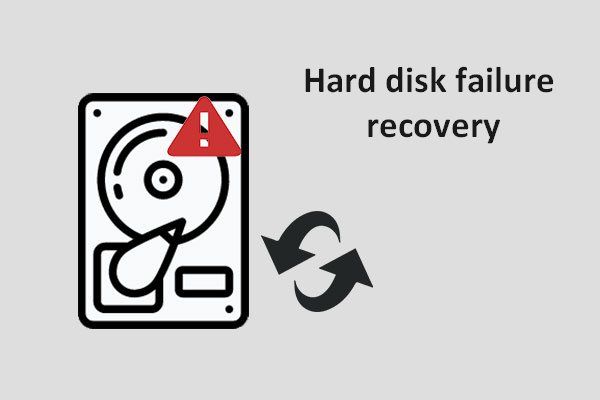 Dette lar deg fullføre effektiv gjenoppretting av harddiskfeil
Dette lar deg fullføre effektiv gjenoppretting av harddiskfeil Så vidt jeg vet er harddiskfeilgjenoppretting presserende. Du må redde data i tide før de forsvinner for alltid.
Les mer#Faktor 6: partisjonstabellen er ugyldig.
En partisjonstabell, som ligger på harddisken, er en datastruktur på 64 byte som inneholder informasjon om diskene og partisjonsoppsettet. I noen tilfeller starter ikke Windows 10 fordi partisjonstabellen blir ugyldig.
Fastsette : du bør finne ut de mulige årsakene til ugyldig partisjonstabelfeil og deretter utføre tilsvarende løsninger.
#Faktor 7: støvlesektoren er skadet.
Boot-sektoren er faktisk en fysisk sektor på harddisken din; den lagrer nødvendig informasjon som skal brukes til å fullføre oppstartsprosessen for operativsystemet. Derfor er Windows 10-reparasjon nødvendig hvis oppstartssektoren er ødelagt på grunn av virusangrep eller andre årsaker.
Fastsette : du må fikse / gjenoppbygge Master Boot Record (MBR) og fjerne virus for å fikse den ødelagte oppstartssektoren effektivt.
#Faktor 8: det er programvarekonflikt med systeminnstillingene.
Noen ganger vil systemet kjøre som vanlig etter at du har installert ny programvare på datamaskinen. Når du starter PCen på nytt neste gang, starter den imidlertid ikke. Den mulige årsaken til å forårsake dette er at den nye programvaren er i konflikt med ditt nåværende operativsystem.
Fastsette : du må starte opp i Windows-gjenoppretting for å avinstallere programvaren eller installere operativsystemet på nytt (noe som definitivt vil føre til tap av data).
Hvordan gjenopprette data fra skadet intern harddisk?
Populære feilmeldinger på Windows 10 som ikke starter
Du kan være kjent med en eller flere av følgende feilmeldinger når Windows 10 nekter å starte.
Feil 1 : Oppstartsenhet ikke funnet. Installer et operativsystem på harddisken.
Feil 2 : Feil ved lasting av operativsystem.
Feil 3 : Windows kunne ikke lastes riktig. Systemgjenoppretting kan prøve å gjenopprette PCen til et tidligere tidspunkt da den fungerte riktig. Denne reparasjonen vil ikke endre personlige data, men det kan fjerne noen apper som nylig ble installert. Du kan ikke angre denne prosessen.
Feil 4 : Mangler operativsystem/ Operativsystemet ikke funnet .
Feil 5 : Start på nytt og velg riktig oppstartsenhet eller Sett inn oppstartsmedier i valgt oppstartsenhet og trykk på en tast_.
Feil 6 : PCen din fikk problemer og må starte på nytt. Vi starter på nytt for deg.
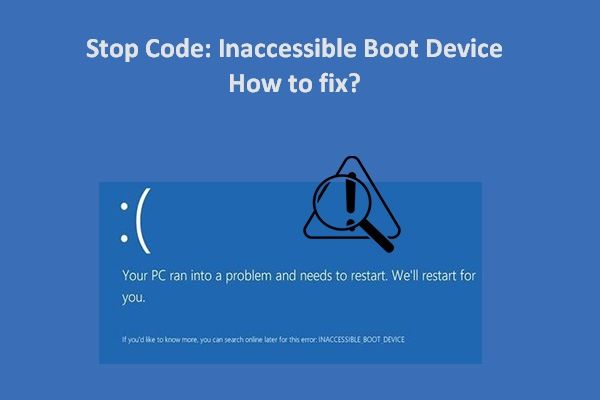 Feil: utilgjengelig oppstartsenhet, hvordan fikser jeg det selv
Feil: utilgjengelig oppstartsenhet, hvordan fikser jeg det selv Utilgjengelig oppstartsenhet er en av de vanligste feilene Windows-brukere vil møte; dette innlegget forteller deg hvordan du kan fikse det riktig.
Les merFeil 7 : Windows har fått et problem. Vi samler inn litt feilinformasjon, og så starter vi datamaskinen på nytt.
Feil 8 : PCen din fikk problemer og må starte på nytt. Vi samler bare litt feilinformasjon, og så starter vi på nytt for deg. (*% fullført).
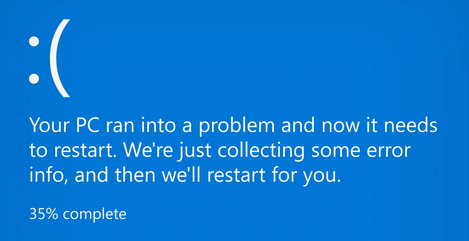
Feil 9 : Ugyldig partisjonstabell_ .
Feil 10 : Windows kunne ikke starte. En nylig maskinvare- eller programvareendring kan være årsaken. Slik løser du problemet: 1. Sett inn Windows-installasjonsplaten og start datamaskinen på nytt. 2. Velg språkinnstillinger, og klikk deretter på 'Neste'. 3. Klikk på 'Reparer datamaskinen.'
Hvis du ikke har denne platen, kan du kontakte systemadministratoren eller produsenten av datamaskinen for å få hjelp.
Feil 11 : Oppstartsspor mangler. Trykk Ctrl + Alt + Del for å starte på nytt.
Selvfølgelig er det mange andre feilmeldinger som venter på deg å oppdage. Men jeg håper du ikke støter på noen av dem.

![Hva er en god GPU-temp for spill? Få svaret nå! [MiniTool News]](https://gov-civil-setubal.pt/img/minitool-news-center/49/what-is-good-gpu-temp.png)


![Slik løser du problemet med 'Video Memory Management Internal' [MiniTool News]](https://gov-civil-setubal.pt/img/minitool-news-center/03/how-fix-video-memory-management-internal-issue.jpg)



![Total AV VS Avast: Hva er forskjellene og hvilken som er bedre [MiniTool Tips]](https://gov-civil-setubal.pt/img/backup-tips/02/total-av-vs-avast-what-are-differences-which-one-is-better.png)







![[Full Fix] Hurtiglading Fungerer ikke Android/iPhone](https://gov-civil-setubal.pt/img/news/99/fast-charging-not-working-android-iphone.png)

![Realtek HD Audio Universal Service Driver [Last ned/Oppdater/Fix] [MiniTool Tips]](https://gov-civil-setubal.pt/img/news/FC/realtek-hd-audio-universal-service-driver-download/update/fix-minitool-tips-1.png)
![Løst: SMART Status Bad Error | Feilretting på feil sikkerhetskopiering og erstatning [MiniTool Tips]](https://gov-civil-setubal.pt/img/backup-tips/74/solved-smart-status-bad-error-bad-backup.jpg)