SD-kort ikke fullt, men sier fullt? Gjenopprett data og fikse det nå! [MiniTool-tips]
Sd Card Not Full Says Full
Sammendrag:

Er din SD-kort ikke fullt, men sier fullt og ingenting står på det i Nikon, Canon, GoPro Session eller Sony-kameraet ditt? Ta det med ro! Dette innlegget vil lede deg gjennom prøvde og sanne løsninger for effektivt å gjenopprette filer hvis SD-kortet ditt viser fulle, men ingen filer, samt løse dette problemet.
Rask navigering:
SD-kortet mitt sier at det er fullt, men det er det ikke
Jeg har en Hero 5 svart med 64 GB SanDisk Extreme. Kameraet sier at disken er full, og det vil ikke ta bilder eller video som et resultat. Men når jeg skal se på media, er disken tom.community.gopro
For å si det enkelt, SD-kortet er ikke fullt, men sier at full utgave er ganske vanlig, og nylig har mange brukere klaget over det. Generelt sett oppstår dette problemet ofte på et kamera som GoPro Session eller Nikon D3000 på grunn av tre mulige årsaker (noen ganger kan du til og med støte på problemet - SD-kortet tomt, men sier fullt på en Android-enhet).
- Det er filer, for eksempel bilder og videoer på SD-kortet, men disse filene er usynlige eller skjulte. Som et resultat vises SD-kortet fullt, men ingen filproblem.
- SD-kortet er ikke formatert riktig.
- Det er noe galt med kameraet ditt.
Hva om SD-kortet ditt sier at det er fullt, men det ikke er noe på det? Bare følg de brukbare løsningene nedenfor og løs problemet ditt akkurat nå.
 5 Metoder for USB-stasjon som ikke viser filer og mapper
5 Metoder for USB-stasjon som ikke viser filer og mapper Dette innlegget viser fem metoder som hjelper deg med å løse USB-stasjonen som ikke viser problemer med filer og mapper, enkelt og raskt.
Les merHvordan fikse SD-kort ikke fullt, men sier fullt
Løsning 1: Gjenopprett filer i tilfelle SD-kortet er fullt, men kan ikke se filer
Når problemet dukker opp, kan du være bekymret for filene på SD-kortet. Derfor er det første du bør gjøre å gjenopprette filer til et trygt sted på datamaskinen eller en annen lagringsenhet hvis du har mange viktige bilder og videoer lagret på SD-kortet.
Når det gjelder foto- eller videogjenoppretting, profesjonelt og pålitelig programvare for gjenoppretting av bilder er et fint valg. Her er MiniTool Photo Recovery den passende og ideelle løsningen for Windows i tilfelle problemet - SD-kort fullt, men ingen filer.
Den er spesialisert på å skanne harddisker, eksterne lagringsenheter som minnekort, USB-flashstasjoner, digitale kameraer / videokameraer, etc., og gjenopprette bilder, videoer og lyd fra dem selv om disse enhetene er utilgjengelige, skadet eller formatert.
Viktigst, det er skrivebeskyttet programvare, og dermed vil det ikke medføre skade på originaldataene på enheten din under gjenopprettingsprosessen.
Akkurat nå laster du ned freeware - MiniTool Photo Recovery og installerer det på Windows 10/8/7 for å starte foto- / videogjenoppretting i tilfelle SD-kortet ikke er fullt, men sier fullt.
I tillegg lar den uregistrerte utgaven deg lagre maksimalt 200 MB gjenopprettede filer. Derfor anbefales det å bruke dens Personal Deluxe (gratis livstidsoppgraderingstjeneste støttes) for å hente filer uten begrensning.
Merk: Når du har funnet at SD-kortet på kameraet ditt blir fullt, men ikke er det, kan du slutte å bruke det nå. Hvis ikke, kan filer overskrives og bli uopprettelige.Begynn deretter å gjenopprette bilder eller videoer fra SD-kortet som sier fulle, men ingen filer.
Trinn 1: Koble SD-kortet til datamaskinen.
Kjør MiniTool Photo Recovery til hovedgrensesnittet der det kreves at du kobler kameraets SD-kort til PC-en din: du kan velge å koble det digitale kameraet direkte til PC-en eller sette SD-kortet i PC-ens innebygde minnekortspor eller bruke en SD-kortleser for å gjøre det. Klikk deretter på Start knappen for å starte gjenoppretting av bilder.
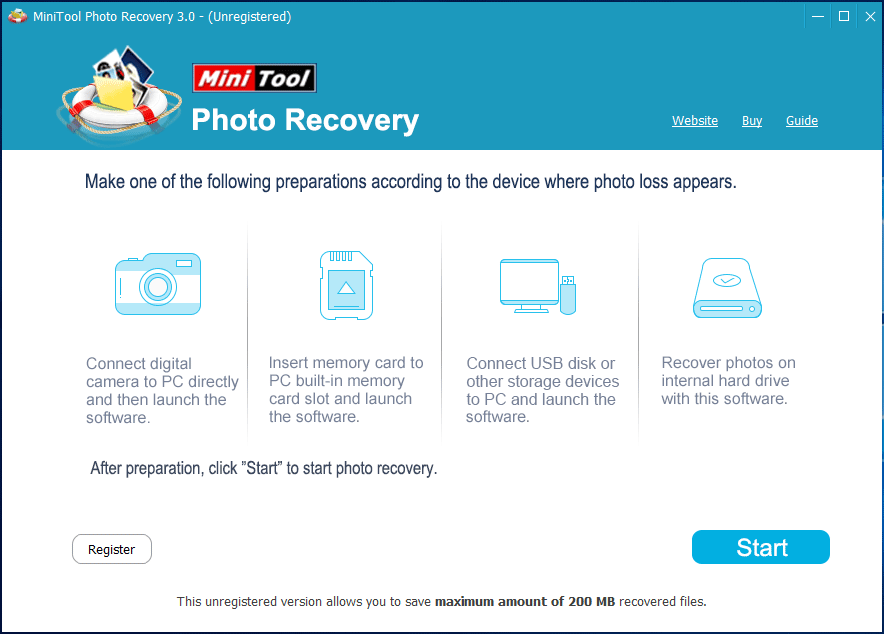
Trinn 2: Velg målenheten du vil skanne.
På denne siden vises alle harddiskene som er oppdaget av dette freewaren. Finn digitalkameraet eller SD-kortet, velg det, og klikk deretter på Skann knapp.
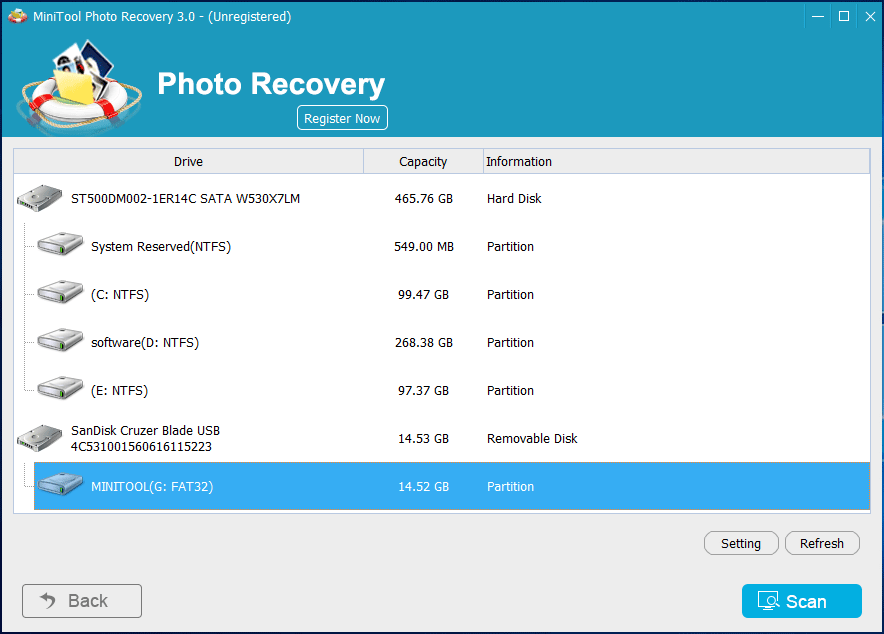
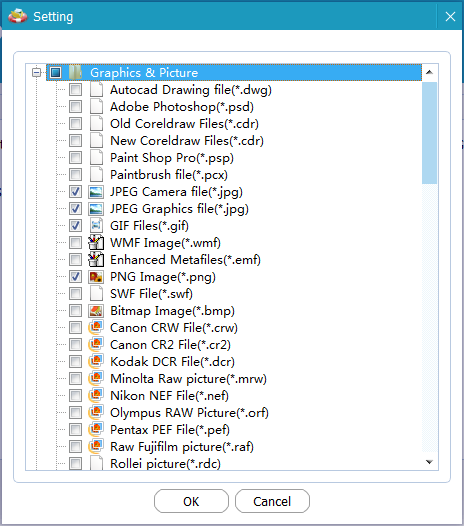
Trinn 3: Skann digitalkameraet.
Se! MiniTool Photo Recovery skanner ditt digitale kamera SD-kort som sier fullt, men det er det ikke. Fra følgende figur kan du se at denne programvaren lister opp de funnet filene under skanneprosessen. Hvis du har søkt etter de nødvendige bildene, har du lov til å stoppe denne skanningen. Hvis ikke, vent til skanningen er ferdig.
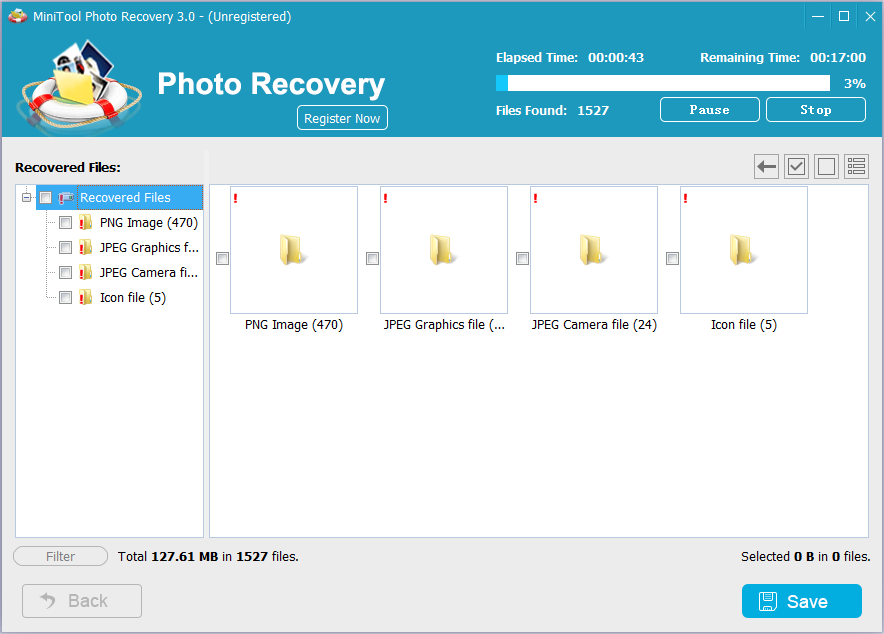
Trinn 4: Velg de nødvendige bildene for å gjenopprette.
Etter skanningen, søk etter bildene du ønsker ved å brette ut hver mappe i venstre liste.
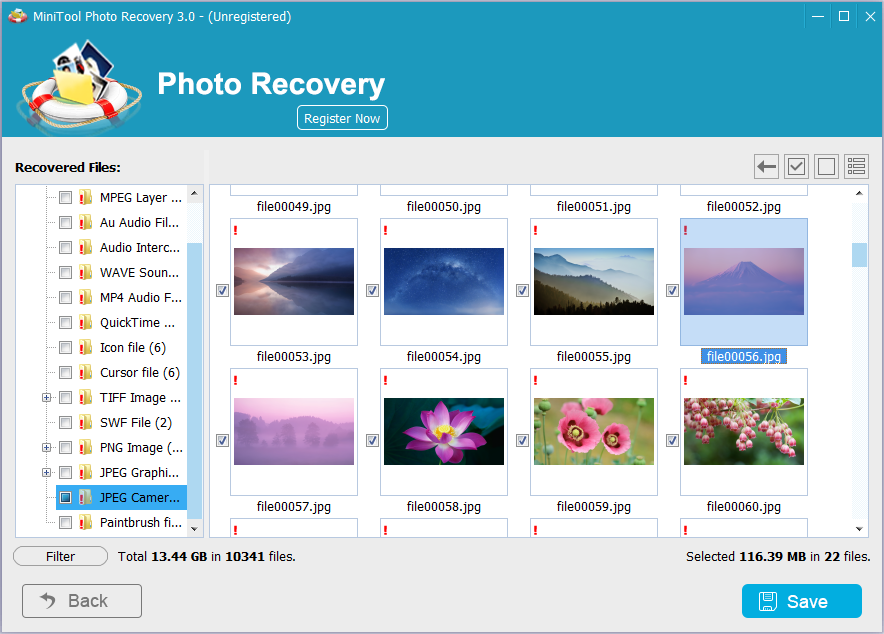
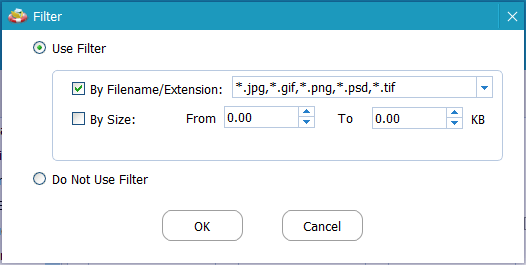
Etter å ha funnet de ønskede bildene, sjekk dem og klikk på Lagre for å gjenopprette dem.
Hvis du bruker den uregistrerte utgaven og de valgte filene er større enn 200 MB, vil et popup-vindu vise at du har nådd filsparingsgrensen. Derfor bør du oppgradere din kopi av MiniTool Photo Recovery. Bruk deretter nøkkelen til å registrere dette verktøyet i det resulterende grensesnittet for å unngå skanning igjen.
Trinn 5: Angi en lagringsbane.
Til slutt klikker du på Bla gjennom for å velge et lagringssted for de valgte filene. Her anbefales det å lagre de gjenopprettbare filene på en annen stasjon i stedet for den opprinnelige banen for å unngå dataoverskriving.
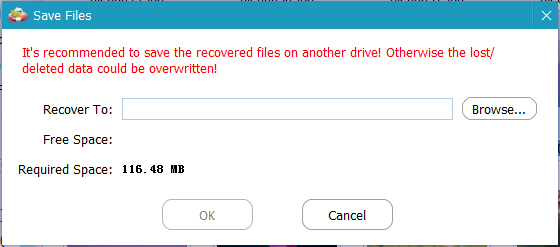
 Hvordan løser jeg - bilder på SD-kort vises ikke på datamaskinen
Hvordan løser jeg - bilder på SD-kort vises ikke på datamaskinen Se! Les dette innlegget for å vite hvordan du effektivt kan løse dette problemet med bilder på SD-kort som ikke vises enkelt på datamaskinen.
Les mer



![En enkel introduksjon av logisk partisjon [MiniTool Wiki]](https://gov-civil-setubal.pt/img/minitool-wiki-library/24/simple-introduction-logical-partition.jpg)





![[Ny] Discord-tekstformatering: Farge/fet/kursiv/gjennomstreking](https://gov-civil-setubal.pt/img/news/16/discord-text-formatting.png)
![Hvordan installere/laste ned Windows 11 til en USB-stasjon? [3 måter]](https://gov-civil-setubal.pt/img/news/45/how-install-download-windows-11-onto-usb-drive.png)


![Slik legger du igjen en Discord-server på stasjonær / mobil [MiniTool News]](https://gov-civil-setubal.pt/img/minitool-news-center/91/how-leave-discord-server-desktop-mobile.png)
![2 måter å aktivere Windows Installer i sikkermodus Windows 10 [MiniTool News]](https://gov-civil-setubal.pt/img/minitool-news-center/42/2-ways-enable-windows-installer-safe-mode-windows-10.jpg)
![Hvordan stopper No Man's Sky fra å krasje på PC? 6 måter [MiniTool Tips]](https://gov-civil-setubal.pt/img/disk-partition-tips/60/how-stop-no-man-s-sky-from-crashing-pc.jpg)



