Løst: Hvordan sende en stor videofil via Facebook Messenger
Solved How Send Large Video File Through Facebook Messenger
Dette innlegget fra MiniTool Video Converter forklarer hovedsakelig Facebook Messenger-videostørrelsesgrensen, forteller deg hvordan du sender en stor videofil på den, og hvordan du fikser det når du ikke kan sende videoer på Facebook Messenger.På denne siden :- Del 1: Facebook Messenger-videostørrelsesgrense
- Del 2: Hvor lang tid av en video kan du sende på Facebook Messenger
- Del 3: Hvordan sende en stor videofil på Facebook Messenger [Desktop]
- Del 4: Hvordan sende en stor videofil via Facebook Messenger [Mobil]
- Del 5: Hvorfor kan jeg ikke sende videoer på Facebook Messenger
- Del 6: Konklusjon
Hva du bør vite :
- Facebook Messengers videofilstørrelse er begrenset til 25 MB, det samme er lydfiler, bilder og andre filer.
- For å sende en stor videofil på Facebook Messenger, bør du gjøre den mindre enn 25 MB ved å komprimere størrelsen eller dele den opp i små segmenter eller sende den via en lenke.
Facebook Messenger er en av de mest populære direktemeldingsappene, som konkurrerer med WhatsApp og WeChat. Den har frittstående apper for Android- og iOS-enheter, og i 2020 ga Facebook ut en Messenger-skrivebordsapplikasjon for Windows og macOS.
Dessuten kan Facebook Messenger brukes på nettleseren din via messenger.com på datamaskinen din.
Facebook Messenger lar deg ikke bare sende meldinger og foreta tale- og videosamtaler, men lar deg også sende videoer, bilder, GIF-er, klistremerker, filer, etc.
Mange mennesker klarte imidlertid ikke å laste opp en video- eller lydfil på Messenger fordi den overskred Facebook Messengers maksimale filstørrelsesgrense.
De følgende delene vil snakke om Facebook Messenger-videostørrelsesgrensen og aksepterte videofiltyper og gi deg flere metoder for å sende en stor video- eller lydfil gjennom denne tjenesten.
 Hvordan fikse Facebook Messenger-filter som ikke fungerer i en videochat
Hvordan fikse Facebook Messenger-filter som ikke fungerer i en videochatHva kan du gjøre hvis Facebook Messenger-filteret eller effekten ikke fungerer i videochatten din? Hvordan fikse Messenger-filteret som ikke fungerer? Her er noen rettelser.
Les merDel 1: Facebook Messenger-videostørrelsesgrense
Når du laster opp en video på Facebook, kan du velge en video på opptil 4 GB. Hvis du laster opp en 4 GB video på Facebook Messenger, vil du motta et popup-vindu som vises på skjermbildet nedenfor.
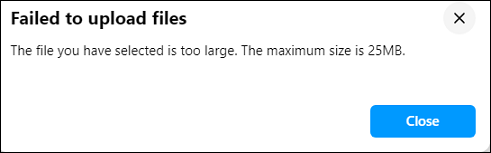
Denne feilmeldingen viser at du ikke klarte å laste opp videoen din fordi den er større enn 25 MB. Dermed kan vi lære at Facebook Messenger-videostørrelsesgrensen er opptil 25 MB.
Når du vil sende et video-/lyd-/bilde-/filvedlegg på Facebook Messenger, bør ikke mediefilen din overstige 25 MB.
Når det gjelder de støttede videofiltypene til Facebook Messenger, støtter den de fleste videoformatene akseptert av Facebook som AVI, MP4, MOV, MKV, MPEG, WMV og mer, men MP4 og MOV-formater anbefales.
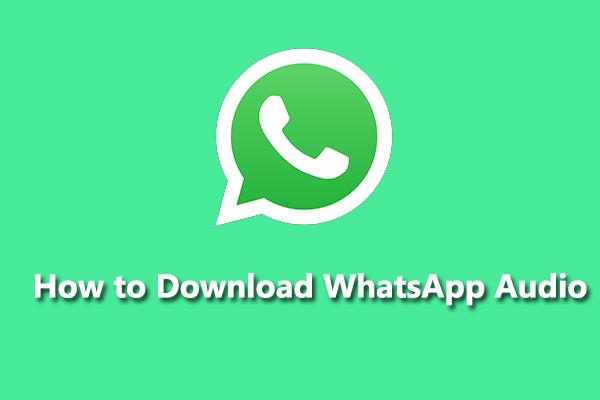 Hvordan laste ned WhatsApp Audio og konvertere WhatsApp Audio til MP3
Hvordan laste ned WhatsApp Audio og konvertere WhatsApp Audio til MP3Hvordan laste ned WhatsApp-lyd? Hvordan laste ned lyd fra WhatsApp på mobil og PC? Hvordan konvertere WhatsApp-lyd til MP3? Se gjennom dette innlegget nå!
Les merDel 2: Hvor lang tid av en video kan du sende på Facebook Messenger
Nå vet du at den maksimale Facebook Messenger-videofilstørrelsen er 25 MB. Du lurer kanskje også på hvor lang video du kan sende på Facebook Messenger.
Facebook gir faktisk ikke videolengdegrensen til Messenger så lenge videoen din ikke er over 25 MB. Avhengig av oppløsning og kvalitet, vil videoen din ikke være for lang, spesielt hvis det er en 1080p-video.
For å lære mer om videolengdegrensen for populære medieplattformer, vennligst les dette innlegget: Beste fremgangsmåter for videolengde på sosiale medier [Ultimate Guide] .
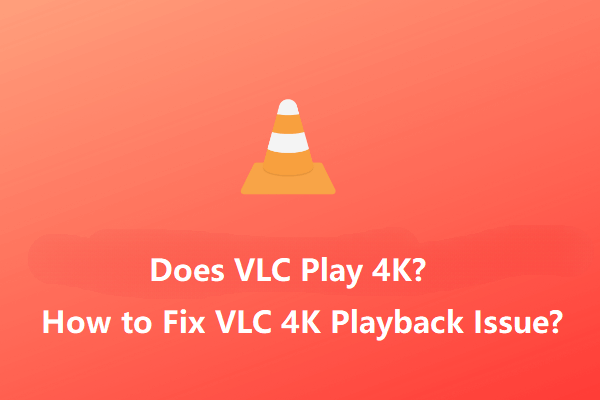 Kan VLC spille av 4K-videoer? Hvordan fikse VLC 4K hakkete avspillingsproblem?
Kan VLC spille av 4K-videoer? Hvordan fikse VLC 4K hakkete avspillingsproblem?Spiller VLC mediespiller 4K-videoer? Hvordan fikser jeg VLC 4K hakkete avspillingsproblem? Dette innlegget gir noen nyttige tips for å spille 4K Ultra HD-video i VLC jevnt.
Les merDel 3: Hvordan sende en stor videofil på Facebook Messenger [Desktop]
Mange lurer på hvordan man sender en stor videofil via Facebook Messenger. Hvis du vil sende en video på mer enn 25 MB som et vedlegg på Facebook Messenger, må du komprimere den eller dele den opp i segmenter for å gjøre den mindre enn 25 MB.
#Metode 1: Komprimer video for Facebook Messenger via MiniTool Video Converter
MiniTool Video Converter er en gratis videokompressor for Facebook Messenger. Denne applikasjonen lar deg endre videoformat, oppløsning, bildefrekvens, bitrate, kvalitet, etc.
Du kan endre videoinnstillingene ovenfor for å øke eller redusere størrelsen på videofilen. For å gjøre en video mindre enn den opprinnelige størrelsen, bør du velge en lavere oppløsning og kvalitet.
Du kan også bruke MiniTool Video Converter til å komprimere lyd for Facebook Messenger. Hver forhåndsinnstilling for utgang inkluderer 3 lydbithastighetsalternativer.
Det viktigste er at MiniTool Video er en vannmerkefri batch-video/lydkonverter. Den lar deg konvertere opptil 5 filer samtidig.
Følg trinnene nedenfor for å komprimere video for Facebook Messenger ved hjelp av MiniTool Video Converter.
Trinn 1. Last ned og installer MiniTool Video Converter på din PC.
MiniTool Video ConverterKlikk for å laste ned100 %Rent og trygt
Trinn 2. Start MiniTool Video Converter og klikk Legg til filer eller klikk på Legg til eller dra filen hit for å starte konverteringen område for å laste opp videoen.
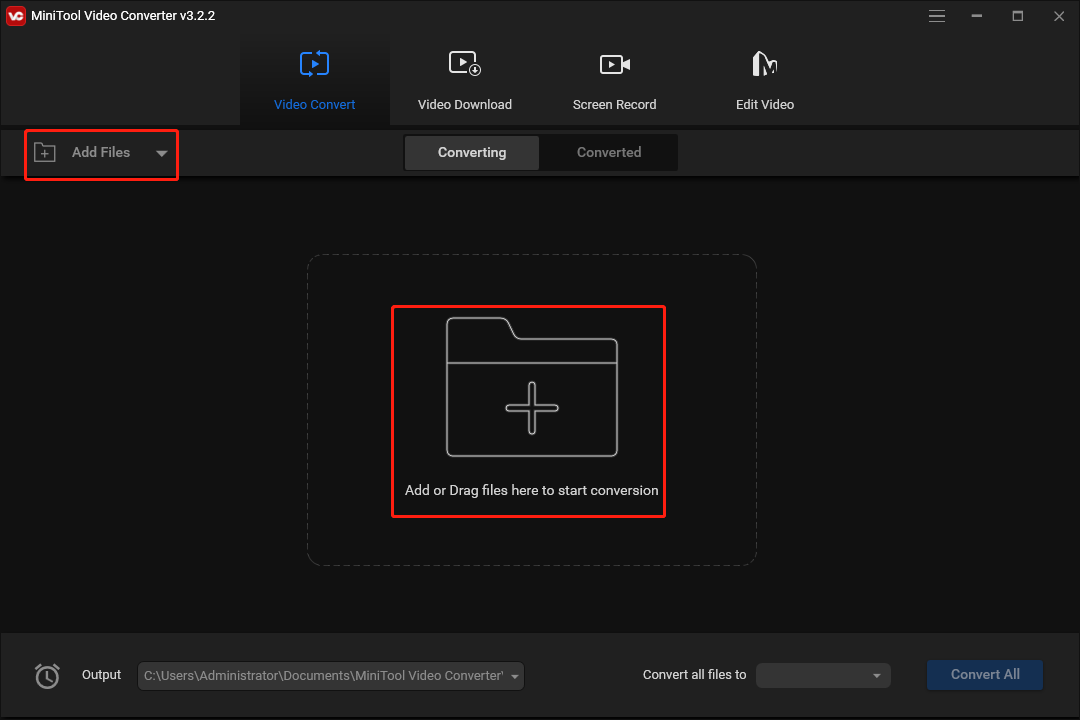
Trinn 3. Klikk på diagonal pil sirklet i skjermbildet nedenfor, og gå deretter til Video og velg et format (MP4 eller MOV anbefales). Deretter vil du se flere forhåndsinnstillinger for format.
Velg en lavere oppløsning enn originalvideoen. Hvis det er en 4K-video, velg 1080p. Hvis det er i 1080p, velg 720p, og så videre.
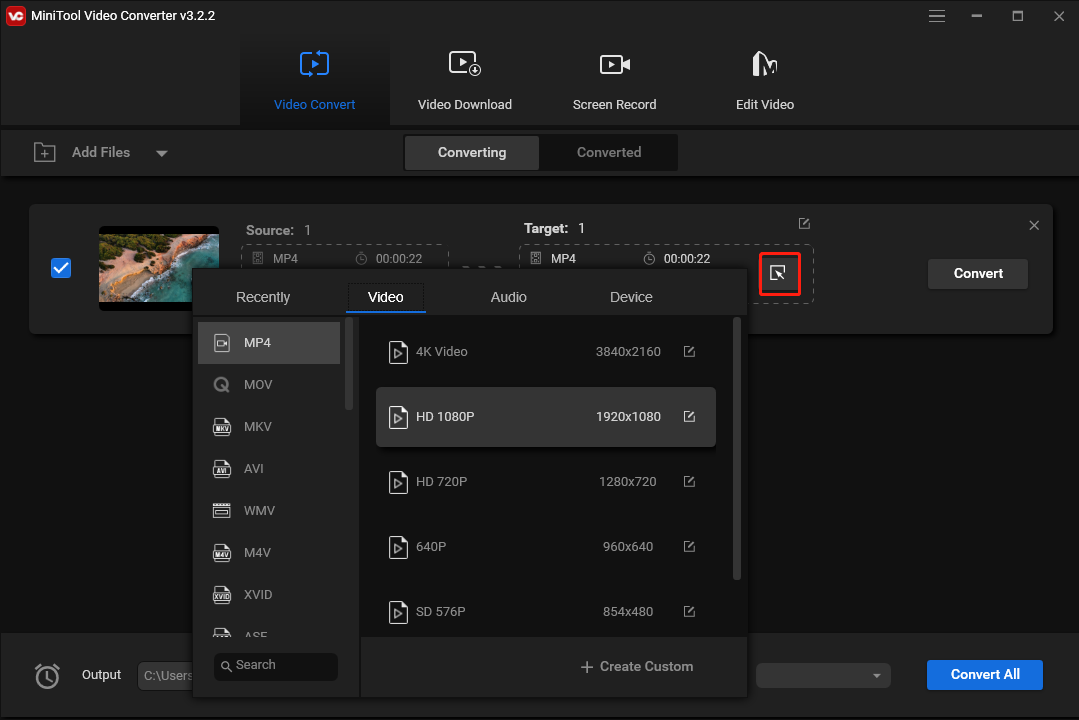
Alternativt kan du klikke + Opprett tilpasset for å lage et tilpasset format med noen innstillinger. Velg deretter dette formatet.
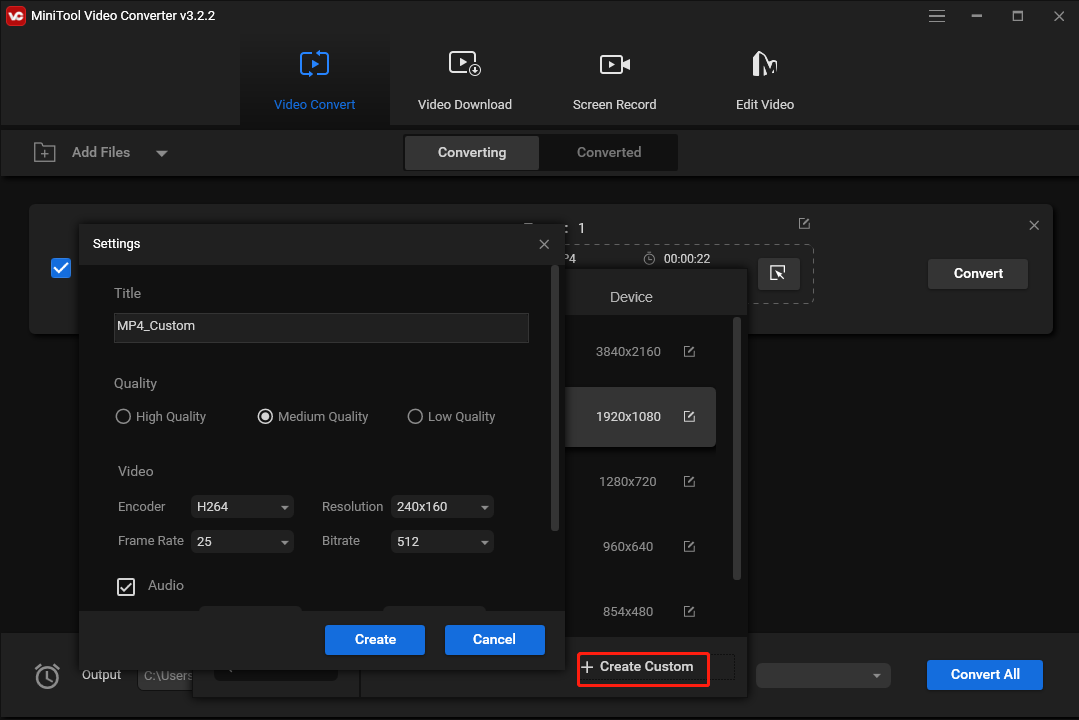
Trinn 4. Etter å ha valgt utdataformatet, går du tilbake til hovedgrensesnittet til MiniTool Video Converter.
Nå kan du sjekke om videofilstørrelsen er redusert. Hvis ikke, gjenta trinn 3 og velg en annen formatforhåndsinnstilling.
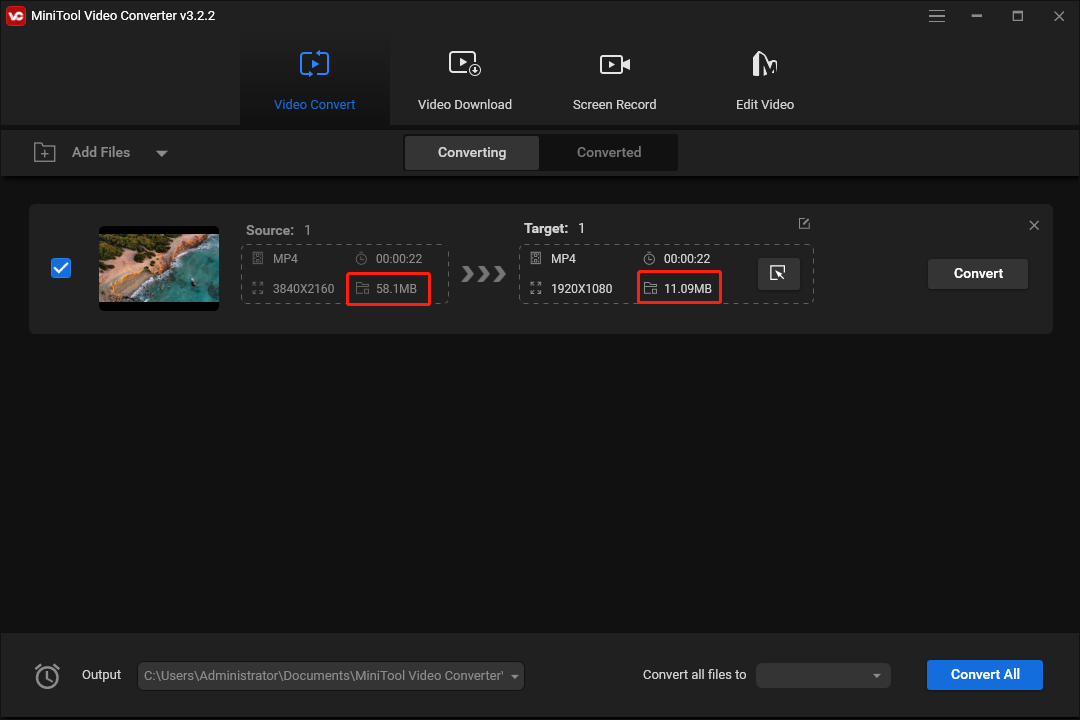
Trinn 5. Hvis videoen din er mindre enn 25 MB, er det på tide å eksportere videoen. Klikk på Konvertere for å starte konverteringsoppgaven.
Når du er ferdig, gå til Konvertert fanen, og klikk Vis i mappe for å finne den konverterte videofilen.
#Metode 2: Del en video i segmenter med MiniTool MovieMaker
MiniTool MovieMaker er den andre videokompressoren for Facebook Messenger. Det hjelper deg å redusere en videofilstørrelse på to måter, ved å endre videooppløsningen eller dele/trimme den.
Dessuten gir MiniTool MovieMaker andre verktøy for å redigere videoen for Facebook Messenger. Den lar deg rotere, snu og beskjære videoer, bruke filtre og bevegelseseffekter, legge til tekst og klistremerker, dempe videoen og mer.
Slik komprimerer du video for Facebook Messenger ved hjelp av MiniTool MovieMaker.
MiniTool MovieMakerKlikk for å laste ned100 %Rent og trygt
Trinn 1. Last ned, installer og start MiniTool MovieMaker på din PC.
Trinn 2. Klikk Importer mediefiler for å åpne videoen og dra den til tidslinjen.
Trinn 3. For å dele eller trimme en video, klikk på klippet på tidslinjen, klikk på Dele ikonet, og velg Full Split .
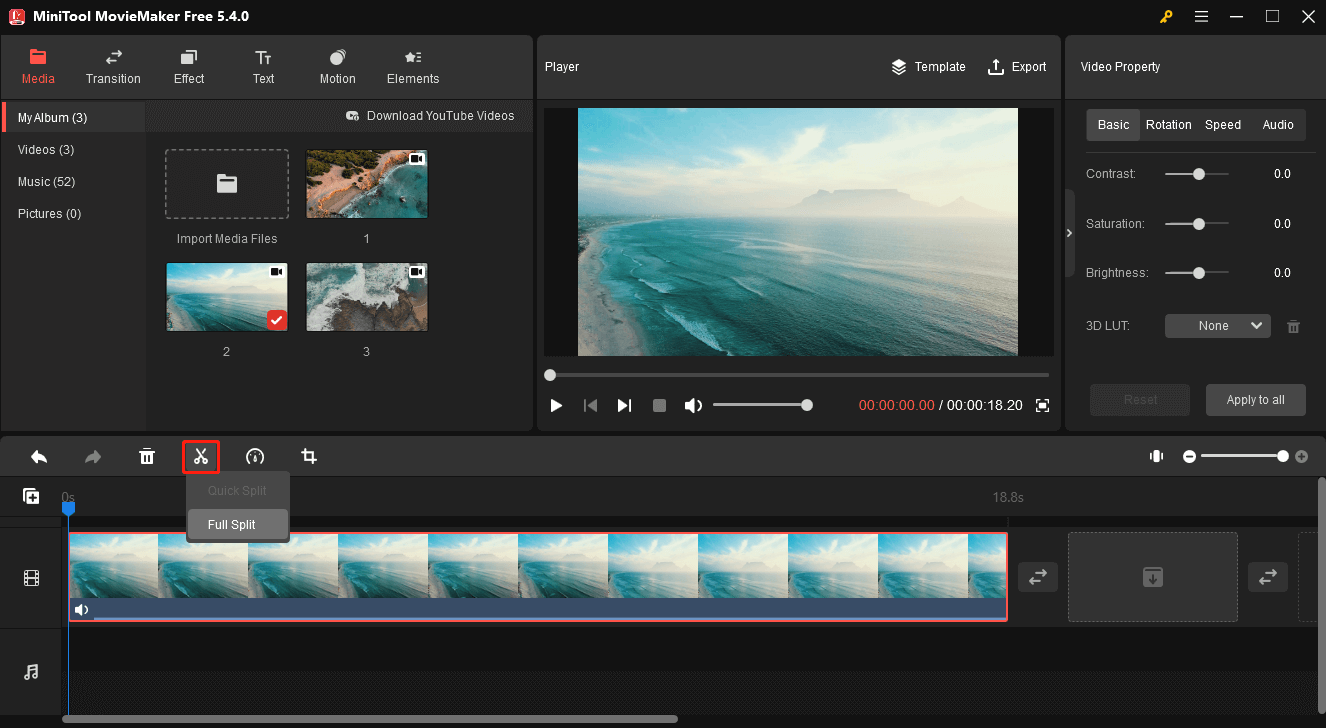
Trinn 4. I DELE fanen, kan du dele videoen i to eller flere segmenter. Bruke Glider for zoom inn/zoom ut for å lokalisere hver ramme nøyaktig.
Dra deretter det blå spillehodet til målstedet og klikk på sakseikon . Gjenta dette trinnet for å dele videoen i flere deler, og klikk OK å bruke endringer. Du må lagre segmentet en etter en.
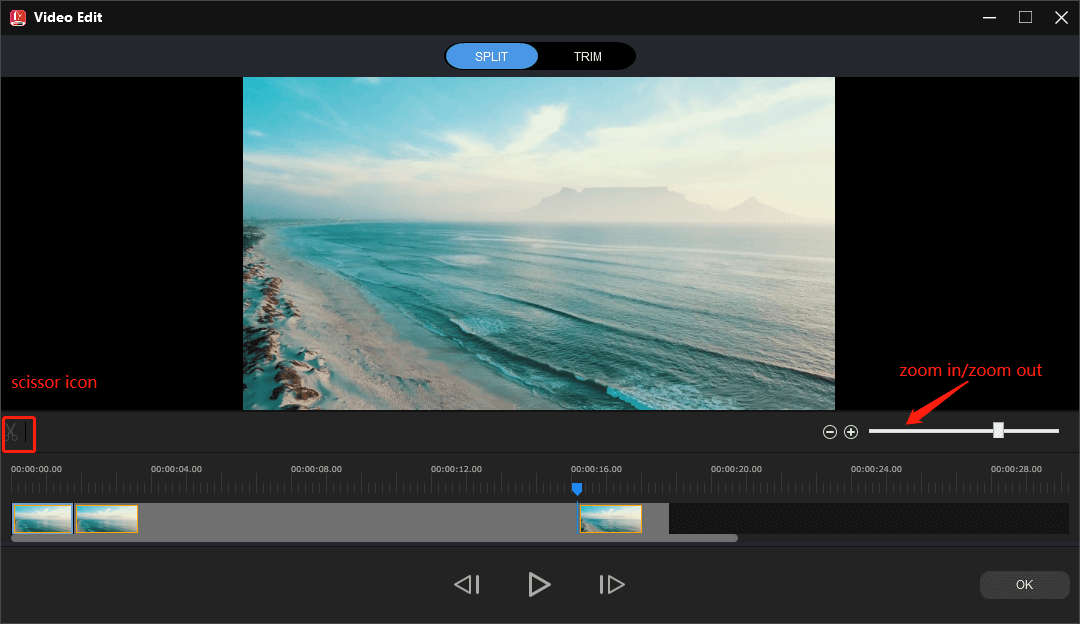
Trinn 5. For å trimme videoen, gå til LISTVERK fanen. Du kan også bruke Glider for zoom inn/zoom ut . Dra spillehodet til startpunktet for delen du vil lagre, og klikk på sakseikonet ved siden av Start .
Fortsett å flytte spillehodet til endepunktet for delen du vil beholde, og klikk på sakseikonet ved siden av Slutt . Klikk OK for å lagre endringer.
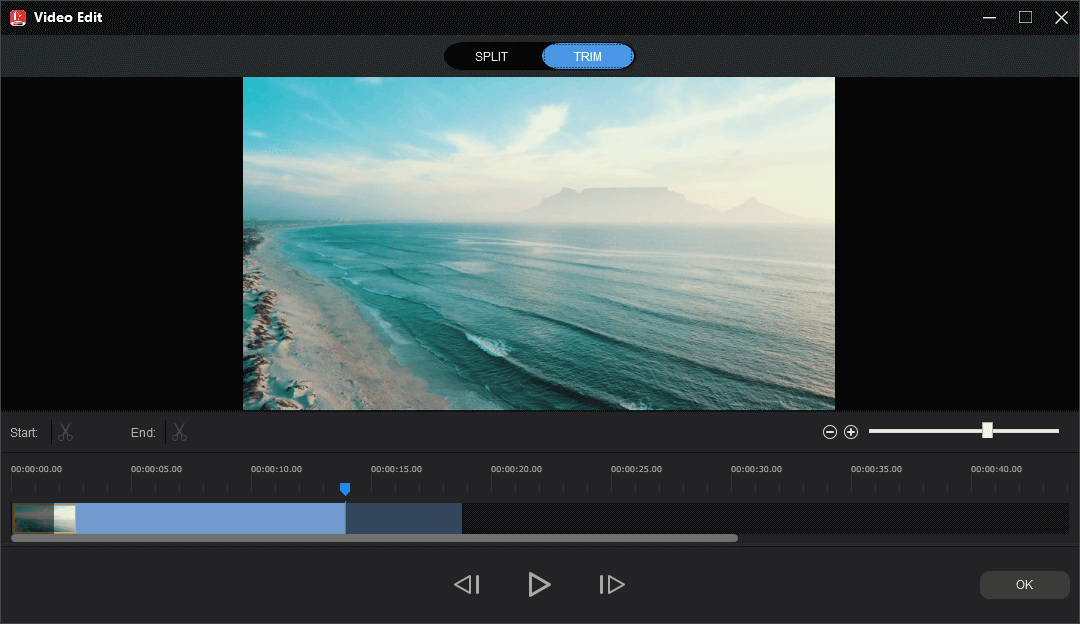
Trinn 6. Hvis du ikke trenger å trimme eller dele videoen, hopper du bare over trinn 3, 4 og 5. Klikk Eksport for å åpne eksportvinduet.
Trinn 7. Du kan velge videoformatet og destinasjonsmappen, eller gi videoen nytt navn og du vil se videofilstørrelsen. Hvis den er over 25 MB. Klikk Innstillinger .
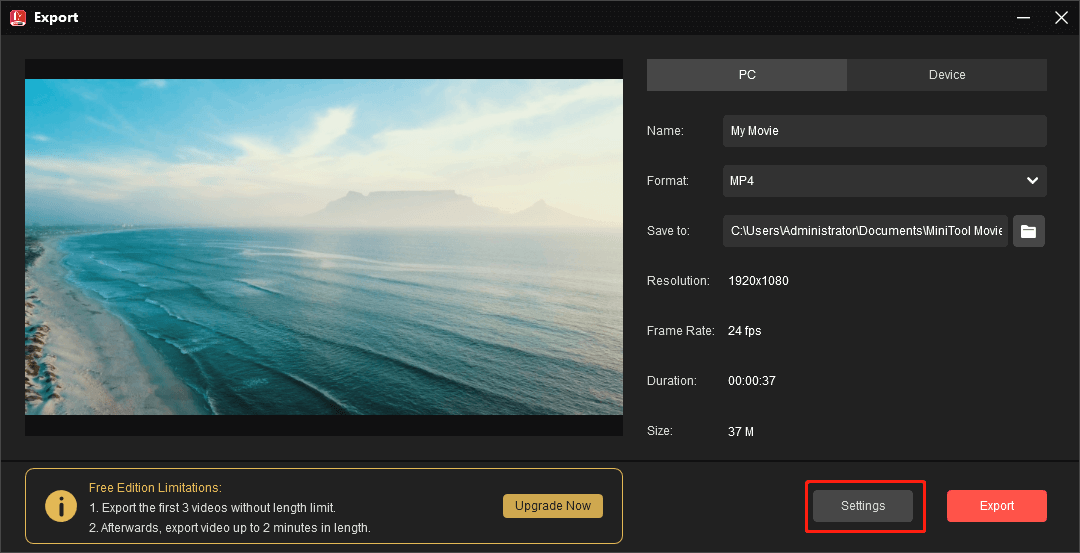
Trinn 8. Du kan endre videokvalitet fra Bedre til Flink , utvide Vedtak listen og velg en annen. Klikk OK å bruke endringer.
Deretter kan du se om gjeldende videofilstørrelse er mindre enn 25 MB. Hvis ja, klikk Eksport for å eksportere videoen din.
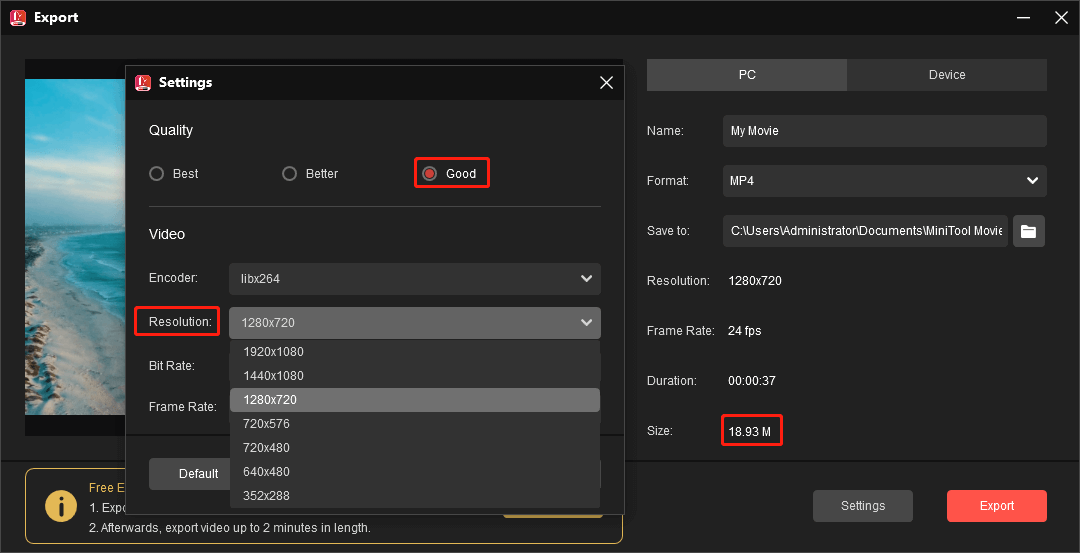
MiniTool Video Converter og MovieMaker lar meg raskt redusere videofilstørrelsen for å unngå å overskride Facebook Messenger-videostørrelsesgrensen.Klikk for å tweete
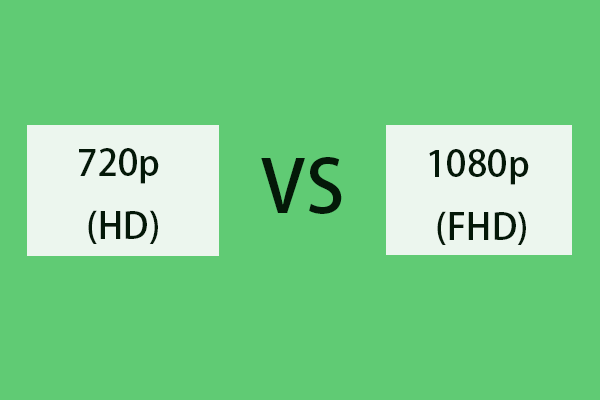 720p vs 1080p: Forskjellen mellom 720p og 1080p oppløsning
720p vs 1080p: Forskjellen mellom 720p og 1080p oppløsning720p vs 1080p, hva er forskjellen mellom 720p og 1080p? Dette innlegget sammenligner 720p-oppløsning og 1080p-oppløsning fra hvert aspekt. Konverter 1080p til 720p.
Les mer#Metode 3: Send en stor videofil via Messenger via en videokobling
Alternativt kan du gjøre en video om til en lenke hvis du ikke senker videokvaliteten eller fjerner noen detaljer fra den.
Du kan laste opp videoen til Facebook, YouTube og andre videodelingssider eller laste den opp til skytjenester som Google Drive og Dropbox for å generere en delbar lenke. Vær oppmerksom på at videoen din skal oppfylle kravene til videospesifikasjonene.
Når videoen din oppfyller Facebook Messenger-videostørrelsesgrensen, kan du besøke messenger-nettstedet og sende den til vennen din.
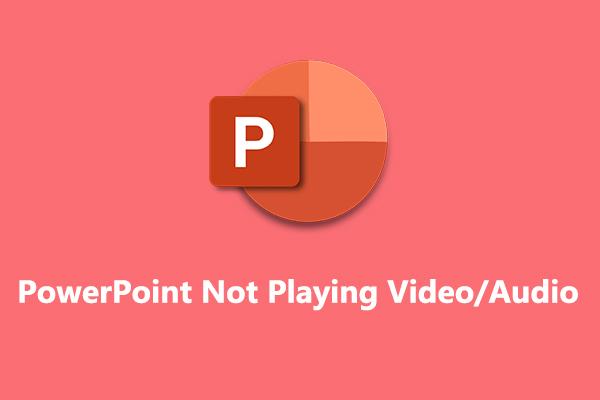 Hvordan fikse PowerPoint som ikke spiller av video og lyd på Windows 10/11
Hvordan fikse PowerPoint som ikke spiller av video og lyd på Windows 10/11Hvordan fikser jeg at PowerPoint ikke spiller video? Hvordan fikse PowerPoint-lyd som ikke spilles? Hvordan fikse PowerPoint kan ikke spille media? Her er noen rettelser for deg.
Les merDel 4: Hvordan sende en stor videofil via Facebook Messenger [Mobil]
For å hjelpe deg med å sende en større videofil (mer enn 25 MB) på Facebook Messenger-appen, er den direkte måten å dele den med Google Drive eller Dropbox for å lage en video-URL.
Alternativt kan du laste opp videoen din til YouTube-appen for å få en lenke. Bortsett fra det kan du bruke Bilder-appen (iPhone) eller Google Bilder (Android) for å trimme videoen for å fjerne uønskede deler av den videoen for å redusere filstørrelsen.
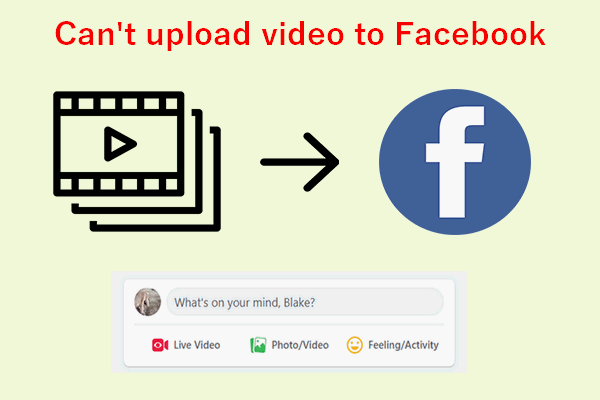 Hvorfor kan jeg ikke laste opp video til Facebook? Slik løser du dette problemet
Hvorfor kan jeg ikke laste opp video til Facebook? Slik løser du dette problemetBrukere klager over at de ikke kan laste opp videoer til Facebook. De vet ikke hvorfor og hvordan de skal løse problemet de møtte.
Les merDel 5: Hvorfor kan jeg ikke sende videoer på Facebook Messenger
Hvis du ikke klarer å sende en video på Facebook Messenger, må du vite hvorfor jeg ikke kan sende videoer på Messenger. Det vanligste problemet er at videoen din overskrider Facebook Messenger-videostørrelsesgrensen.
Du kan redusere videofilen i henhold til metodene ovenfor. Hvis videofilen din er under 25 MB og formatet støttes av Messenger, men du ikke kan sende den, kan du prøve følgende måter å fikse Facebook Messenger som ikke sender video.
#Fix 1: Sjekk Internett-tilkoblingen din .
Koble fra og koble til nettverket på nytt og sørg for at enheten har en sterk nettverkstilkobling eller bytt til en mobiltilkobling.
# Løsning 2: Sjekk apptillatelser .
Hvis Facebook Messenger ikke har tilgang til mediefiler og data på enheten din, kan det hende den mislykkes i å sende en video. Du bør sjekke apptillatelsene.
Bare åpne Innstillinger appen på telefonen, klikk Apper , trykk budbringer , klikk Tillatelser , plukke ut Filer og media , og sørg for det Tillate alternativet er merket av.
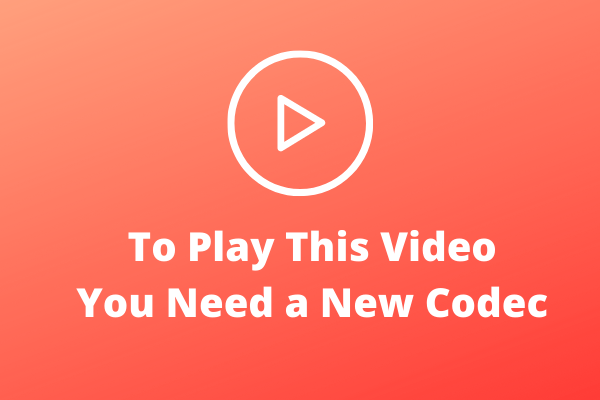 For å spille denne videoen trenger du en ny kodek? Her er hvordan du fikser det
For å spille denne videoen trenger du en ny kodek? Her er hvordan du fikser detFor å spille av denne videoen trenger du en kodek? Hvis du støter på dette problemet når du bruker Windows Media Player, les dette innlegget og du vil finne løsninger.
Les mer#Fix 3: Send en video om gangen .
Hvis du vil sende flere videoer til en venn på Messenger, bør du ikke sende dem samtidig. Send dem i stedet én etter én.
#Fix 4: Tøm Messenger-appbufferen eller tøm nettleserens hurtigbuffer .
En annen løsning for at Facebook Messenger ikke sender videoer, er å tømme appbufferen. Hvis du er en Android-bruker, åpner du Innstillinger app og klikk Apper > budbringer > Oppbevaring > Tøm cache .
Hvis du er en iPhone-bruker, bør du slette Messenger-appen for å fjerne cachen.
Hvis du ikke kan sende en video på messenger.com, tøm hurtigbufrede bilder og filer i nettleseren din.
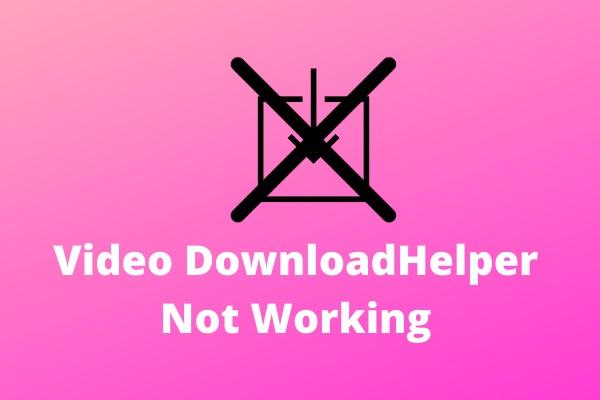 Video DownloadHelper fungerer ikke? Beste løsningene for deg!
Video DownloadHelper fungerer ikke? Beste løsningene for deg!Dette innlegget viser hvordan du løser problemene Video DownloadHelper fungerer ikke i Firefox og Video DownloadHelper fungerer ikke i Chrome.
Les mer#Fix 5: Oppdater/installer Facebook Messenger-appen eller nettleseren på nytt .
Når du ikke kan sende videoer på Facebook Messenger og hvis du ikke har oppdatert den på lenge, oppdater appen for å fikse problemet.
Hvis dette ikke kan løse problemet ditt, kan du avinstallere Messenger-appen og installere den på nytt.
#Fix 6: Deaktiver datasparingsmodus på Android .
For å fikse at Facebook Messenger ikke sender videoer på Android, slå av datasparingsmodus og prøv å fikse problemet. Fra Messenger-appen, tre linjer knappen øverst til venstre, bla til Datasparer , og slå den av.
#Fix 7: Aktiver mobildata for Messenger på iPhone .
Åpne Innstillinger app, klikk budbringer , og aktiver Mobildata alternativ.
![[Oversikt] PS5 lyd/video/bildeformater + PS4 lydformater](http://gov-civil-setubal.pt/img/blog/62/solved-how-send-large-video-file-through-facebook-messenger-15.png) [Oversikt] PS5 lyd/video/bildeformater + PS4 lydformater
[Oversikt] PS5 lyd/video/bildeformater + PS4 lydformaterHva er det beste lydformatet for PS5? Hvilket videoformat støtter PS5? Hva er PS5-støttede bildeformater?
Les mer#Fix 8: Avslutt og åpne Facebook Messenger-appen på nytt .
Du kan også lukke Messenger-appen og åpne den igjen og se om du kan sende en video til vennen din.
#Fix 9: Start enheten på nytt .
Omstart kan fikse noen systemproblemer eller fikse appene dine. Når du ikke kan sende en video på Messenger, start telefonen eller datamaskinen på nytt for å fikse problemet.
#Fix 10: Sjekk om du er blokkert på Facebook Messenger .
Hvis du vil sende en video til noen ved å søke etter navnet, men navnet ikke vises, er det sannsynligvis fordi du er blokkert .
 Topp 3 videooppskalere for å oppskalere videoen din
Topp 3 videooppskalere for å oppskalere videoen dinFinnes det noen videoskalering som kan oppskalere video eller øke videooppløsningen uten å miste kvalitet? Her er de 3 beste videooppskaleringsprogrammene for deg.
Les merDel 6: Konklusjon
Generelt sett er det 3 måter å unngå å overskride Facebook Messenger-videostørrelsesgrensen hvis du skal sende en video til noen via denne appen.
Du kan komprimere videofilstørrelsen direkte ved å bruke MiniTool Video Converter eller andre videokomprimeringsverktøy uten å ødelegge integriteten til innholdet.
Du kan også trimme eller dele videoen for å fjerne uønskede deler for å redusere filstørrelsen. Alternativt kan du lage videoen din til en lenke og sende den til vennen din.
Hvis du har spørsmål mens du bruker MiniTool Video Converter eller MovieMaker, vennligst kontakt oss via [e-postbeskyttet] for hjelp.

![Beste operativsystem for spill - Windows 10, Linux, macOS, Get One! [MiniTool News]](https://gov-civil-setubal.pt/img/minitool-news-center/87/best-os-gaming-windows-10.jpg)



![MiniTool gir den beste måten for SSD-datagjenoppretting - 100% trygg [MiniTool Tips]](https://gov-civil-setubal.pt/img/data-recovery-tips/48/minitool-gives-best-way.jpg)
![2 måter å oppdatere NVIDIA High Definition Audio Driver [MiniTool News]](https://gov-civil-setubal.pt/img/minitool-news-center/35/2-ways-update-nvidia-high-definition-audio-driver.png)


![Du trenger tillatelse til å utføre denne handlingen: Løst [MiniTool News]](https://gov-civil-setubal.pt/img/minitool-news-center/06/you-need-permission-perform-this-action.png)








![Hvordan koble sammen en Bluetooth-enhet på Windows 11/10/8.1/7? [MiniTool-tips]](https://gov-civil-setubal.pt/img/news/4C/how-to-pair-a-bluetooth-device-on-windows-11/10/8-1/7-minitool-tips-1.jpg)
