Formater en USB-stasjon uten å miste data: Her er guider
Format A Usb Drive Without Losing Data Here Are Guides
Hvordan formatere en USB-stasjon uten å miste data? Hvis du ønsker å gjøre dette, kommer du til rett sted. I denne artikkelen, MiniTool-programvare vil vise deg hvordan du gjør det ved å bruke MiniTools datagjenopprettingsprogramvare og sikkerhetskopieringsprogramvare.Hvordan formatere en USB-stasjon uten å miste data? Du kan finne to tilfeller og to løsninger i dette innlegget.
USB-stasjoner, også kjent som flash-stasjoner eller minnepinner, har blitt en integrert del av våre digitale liv. Disse bærbare lagringsenhetene brukes ofte til å overføre, lagre og sikkerhetskopiere data. Det kan imidlertid komme en tid når du trenger å formatere en USB-stasjon, enten for å optimalisere ytelsen eller løse problemer.
Bekymringen for mange brukere er om formatering av en USB-stasjon vil føre til tap av data. I denne artikkelen vil vi utforske ins og outs av USB-stasjoner, hvorfor formatering kan være nødvendig, og hvordan du formaterer en USB-stasjon uten å miste data.
Hvorfor trenger du å formatere en USB-stasjon
Det er flere grunner til at du kanskje må formatere en USB-stasjon:
Filsystemkompatibilitet: Formatering er en kritisk prosess som garanterer optimal funksjonalitet til USB-stasjonen. Den kan sikre at den følger et kompatibelt filsystem som er skreddersydd for operativsystemet ditt, og omfatter velkjente formater som FAT32, exFAT eller NTFS.
Ødelagt filsystem: I det uheldige tilfellet at filsystemet på USB-stasjonen gjennomgår korrupsjon, blir formateringen nødvendig, siden den har evnen til ikke bare effektivt å reparere det ødelagte filsystemet, men også fungerer som et forebyggende tiltak, og reduserer risikoen for potensielle datafeil som ellers kan oppstå fra den kompromitterte integriteten til filsystemet.
Fjerning av virus eller skadelig programvare: Formateringsprosessen står som en svært effektiv og strategisk metode for systematisk å utrydde og fjerne alle virus eller skadelig programvare som snikende kan ha infiltrert og kompromittert integriteten til USB-stasjonen, og gir en omfattende løsning for å sikre at stasjonen gjenopprettes til en uberørt og sikker tilstand , fri for potensielle trusler som kan ha en negativ innvirkning på funksjonaliteten eller kompromittere sikkerheten til de lagrede dataene.
Optimalisering av ytelse: Etter hvert som tiden går, er det vanlig at en USB-stasjon gradvis samler seg en rekke overflødige filer eller opplever fragmentering av data, et fenomen som uunngåelig kan bidra til en nedgang i den generelle ytelsen. Som svar på denne naturlige progresjonen, fremstår den bevisste handlingen med formatering som en strategisk og proaktiv løsning, som tjener til å optimalisere ytelsen til USB-stasjonen omfattende. Ved å starte formateringsprosessen kan brukere effektivt tilbakestille stasjonen, systematisk eliminere akkumulering av unødvendige filer og rette opp datafragmentering, og dermed gjenopprette USB-stasjonen til en optimal tilstand og forbedre effektiviteten gjennom hele bruken.
Formatering av en USB-stasjon tørker den ut
Formatering av en datalagringsstasjon inkludert USB-stasjonen har to alternativer:
Kjapt format
Når du utfører en hurtigformatering på en USB-stasjon, er hovedmålet å raskt klargjøre lagringsenheten for bruk uten å gjennomgå den mer tidkrevende prosessen med et fullformatering.
Det er imidlertid viktig å merke seg at et raskt format ikke sletter USB-stasjonen helt. I stedet sletter den filallokeringstabellen, slik at det ser ut som om stasjonen er tom og klar for nye data. De faktiske dataene forblir på stasjonen og kan potensielt gjenopprettes ved hjelp av spesialiserte verktøy.
Derfor, mens en rask formatering er hensiktsmessig, bør brukere utvise forsiktighet og vurdere et fullformat hvis målet er å slette alle eksisterende data på en sikker måte fra USB-stasjonen.
Fullformat
I motsetning til dette er et fullformat en mer grundig og tidkrevende prosess som ikke bare sletter filallokeringstabellen, men også skanner hele USB-stasjonen for feil og merker dårlige sektorer.
Viktigere er at et fullformat utfører en omfattende sletting av dataene på stasjonen, noe som gjør det til et foretrukket valg når intensjonen er å sikre at ingen rester av tidligere data blir etterlatt. Denne metoden gir et høyere nivå av datasikkerhet, spesielt når du ønsker å gjenbruke USB-stasjonen eller overlevere den til noen andre.
Husk at et fullformat tar mer tid enn et raskt format, men det tilbyr en mer komplett og sikker dataslettingsløsning.
Les også: Hurtigformat vs fullformatEr det mulig å formatere en USB uten å slette alt?
Både hurtigformatering og fullformat fjerner alle filer fra USB-stasjonen. Nøkkelforskjellen ligger i gjenopprettbarheten til filer: etter et raskt format kan filer fortsatt gjenopprettes, mens et fullformat sikrer at filene slettes og ikke kan gjenopprettes.
Vel da, er det mulig å formatere en USB-stasjon uten tap av data?
Teoretisk sett er det ikke mulig, men du kan bruke noen midler til å sikkerhetskopiere dataene eller gjenopprette dataene til et trygt sted før formatering.
Her er to tilfeller:
- Formater en problematisk USB-stasjon uten å miste data.
- Formater en normalt fungerende USB-stasjon uten å miste data.
Følgende innhold vil fokusere på disse to situasjonene.
Tilfelle 1. Formatere en problematisk USB-stasjon uten tap av data
Flytt 1. Gjenopprett filer med MiniTool Power Data Recovery
Hvis USB-stasjonen din opplever problemer og du vil unngå tap av data, bruk datagjenopprettingsprogramvare som MiniTool Power Data Recovery for først å redde filene på USB-stasjonen. Dette verktøyet kan hjelpe deg med å ikke bare hente tapte eller slettede filer fra en problematisk USB-stasjon, men også finne og gjenopprette eksisterende filer på den.
Last ned og installer MiniTool Power Data Recovery Gratis på PC-en for å prøve og se om den kan finne de nødvendige filene.
MiniTool Power Data Recovery Gratis Klikk for å laste ned 100 % Rent og trygt
Trinn 1. Koble USB-stasjonen til datamaskinen med MiniTool Power Data Recovery installert.
Trinn 2. Start programvaren og dette datagjenopprettingsverktøyet vil liste alle oppdagede partisjoner under Logiske stasjoner . Du kan velge partisjonen som inneholder filene du vil gjenopprette for å skanne.
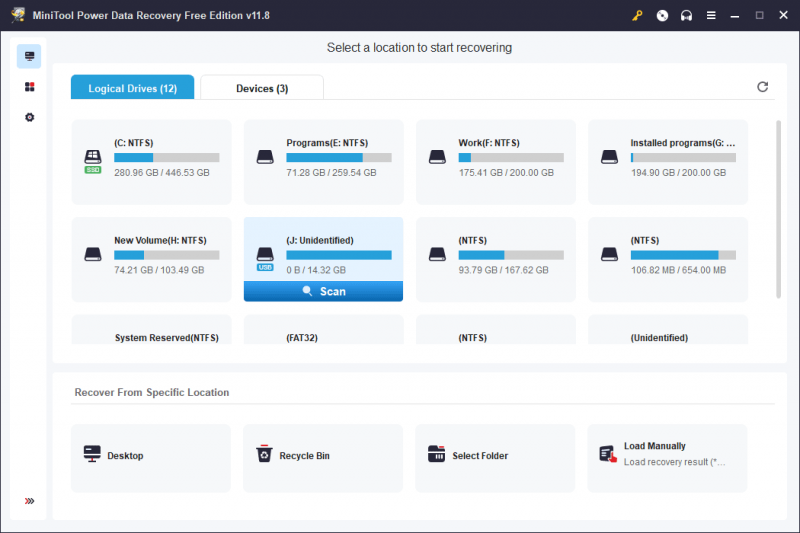
Hvis det er mer enn 1 partisjon på USB-stasjonen, kan du bytte til Enheter og velg hele USB-stasjonen for å skanne. Her skanner vi hele USB-stasjonen.
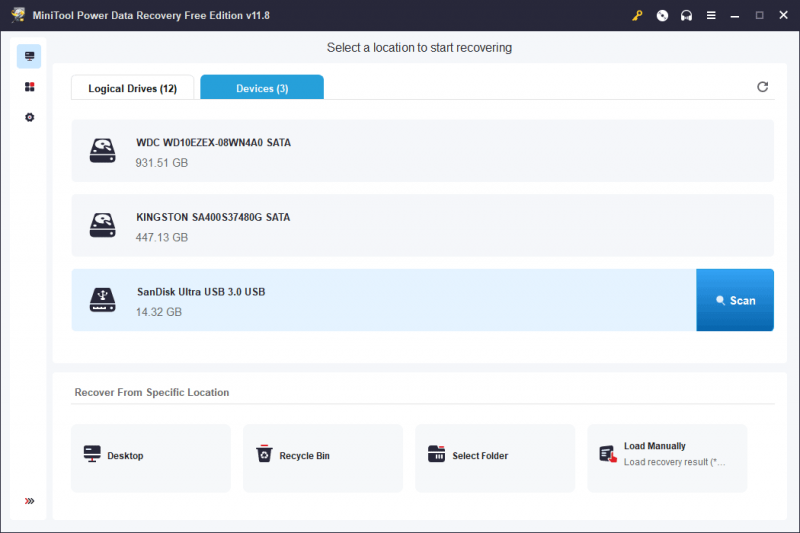
Trinn 3. Etter skanning vil denne programvaren vise deg skanneresultatene med forskjellige baner. Du kan åpne banene for å finne de nødvendige filene, som dokumenter, bilder, videoer, lydfiler, e-poster og mer.
Velg filene du vil gjenopprette, klikk på Lagre -knappen, og velg deretter et passende sted for å lagre filer. Destinasjonsstedet skal ikke være den originale USB-stasjonen fordi den ikke har blitt reparert.
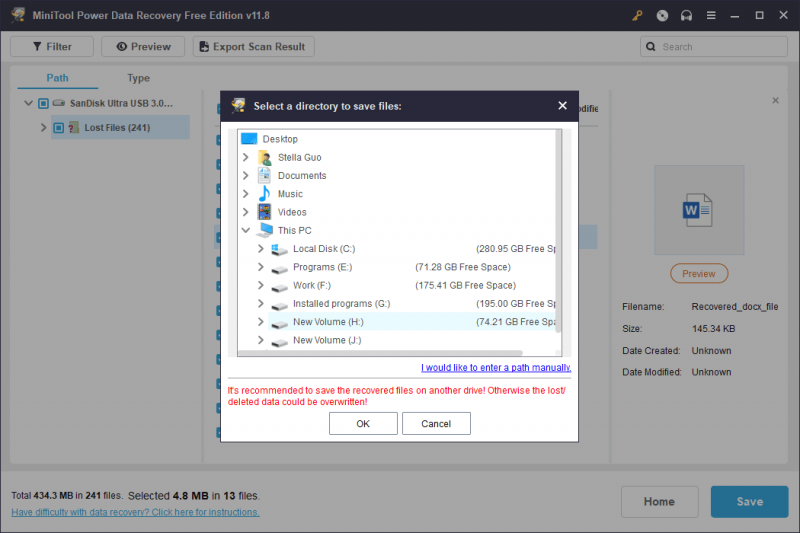
Hvis du vil bruke denne programvaren til å gjenopprette mer enn 1 GB med filer fra USB-stasjonen, må du oppgradere til en full utgave. Du kan gå til Sammenligning av lisens for MiniTool Power Data Recovery siden for å velge den mest passende lisensen.
Flytt 2. Formater USB-stasjonen til Normal
Etter deg gjenopprette filer fra den problematiske USB-stasjonen, kan du gjerne formatere stasjonen til normal uten å miste data.
Her er 3 vanlige måter å hjelpe deg på formatere en USB-stasjon :
- Bruker Formater partisjon trekk ved MiniTool-partisjonsveiviser .
- Formater USB-stasjonen i Diskbehandling.
- Formater USB-stasjonen med Diskpart.
Du kan velge en måte basert på situasjonen din.
I motsetning til de to innebygde USB-formaterne i Windows, er MiniTool Partition Wizard en tredjepart partisjonsbehandler med mange nyttige funksjoner for å administrere lagringsstasjoner, inkludert USB-stasjoner. Du kan for eksempel bruke den til å opprette, slette, formatere, tørke, slå sammen, utvide og endre størrelse på partisjoner . Heldigvis er funksjonen Format Partition gratis å bruke.
MiniTool Partition Wizard Gratis Klikk for å laste ned 100 % Rent og trygt
Ekstra trekk: Flere måter å fikse en problematisk USB-stasjon
Formatering er ikke den eneste måten å fikse en problematisk USB-stasjon. Her er noen andre effektive løsninger:
- Prøv en annen USB-port eller bruk en annen datamaskin.
- Kjør CHKDSK for å reparere USB-stasjonen.
- Oppdater fastvaren ved å gå til produsentens nettsted for å laste ned og installere den nyeste fastvaren for stasjonen.
- Kjør en virusskanning på USB-stasjonen for å finne og fjerne virus og skadelig programvare.
- Initialiser USB-stasjonen i Diskbehandling .
- Kjør feilsøking for maskinvare og enheter .
- Oppdater eller installer enhetsdriveren på nytt .
Tilfelle 2: Formatering av en normalt fungerende USB-stasjon uten tap av data
Flytt 1. Sikkerhetskopier dataene dine på USB-stasjonen
Før du formaterer en normalt fungerende USB-stasjon, er det tilrådelig å sikkerhetskopiere dataene dine for å forhindre utilsiktet tap. Her er 3 alternativer:
valg 1 : Kopier viktige filer til et annet sted, for eksempel datamaskinens harddisk eller skylagring.
Alternativ 2 : Du kan overføre filer fra USB-stasjonen til en annen lagringsenhet. Når dataene dine er trygt lagret andre steder, fortsett med formateringen.
Alternativ 3 : Hvis det er så mange filer lagret i USB-flashstasjonen, bør du bruke profesjonell sikkerhetskopieringsprogramvare for å sikkerhetskopiere USB-en til en annen stasjon. Du kan bruke MiniTool ShadowMaker å gjøre denne jobben.
MiniTool ShadowMaker er profesjonell Windows backup programvare. Du kan bruke den til å sikkerhetskopiere filer, mapper, partisjoner, disker og systemer på harddisker, SSD-er, eksterne USB-stasjoner, hardware RAIDs, Network Attached Storages (NAS) og hjemmefilservere.
Du kan først prøve MiniTool ShadowMaker Trial for å oppleve sikkerhetskopieringsfunksjonene gratis innen 30 dager.
MiniTool ShadowMaker prøveversjon Klikk for å laste ned 100 % Rent og trygt
Etter å ha lastet ned og installert denne programvaren på din PC, kan du bruke disse trinnene for å sikkerhetskopiere filer på USB-stasjonen:
Trinn 1. Start programvaren og klikk på Fortsett prøveperioden knappen for å gå inn på programvarens hjemmeside.
Trinn 2. Klikk Sikkerhetskopiering fra venstremenyen for å gå inn i Backup-grensesnittet.
Trinn 3. Klikk KILDE og følg instruksjonene på skjermen for å velge USB-stasjonen som kildedisken du vil sikkerhetskopiere.
Trinn 4. Klikk MÅL og følg instruksjonene på skjermen for å velge en riktig plassering for å lagre sikkerhetskopien. Destinasjonsstedet skal ha nok ledig plass til å lagre sikkerhetskopien.
Trinn 5. Når du går tilbake til Sikkerhetskopiering grensesnitt, må du klikke på Sikkerhetskopier nå for å starte sikkerhetskopieringsprosessen. Vent til hele prosessen er over.
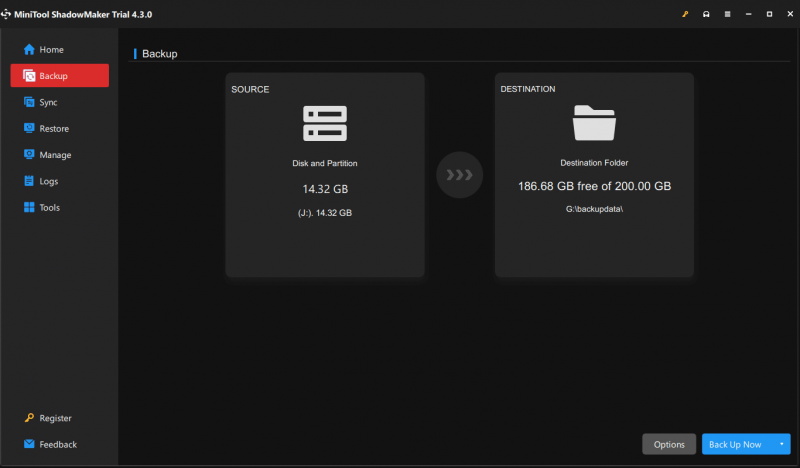
Nå er dataene dine på USB-stasjonen trygge. Du kan formatere stasjonen uten tap av data.
Tips: I tilfelle 1, etter at du har gjenopprettet filer fra den problematiske USB-stasjonen, kan du også bruke de 3 metodene som er introdusert i denne delen for å sikkerhetskopiere de gjenopprettede filene for å beskytte dem.Flytt 2. Formater USB-stasjonen
På samme måte kan du formatere USB-stasjonen i Diskbehandling, ved å bruke Diskpart, eller ved å bruke Format Partition-funksjonen i MiniTool Partition Wizard. Disse metodene er introdusert i tilfelle 1. Vi vil ikke gjenta dem her.
Pakke ting sammen
Formatering av en USB-stasjon trenger ikke å føre til tap av data hvis du tar de nødvendige forholdsreglene. Enten du formaterer en normalt fungerende USB-stasjon eller håndterer en problematisk, er sikkerhetskopiering av dataene dine avgjørende.
Ved å følge disse trinnene kan du trygt formatere USB-stasjonen, løse problemer og optimere ytelsen uten å ofre dine verdifulle filer. Prioriter alltid sikkerhetskopiering av data for å sikre en jevn og bekymringsfri formateringsprosess.
Hvis du støter på problemer mens du bruker MiniTools programvare, kan du kontakte oss via [e-postbeskyttet] .
![Her er det beste WD Smartware-alternativet for Windows 10 [MiniTool Tips]](https://gov-civil-setubal.pt/img/backup-tips/83/here-is-best-wd-smartware-alternative.jpg)
![Slå sammen PDF: Kombiner PDF-filer med 10 gratis PDF-fusjoner på nettet [MiniTool News]](https://gov-civil-setubal.pt/img/minitool-news-center/77/merge-pdf-combine-pdf-files-with-10-free-online-pdf-mergers.png)
![Hva er Sync Center? Hvordan aktivere eller deaktivere det på Windows 10? [MiniTool-tips]](https://gov-civil-setubal.pt/img/backup-tips/54/what-is-sync-center-how-enable.png)
![Destiny 2 Error Code Saxofon: Slik løser du det (4 måter) [MiniTool News]](https://gov-civil-setubal.pt/img/minitool-news-center/91/destiny-2-error-code-saxophone.jpg)



![[FAST] Ekstern harddisk fryser datamaskinen? Få løsninger her! [MiniTool-tips]](https://gov-civil-setubal.pt/img/data-recovery-tips/71/external-hard-drive-freezes-computer.jpg)
![MX300 vs MX500: Hva er forskjellene deres (5 aspekter) [MiniTool Tips]](https://gov-civil-setubal.pt/img/backup-tips/65/mx300-vs-mx500-what-are-their-differences.png)
![System Image VS Backup - Hvilken passer for deg? [MiniTool-tips]](https://gov-civil-setubal.pt/img/backup-tips/30/system-image-vs-backup-which-one-is-suitable.png)


![Hvordan synkronisere mapper Windows 10 til ekstern stasjon? Topp 3 verktøy! [MiniTool-tips]](https://gov-civil-setubal.pt/img/backup-tips/07/how-sync-folders-windows-10-external-drive.png)



![Fikset: Feil 0x80246007 når du laster ned Windows 10 Builds [MiniTool News]](https://gov-civil-setubal.pt/img/minitool-news-center/76/fixed-error-0x80246007-when-downloading-windows-10-builds.png)
![Nyttige metoder for å fikse Windows-brannmurfeilkode 0x80070422 [MiniTool News]](https://gov-civil-setubal.pt/img/minitool-news-center/62/useful-methods-fix-windows-firewall-error-code-0x80070422.jpg)

