Hvordan kjører jeg alltid en batchfil som administrator på Windows?
Hvordan Kjorer Jeg Alltid En Batchfil Som Administrator Pa Windows
Du har lov til å angi at systemet alltid skal kjøre en batchfil som administrator. Her er hvordan! Dessuten, hvis du vil gjenopprette tapte og slettede filer på en PC kan du prøve MiniTool Power Data Recovery, som er beste gratis programvare for datagjenoppretting .
Hva er batchfiler?
Batchfiler kan brukes til automatisk å opprette og kjøre én eller flere kommandoer i rekkefølge for å utføre enkelte oppgaver. I noen tilfeller må du kjøre en batchfil med administrative rettigheter for å fullføre oppgaven.
Du vet kanskje at det er alternativet Kjør som administrator på egenskapssiden for enkelte programmer og filtyper. Men batchfilene er unntak. Når du vil kjøre en batchfil som administrator, må du kjør kommandoprompt som administrator , kjør deretter skriptet eller velg det alternativet fra hurtigmenyen. Prosessen trenger noen ekstra trinn, og den virker kompleks for ikke-tekniske brukere.
Er det mulig å få en batchfil til å kjøre som administrator med et enkelt dobbeltklikk? Du kan lage en snarvei for å gjøre dette. Her i dette innlegget vil MiniTool Software vise deg hvordan du automatisk kjører batchfil som administrator: det vil si hvordan du alltid kjører en batchfil som administrator.
Hvordan kjører jeg alltid en batchfil som administrator på Windows 11?
Vi kjører en batchfil som administrator på Windows i denne delen. Men disse trinnene er også tilgjengelige på tidligere Windows-versjoner som Windows 10, 8.1 og 7.
Flytt 1: Lag en batchfil
Du kan lage et PowerShell-skript ved å bruke Notisblokk ved å bruke disse trinnene:
Trinn 1: Åpne Notisblokk. Du kan klikke på søkeikonet eller -linjen fra oppgavelinjen og søke etter Notisblokk og velge Notisblokk fra søkeresultatet for å åpne den.
Trinn 2: Kopier og lim inn følgende tekst til Notisblokk for å lage en batchfil:
@EKKO AV
ECHO Hei verden! Denne batchfilen kjører alltid som admin.
PAUSE
Trinn 3: Gå til Fil > Lagre som .

Trinn 4: Lag et beskrivende navn for batchfilen ved å bruke .en Utvidelse. Du kan for eksempel navngi den StellaBatch.bat .
Trinn 5: Klikk Lagre for å lagre den på det angitte stedet.
Nå er en batchfil opprettet. Deretter er det på tide å konfigurere batchfilen til å kjøre som administrator etter at du dobbeltklikker på den.
Hvordan kjører jeg alltid en batchfil på Windows 11?
Trinn 1: Trykk på Windows + E for å åpne Filutforsker.
Trinn 2: Opprett en ny mappe eller klikk på Skrivebord fra venstre Hurtigtilgang.
Trinn 3: Klikk Ny og velg Snarvei .
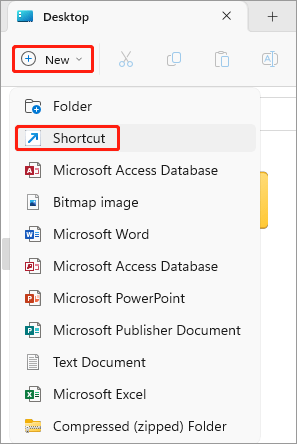
Trinn 4: Klikk Bla gjennom .
Trinn 5: Naviger til plasseringen av den opprettede batchfilen og velg den.
Trinn 6: Klikk OK .
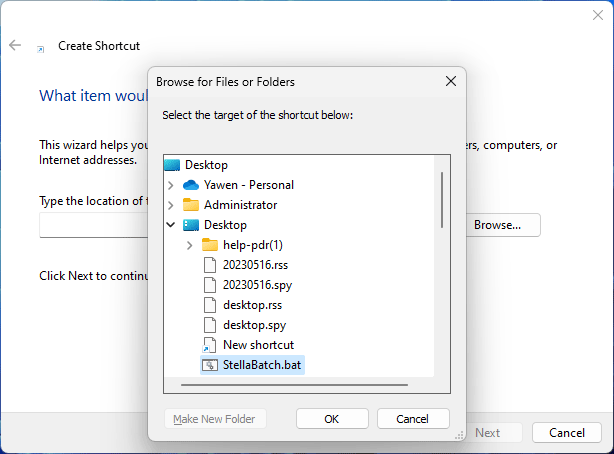
Trinn 7: Klikk Neste .
Trinn 8: Lag et navn for snarveien som stellabatch-admin.bat .
Trinn 9: Klikk Bli ferdig .
Trinn 10: Høyreklikk på den nyopprettede snarveien og velg Egenskaper .
Trinn 11: Klikk Avansert under Snarvei.
Trinn 12: Merk av i avmerkingsboksen ved siden av Kjør som administrator .
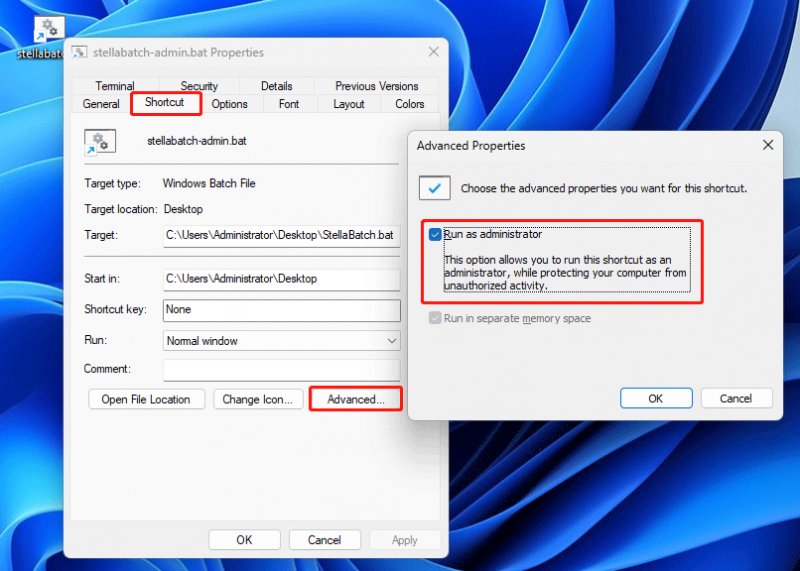
Trinn 13: Klikk OK .
Trinn 14: Klikk Søke om .
Trinn 15: Klikk OK .
Nå kan du dobbeltklikke på snarveien, så kan du finne at batchfilen vil kjøre forhøyet på kommandoprompt.
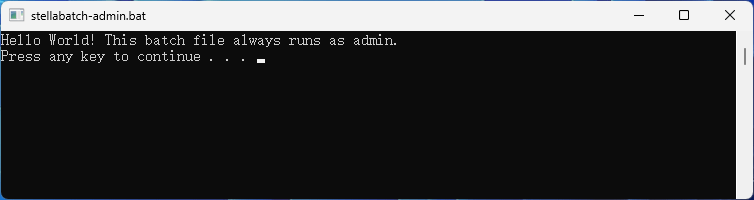
Du skjønner, det er ikke vanskelig å gjøre dette.
Hvordan kjører jeg alltid et program som administrator på Windows?
Vel, hvordan kjører jeg alltid et program som administrator?
MiniTool Power Data Recovery er en profesjonell programvare for datagjenoppretting som kan hjelpe deg med å gjenopprette data fra lagringsenheter som harddisker, SSD-er og USB-flash-stasjoner. Du kan laste ned og installere gratisutgaven av denne programvaren og oppleve funksjonen for datagjenoppretting ved behov.
Det er ikke nødvendig å kjøre dette filgjenopprettingsverktøyet med administrative rettigheter til gjenopprette slettede filer . Vi kjører det bare som administrator for å vise deg hvordan du alltid kjører et program som administrator på Windows PC.
Trinn 1: Høyreklikk snarveien til MiniTool Power Data Recovery og velg Egenskaper .
Trinn 2: Klikk Avansert under Snarvei.
Trinn 3: Velg Kjør som administrator i popup-vinduet.
Trinn 4: Klikk OK .
Trinn 5: Klikk Søke om .
Trinn 6: Klikk OK .
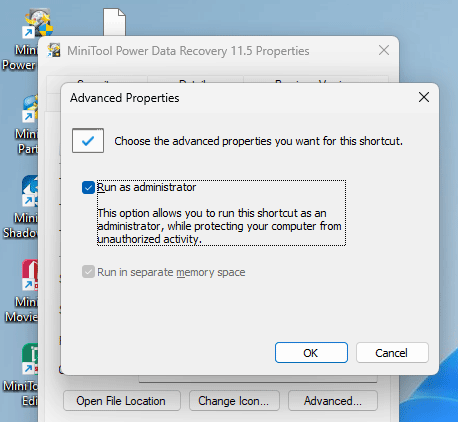
Bunnlinjen
Her er måten å kjøre en batchfil som administrator på din Windows-PC. Du bør strengt følge trinnene for å gjøre operasjonen vellykket. I tillegg kan du finne nyttig programvare for datagjenoppretting for å hjelpe deg med å få de manglende filene tilbake. Vi håper dette innlegget er nyttig for deg.


![Slik deaktiverer du Antivirus på Windows 10 midlertidig / permanent [MiniTool News]](https://gov-civil-setubal.pt/img/minitool-news-center/99/how-disable-antivirus-windows-10-temporarily-permanently.png)

![Hva er Aptio Setup Utility? Hvordan fikse det hvis Asus sitter fast i det? [MiniTool-tips]](https://gov-civil-setubal.pt/img/backup-tips/53/what-is-aptio-setup-utility.jpg)


![Hvordan fikse Mouse Lag i Windows 10? Prøv disse enkle metodene! [MiniTool News]](https://gov-civil-setubal.pt/img/minitool-news-center/90/how-fix-mouse-lag-windows-10.jpg)
![Hvis iTunes ikke kunne sikkerhetskopiere iPhone, kan du prøve disse metodene [MiniTool Tips]](https://gov-civil-setubal.pt/img/ios-file-recovery-tips/21/if-your-itunes-could-not-back-up-iphone.jpg)

![Hvordan fikser jeg Windows 10 Keyboard Input Lag? Løs det enkelt! [MiniTool News]](https://gov-civil-setubal.pt/img/minitool-news-center/09/how-fix-windows-10-keyboard-input-lag.jpg)
![Hvordan vite om PSU svikter? Hvordan teste PSU? Få svar nå! [MiniTool News]](https://gov-civil-setubal.pt/img/minitool-news-center/49/how-tell-if-psu-is-failing.jpg)
![Hvordan reparere Outlook (365) i Windows 10/11 - 8 løsninger [MiniTool Tips]](https://gov-civil-setubal.pt/img/data-recovery/86/how-to-repair-outlook-365-in-windows-10/11-8-solutions-minitool-tips-1.png)

![Slik starter du opp overflaten fra USB [For alle modeller]](https://gov-civil-setubal.pt/img/partition-disk/99/how-boot-surface-from-usb.png)



![[Løst!] MacBook Pro / Air / iMac starter ikke forbi Apple-logoen! [MiniTool-tips]](https://gov-civil-setubal.pt/img/data-recovery-tips/52/macbook-pro-air-imac-won-t-boot-past-apple-logo.png)
