Hvordan endre oppstartsstandarder i Dual-Boot System?
How To Change Boot Defaults In Dual Boot System
Noen av dere kan installere flere Windows-versjoner på datamaskinen. Hvordan endre oppstartsstandarder for å starte opp i operativsystemet du foretrekker? I dette innlegget fra MiniTool nettsted , vil vi vise deg hvordan du gjør det trinn for trinn.Hvis du har mer enn ett operativsystem installert på din PC, vil én bestemt versjon kjøre som standard operativsystem. I andre tilfeller vil du bli bedt av oppstartsalternativmenyen som oppstart om å velge et operativsystem, og du må velge hvilket system du vil starte opp med. Hvis du ikke gjør et valg, vil Windows velge det siste operativsystemet som er installert som standard for å starte opp.
Noen ganger kan det imidlertid hende du må endre standard oppstartsoppføring for å laste et annet OS. I dette innlegget vil vi vise deg tre måter å endre oppstartsstandarder på Windows 10/11 for deg.
Tips: Datatap kan oppstå når som helst og hvor som helst, så det er lurt av deg å sikkerhetskopiere dataene dine i dagliglivet. Med en sikkerhetskopi i hånden kan du enkelt gjenopprette dataene dine. For å sikkerhetskopiere og gjenopprette dataene dine, en gratis Programvare for sikkerhetskopiering av PC – MiniTool ShadowMaker er det beste valget for deg. Den er kompatibel med nesten alle Windows-systemer og er veldig hendig å bruke. Klikk på knappen nedenfor for å prøve.
MiniTool ShadowMaker prøveversjon Klikk for å laste ned 100 % Rent og trygt
Hvordan endre standard OS i Dual-Boot Windows 10/11?
Måte 1: Endre oppstartsstandarder via systemkonfigurasjon
Windows systemkonfigurasjon kan brukes til å endre konfigurasjonsinnstillinger, og den inneholder flere nyttige faner: Generelt, Oppstart, Tjenester, Oppstart og Verktøy. Fanen Boot inneholder innstillinger som lar deg endre oppstartsstandarder. Slik gjør du det:
Trinn 1. Trykk Vinne + R å åpne Løpe eske.
Trinn 2. Skriv msconfig og treffer Tast inn til lansering Systemkonfigurasjon .
Trinn 3. Under Støvel fanen, velg operativsystemet du vil gjøre til standard, og trykk deretter Satt som standard .
Trinn 4. Klikk på Søke om & OK for å lagre endringene.
Trinn 5. Etter det vil du bli bedt om å starte datamaskinen på nytt. Klikk på Omstart eller Avslutt uten omstart i henhold til dine behov.
Måte 2: Endre oppstartsstandarder via systemegenskaper
System egenskaper er en del av Microsoft Windows for redigering av operativsysteminnstillinger, inkludert datamaskinnavn, sikkerhetsinnstillinger, brukerprofiler, maskinvareinnstillinger og tilkobling. For å endre oppstartsstandarder kan du få tilgang til Systemegenskaper. Å gjøre slik:
Trinn 1. Trykk Vinne + R å fremkalle Løpe dialog.
Trinn 2. Skriv systemegenskaper avanserte og treffer Tast inn å åpne System egenskaper .
Trinn 3. I Avansert seksjon, klikk på Innstillinger under Oppstart og gjenoppretting .
Trinn 4. Klikk på rullegardinmenyen til Standard operativsystem og velg OS du ønsker.
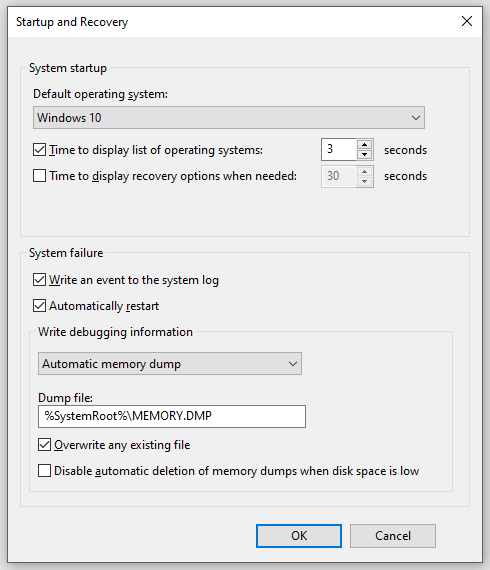 Tips: Hvis du vil få Windows til å laste inn standardsystemet raskere, reduserer du varigheten i Tid til Vis liste over operativsystemer .
Tips: Hvis du vil få Windows til å laste inn standardsystemet raskere, reduserer du varigheten i Tid til Vis liste over operativsystemer .Trinn 5. Klikk på OK for å lagre endringene.
Måte 3: Endre oppstartsstandarder via avanserte oppstartsalternativer
Du kan også starte opp direkte til skjermbildet Avansert oppstart og endre deretter oppstartsstandardene i den. Følg disse instruksjonene:
Trinn 1. Trykk Vinne + Jeg å åpne Windows-innstillinger .
Trinn 2. Gå til Oppdatering og sikkerhet > Gjenoppretting > Start på nytt nå under Avansert oppstart .
Trinn 3. I Velg et alternativ skjerm, klikk på Bruk et annet operativsystem .
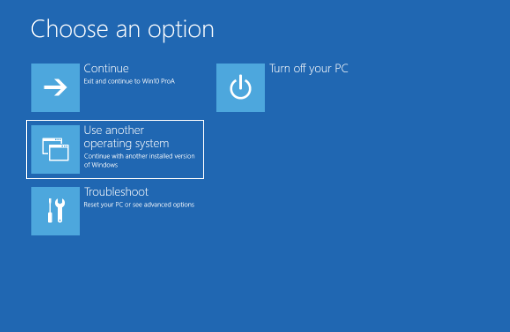
Trinn 4. Klikk på i oppstartsmenyen Endre standardinnstillinger eller velg andre alternativer nederst på skjermen.
Trinn 5. I Alternativer skjerm, klikk på Velg et standard operativsystem og velg deretter operativsystemet du vil angi som standard oppstartsoppføring.
Siste ord
For å angi oppstartsstandarder i dual-boot-system Windows 10/11, er det tre enkle måter for deg: via systemegenskaper, systemkonfigurasjon og avanserte oppstartsalternativer. Håper inderlig du kan dra nytte av en av dem!

![[2 måter] Hvordan fjerne kommentarer fra PDF på en enkel måte](https://gov-civil-setubal.pt/img/blog/84/how-remove-comments-from-pdf-with-ease.png)






![Windows 10 Pro vs Pro N: Hva er forskjellen mellom dem [MiniTool News]](https://gov-civil-setubal.pt/img/minitool-news-center/15/windows-10-pro-vs-pro-n.png)

![Hvordan fikser jeg problemet med 'Hulu holder på å logge meg ut' på Windows 10? [MiniTool News]](https://gov-civil-setubal.pt/img/minitool-news-center/46/how-fix-hulu-keeps-logging-me-out-issue-windows-10.jpg)






![Hvordan sjekke batteriets helse på den bærbare datamaskinen din [MiniTool News]](https://gov-civil-setubal.pt/img/minitool-news-center/29/how-check-battery-health-your-laptop.png)

