Hvordan finne og se installerte apper og programmer på Windows 10 11?
Hvordan Finne Og Se Installerte Apper Og Programmer Pa Windows 10 11
Vet du hvordan du finner installerte apper og programmer på din Windows 10/11-datamaskin? Du kan se dine installerte apper og programmer ved hjelp av Innstillinger-appen, Start-menyen eller andre metoder. Nå kan du finne disse metodene i dette innlegget.
Hvordan finne og se installerte apper og programmer på Windows 10/11?
Det er mange installerte apper og programmer på din Windows 10/11-datamaskin. Men vet du hvor mange apper og programmer som finnes og hva er de? Hvordan finne og se installerte apper og programmer på PC-en? I dette innlegget, MiniTool programvare vil introdusere hvordan du finner installerte apper og programmer på Windows 10/11 og hvordan du kan se dem på enheten din ved hjelp av forskjellige metoder.
Måte 1: Fra startmenyen
Hvordan finne installerte apper og programmer på Windows 10 via Start-menyen?
Hvis du vil finne og se installerte apper og programmer på din Windows 10-datamaskin ved hjelp av Start, kan du bare klikke på Start-knappen. Deretter vil den vise installerte apper og programmer på Windows 10.

Du kan bla og laste ned applisten for å se alle.
Hvordan finne installerte apper og programmer på Windows 11 via Start-menyen?
Trinn 1: Klikk på Start ikonet på oppgavelinjen.
Trinn 2: Velg Alle apper fra øverst til høyre. Deretter kan du se alle de installerte appene dine. Det er en alfabetisk liste.
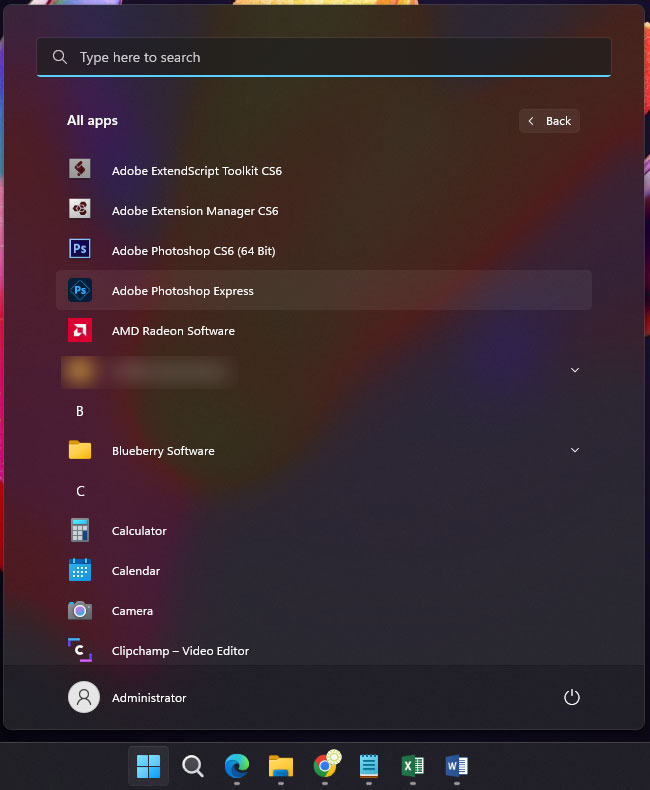
Måte 2: Fra Innstillinger-appen
Hvordan finne installerte apper og programmer på Windows 10 via Innstillinger?
På din Windows 10-datamaskin kan du bruke disse trinnene for å finne og se de installerte appene dine i Innstillinger-appen:
Trinn 1: Trykk Windows + I for å åpne Innstillinger-appen.
Trinn 2: Gå til Apper > Apper og funksjoner . Deretter kan du se en liste over installerte apper og programmer. Du kan til og med se hvor mange apper som er installert.
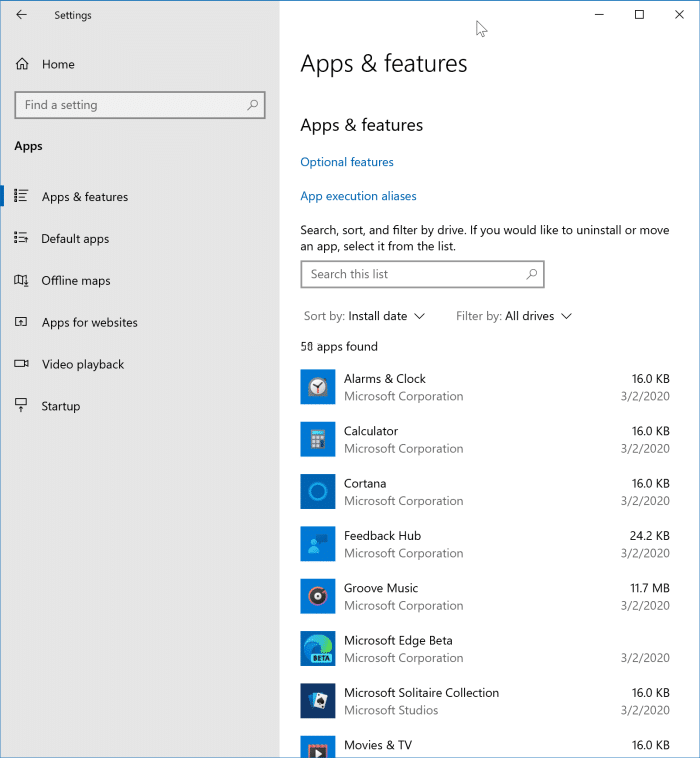
Hvordan finne installerte apper og programmer på Windows 11 via Innstillinger?
Hvis du kjører Windows 11 (se hvordan får du Windows 11 2022-oppdateringen ), kan du følge denne veiledningen for å finne og se installerte apper og programmer på enheten din
Trinn 1: Trykk Windows + I for å åpne Innstillinger-appen.
Trinn 2: Velg Apper fra venstremenyen klikker du Installert app fra høyre panel.
Trinn 3: Du kan se hvor mange apper som er installert og en liste over installerte apper.
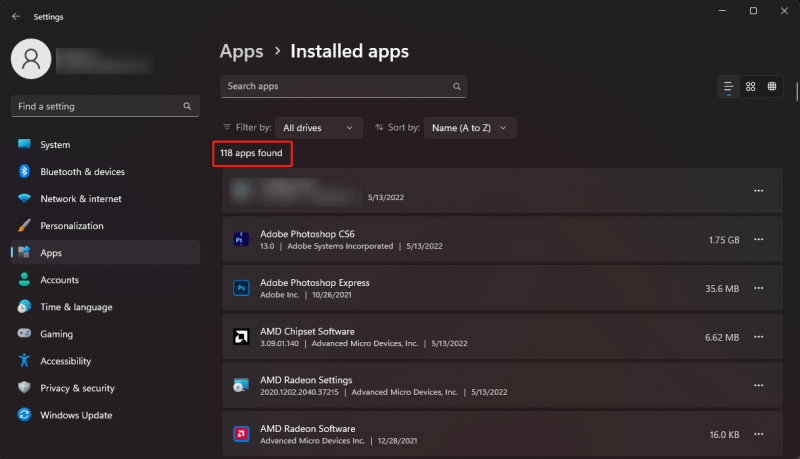
Måte 3: Bruk Windows PowerShell
Du kan også kjøre spesifiserte kommandoer i Windows PowerShell for å liste installerte apper og programmer på din Windows 10/11-datamaskin.
Trinn 1: Klikk på søkeikonet på oppgavelinjen og søk etter Windows PowerShell .
Trinn 2: Høyreklikk Windows PowerShell fra søkeresultatet og klikk Kjør som administrator .
Trinn 3: Skriv inn kommandoen Set-ExecutionPolicy Ubegrenset og trykk Enter. Gå deretter inn Y og trykk Tast inn .
Trinn 4: Skriv inn følgende kommando og trykk Tast inn .
Get-ItemProperty HKLM:\Software\Wow6432Node\Microsoft\Windows\CurrentVersion\Uninstall\* | Select-Object DisplayName, DisplayVersion, Publisher, InstallDate | Format-tabell – AutoSize
Trinn 5: Du vil se listen over de installerte appene på din Windows 10/11 PC.
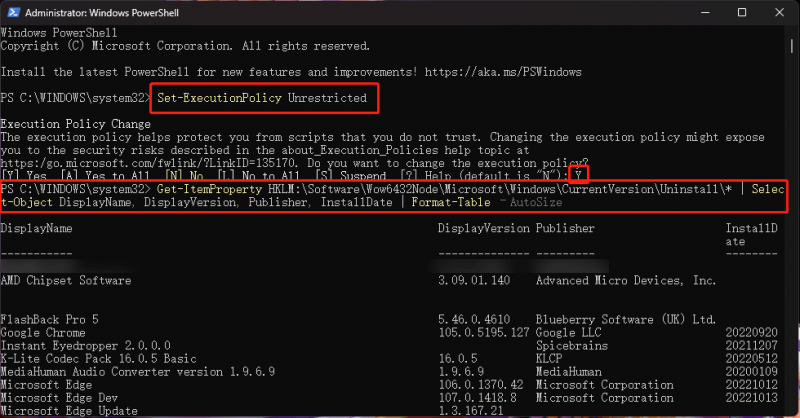
Måte 4: Bruk kontrollpanelet
Trinn 1: Bruk Windows Search for å søke etter Kontrollpanel og klikk Kontrollpanel fra søkeresultatet for å åpne det.
Trinn 2: Klikk Programmer og funksjoner . På det neste grensesnittet kan du se dine installerte apper og programmer.
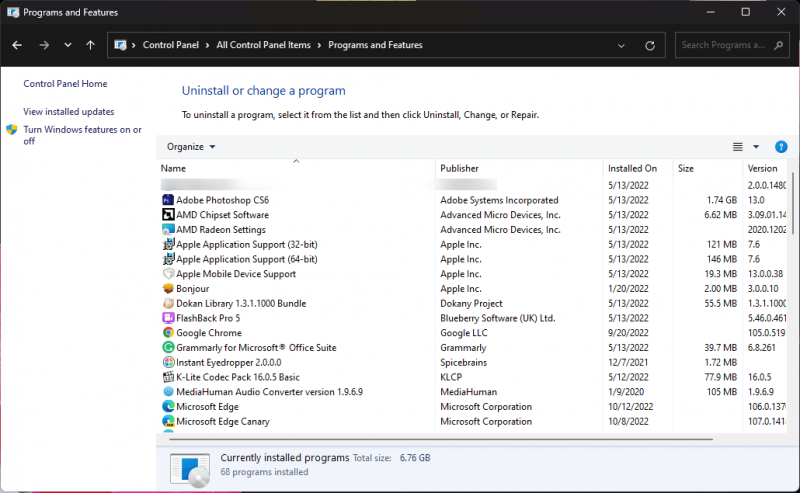
På dette grensesnittet kan du avinstallere en app eller programvare du ikke vil bruke lenger.
Måte 5: Bruk Kjør
Du kan kjøre kommandoen i Kjør for å få File Explorer til å liste alle installerte apper og programmer på enheten din.
Trinn 1: Trykk Windows + R for å åpne dialogboksen Kjør.
Trinn 2: Gå inn Shell: AppsFolder inn i dialogboksen Kjør, og trykk deretter Tast inn .
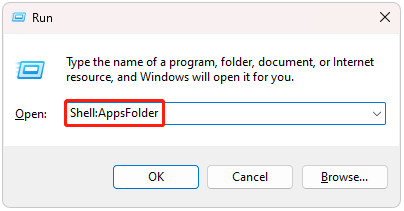
Trinn 3: Applikasjonsmappen åpnes, der du kan se alle dine installerte apper og programmer.
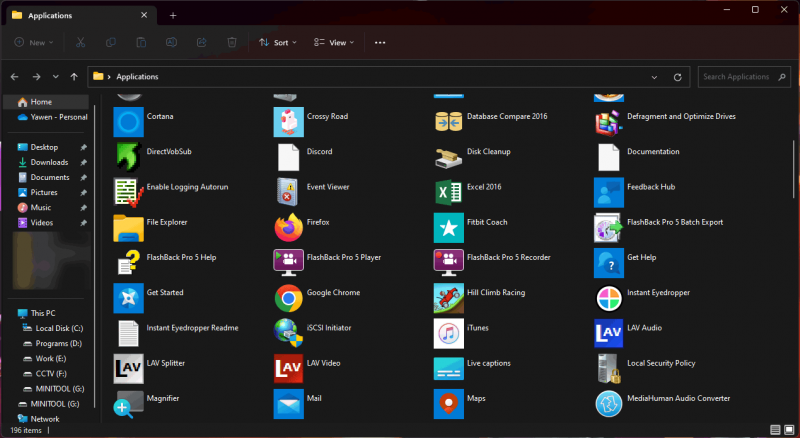
Bunnlinjen
Vil du finne og se dine installerte apper og programmer på din Windows 10/11-datamaskin? Du kan finne 5 måter her. Du kan velge en passende måte i henhold til din situasjon. Skulle du ha andre relaterte problemer, kan du gi oss beskjed i kommentarene.
![Slik endrer du standard lydavspillingsenheter Windows 10 [MiniTool News]](https://gov-civil-setubal.pt/img/minitool-news-center/14/how-change-default-audio-playback-devices-windows-10.png)
![Slik reparerer du harddisken og gjenoppretter data i Windows 10/8/7 gratis [MiniTool Tips]](https://gov-civil-setubal.pt/img/data-recovery-tips/79/how-repair-hard-drive.png)
![Få det er en anbefalt oppdatering for denne PC-popupen? Fjern det! [MiniTool-tips]](https://gov-civil-setubal.pt/img/backup-tips/78/get-there-is-recommended-update.png)
![Hvordan koble Joy-Cons til PC? | Hvordan bruke Joy-Cons på PC? [MiniTool News]](https://gov-civil-setubal.pt/img/minitool-news-center/74/how-connect-joy-cons-pc.jpg)


![Windows 10-kompatibilitetskontroll - Test system, programvare og driver [MiniTool Tips]](https://gov-civil-setubal.pt/img/backup-tips/10/windows-10-compatibility-check-test-system.png)
![3 måter å fikse ERR_TOO_MANY_REDIRECTS Feil på Google Chrome [MiniTool News]](https://gov-civil-setubal.pt/img/minitool-news-center/57/3-ways-fix-err_too_many_redirects-error-google-chrome.jpg)
![Slik fjerner du mest besøkte nettsteder - Her er fire måter [MiniTool News]](https://gov-civil-setubal.pt/img/minitool-news-center/45/how-clear-most-visited-sites-here-are-4-ways.png)
![Du trenger en WIA-driver for å bruke denne enheten: Slik løser du [MiniTool News]](https://gov-civil-setubal.pt/img/minitool-news-center/82/you-need-wia-driver-use-this-device.jpg)
![Vises ikke Discord Go Live? Her er løsningene! [MiniTool News]](https://gov-civil-setubal.pt/img/minitool-news-center/26/is-discord-go-live-not-appearing.jpg)

![Slik løser du: Android mottar ikke tekster (7 enkle metoder) [MiniTool News]](https://gov-civil-setubal.pt/img/minitool-news-center/71/how-fix-android-not-receiving-texts.png)
![Slik løser du feilen “ERR_TUNNEL_CONNECTION_FAILED” i Chrome [MiniTool News]](https://gov-civil-setubal.pt/img/minitool-news-center/32/how-fix-err_tunnel_connection_failed-error-chrome.jpg)


![Slik løser du MASKINEKONTROLLFELEN på Windows 10 [MiniTool Tips]](https://gov-civil-setubal.pt/img/backup-tips/99/how-fix-machine-check-exception-error-windows-10.png)

![Løst perfekt - Hvordan gjenopprette slettede videoer fra iPhone [MiniTool Tips]](https://gov-civil-setubal.pt/img/ios-file-recovery-tips/57/solved-perfectly-how-recover-deleted-videos-from-iphone.jpg)
