Topp 5 måter å oppdage Windows Update-databasefeil oppdaget [MiniTool-tips]
Top 5 Ways Potential Windows Update Database Error Detected
Sammendrag:
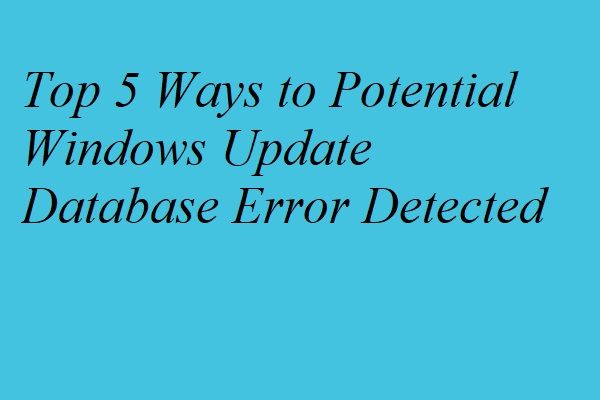
Håndtering av Windows-oppdatering er alltid en frustrerende ting, siden mange Windows-oppdateringsfeil kan oppstå. Og problemet potensiell Windows Update Database feil oppdaget ville oppstå når du kjører Windows Update feilsøkingsprogram. Dette innlegget viser deg 5 metoder for å løse dette Windows-oppdateringsproblemet.
Rask navigering:
Potensiell Windows Update-databasefeil oppdaget
Det er mulig for deg å støte på noen Windows-oppdateringsproblemer når du prøver å oppdatere Windows. For eksempel kan du støte på Windows 10 oppdateres ikke problem. Dermed kan du kjøre feilsøkingsprogrammet for Windows Update for å løse problemet. I stedet for å løse problemet kan du imidlertid også motta en feilmelding potensiell Windows Update-databasefeil oppdaget (Ikke løst).
Faktisk er å levere Windows Update alltid en utfordrende ting fordi mange problemer kan oppstå når du kjører den, for eksempel problemet Windows Update kan for øyeblikket ikke se etter oppdateringer .
Og mange databrukere klager over at de har oppdaget Windows Update-feilpotensialet Windows Update Database error. Og her er et reelt eksempel fra answer.microsoft.com:
Jeg har en ny installasjon av Windows 8.1. Jeg har ikke hatt noen problemer med å laste ned eller installere Windows-oppdateringer. Jeg kjørte diskoppryddingen, og den ble sittende fast på Windows-oppdateringsdelen. Så jeg kjørte feilsøkingsprogrammet for Windows Update. Jeg mottok meldingen: Potensiell Windows Update-databasefeil oppdaget 0x80070490.fra answer.microsoft.com
Dermed vet du hvordan du løser denne Windows-oppdateringsfeilen? Hvis ikke, bare fortsett å lese.
5 løsninger på potensiell Windows Update-databasefeil oppdaget
I denne delen vil vi vise 5 metoder for å løse dette Windows-oppdateringsproblemet. Du kan prøve dem en etter en.
Tips: Siden mange problemer vil oppstå når du kjører Windows Update, anbefales det å sikkerhetskopiere alle viktige filer før du gjør det.For å sikkerhetskopiere filer kan du dra nytte av et stykke tredjepartsprogramvare. Her, den profesjonelle Windows sikkerhetskopiprogramvare - MiniTool ShadowMaker anbefales.
MiniTool ShadowMaker er et brukervennlig program. Den har muligheten til å sikkerhetskopiere operativsystemet, filen, mappen, disken og partisjonen med sine forskjellige kraftige funksjoner. Det lar deg også synkronisere filer til to eller flere steder for å holde data trygge.
I tillegg tilbyr MiniTool ShadowMaker gjenopprettingstjenesten som kan hjelpe brukere å gjenopprette datamaskinen til en tidligere dato eller få tilbake dataene. Sammenlignet med Windows snap-in backup-verktøyet, er MiniTool ShadowMaker mer effektiv fordi noen ganger Windows-sikkerhetskopi kan ikke fungere .
Dermed kan du laste ned MiniTool ShadowMaker fra følgende knapp og installere den på datamaskinen din for å gi beskyttelse for dine data og PC.
Og nå vil vi vise deg hvordan du sikkerhetskopierer operativsystemet med MiniTool ShadowMaker. Faktisk er driftsmetodene ganske enkle.
Trinn 1: Installer MiniTool ShadowMaker på datamaskinen din, start den og klikk Hold stien å fortsette.
Trinn 2: Velg i popup-vinduet Koble i Denne datamaskinen for å gå inn i hovedgrensesnittet.
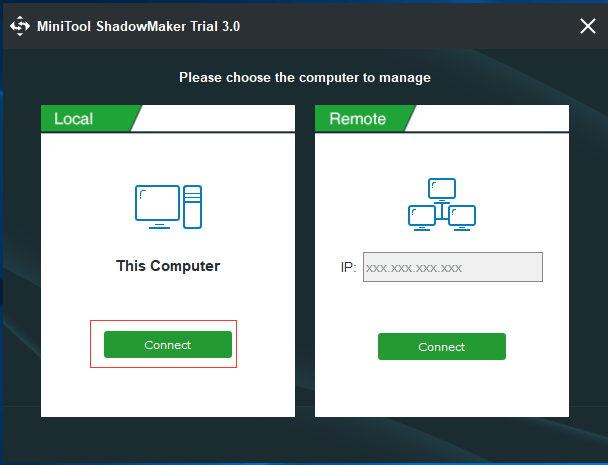
Trinn 2: Etter å ha angitt hovedgrensesnittet, gå til Sikkerhetskopiering siden og klikk Kilde modul å velge Mappe og filer og sjekk filene du vil sikkerhetskopiere.
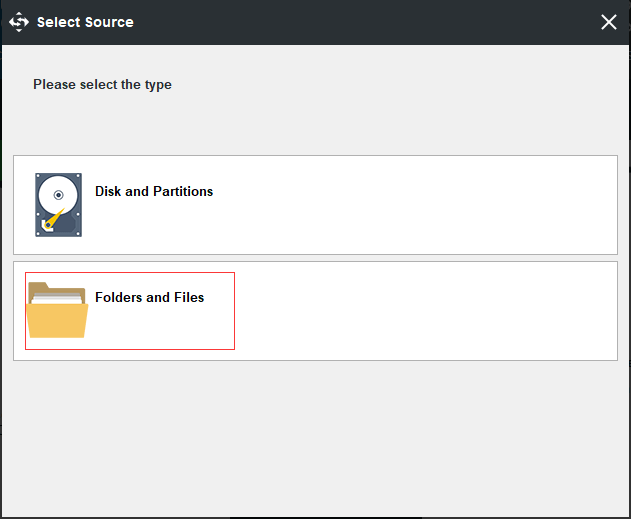
Trinn 3: Klikk deretter på Mål kategorien for å bestemme hvor du vil sikkerhetskopibildet. Det anbefales å velge en ekstern harddisk.
Trinn 4: Klikk deretter Sikkerhetskopier nå å utføre sikkerhetskopieringsoppgaven umiddelbart eller velge Sikkerhetskopier senere for å forsinke sikkerhetskopieringsoppgaven.
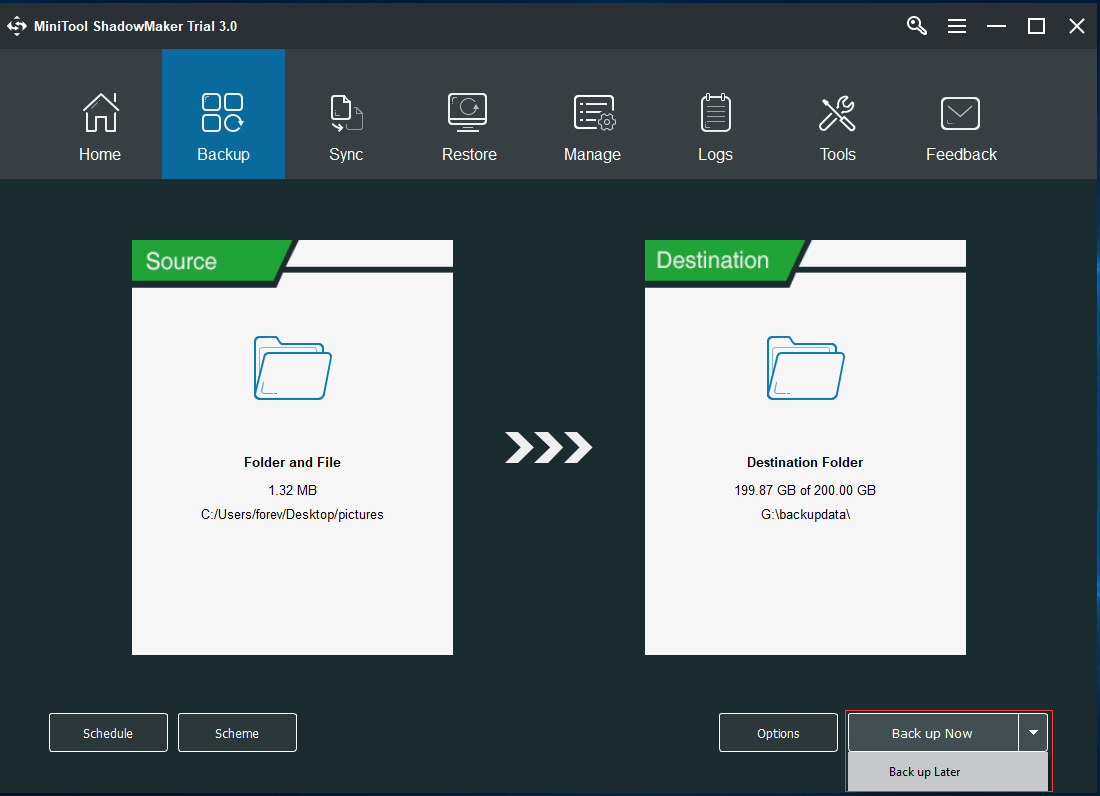
Når sikkerhetskopieringsprosessen er fullført, kan du effektivt beskytte dataene. Nå er det på tide å reparere korrupsjonsproblemet i Windows Update Database.
Hvordan fikse potensielle Windows Update-databasefeil oppdaget?
- Kjør systemfilkontrollen.
- Kjør DISM-verktøyet.
- Tilbakestill Windows Update-komponenter manuelt.
- Utfør en ren støvel.
- Tilbakestill datamaskinen.
Løsning 1. Bruk systemfilkontrollverktøyet
Problemet potensiell Windows Update Database feil oppdaget feil kan oppstå når det er en korrupsjon av systemfilene. For å reparere Windows-oppdateringen, kan du kjøre System File Checker for å kontrollere statusen til systemfiler og reparere de ødelagte systemfilene.
Du kan stole på følgende operasjonsmetoder for å reparere korrupsjon i Windows Update Database.
Trinn 1: Skriv inn cmd i søkefeltet i Windows og høyreklikk på Ledeteksten ikonet og velg Kjør som administrator å fortsette.
Trinn 2: Skriv inn i popup-kommandovinduet sfc / scannow og traff Tast inn å gå videre.
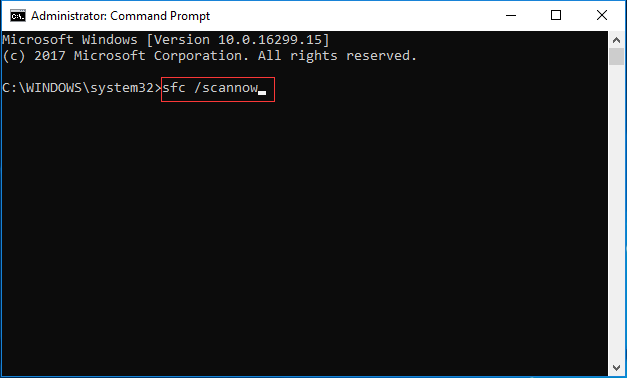
Relatert artikkel: Raskt fikse - SFC Scannow fungerer ikke (Fokus på to tilfeller)
Trinn 3: Da begynner prosessen og det vil ta flere minutter. Du kan ikke lukke kommandovinduet før du ser meldingen Bekreftelse 100% fullført .
Når prosessen er fullført, kan du starte datamaskinen på nytt og sjekke om problemet potensiell Windows Update-databasefeil oppdaget er løst, og om du kan utføre Windows-oppdatering.
Løsning 2. Kjør DISM Tool
Hvis du oppfyller problemet potensiell Windows Update Database feil oppdaget når du kjører Windows Update feilsøking, kan du prøve å kjøre DISM verktøy for å løse dette problemet. DISM-verktøyet kan brukes i mange situasjoner, og en av dem er å reparere de ødelagte Windows-oppdateringsfilene.
Så følg trinnvise instruksjoner for å kjøre DISM-verktøyet.
Trinn 1: Skriv inn cmd i søkefeltet i Windows og høyreklikk på Ledeteksten ikonet og velg Kjør som administrator å fortsette.
Trinn 2: Skriv inn følgende kommandoer i popup-vinduet. Husk at du må slå Tast inn å fortsette etter hver kommando.
DISM.exe / Online / Cleanup-image / scanhealth
DISM.exe / Online / Cleanup-image / Restorehealth
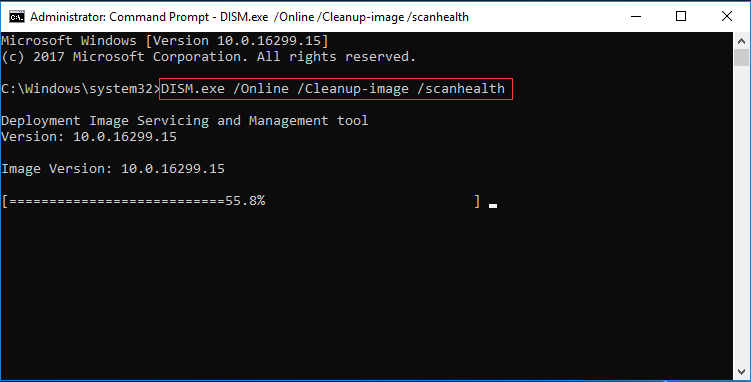
Denne prosessen vil ta lang tid, så vent tålmodig og ikke avbryt den. Når prosessen er ferdig, kan du starte datamaskinen på nytt for å sjekke om Windows-oppdateringsfeilen er løst.
Løsning 3. Tilbakestill Windows Update-komponenter manuelt
Her vil vi introdusere den tredje metoden for å fikse Windows Update feil potensial Windows Update Database feil oppdaget. På denne måten kan du prøve å tilbakestille Windows Update-komponenter manuelt. Nå kan du fortsette basert på følgende instruksjoner.
Trinn 1: Skriv inn cmd i søkefeltet i Windows og høyreklikk på Ledeteksten ikonet og høyreklikk det for å velge Kjør som administrator å fortsette.
Trinn 2: Skriv inn følgende kommandoer i popup-vinduet, og husk å trykke Tast inn å fortsette etter hver kommando.
nettstopp wuauserv
nettstopp cryptSvc
nettstoppbiter
nettstopp msiserver
Ren C: \ Windows \ SoftwareDistribution SoftwareDistribution.old
Ren C: \ Windows \ System32 \ catroot2 Catroot2.old
nettstart wuauserv netto start cryptSvc
netto startbiter
nettstart msiserver
Trinn 3: Etter at prosessen er ferdig, kan du avslutte kommandovinduet og prøve å starte datamaskinen på nytt for å sjekke om Windows Update-problemets potensielle Windows Update Database-feil oppdaget er løst.
Løsning 4: Utfør en ren oppstart
Hvis du støter på Windows Update-feilpotensialet Windows Update Database-feil oppdaget, kan du prøve å starte datamaskinen i en ren oppstart og kontrollere om problemet påvirkes av tredjepartsprogramvaren.
Trinn 1: Trykk Windows nøkkel og R nøkkelen sammen for å åpne Løpe dialog og skriv msconfig i boksen og traff Tast inn eller klikk OK å fortsette.
Trinn 2: Gå til generell kategorien, velg Selektiv oppstart knappen og fjern avmerkingen Last opp oppstartselementer muligheten til å fortsette.
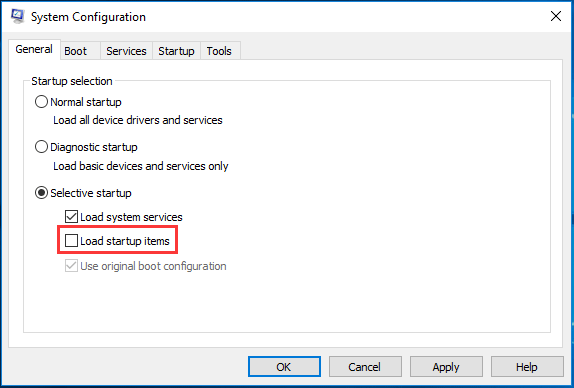
Trinn 3: Gå til Service fanen, sjekk alternativet Skjul alle Microsoft-tjenester og klikk Deaktivere alle å fortsette.
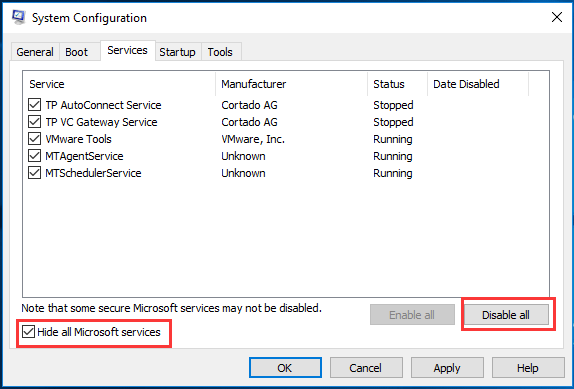
Trinn 4: Start datamaskinen på nytt for å sjekke om du har løst den potensielle Windows Update Database-feilen som er oppdaget.
Merk: Etter at du har løst problemet, må du endre datamaskinen fra ren oppstart til normal oppstartsmodell ved å gå inn Systemkonfigurasjon vindu igjen på samme måte og sjekk Normal oppstart under generell fanen for å fortsette.Løsning 5. Tilbakestill datamaskinen
Hvis alle ovennevnte metoder ikke løser problemoppdagelsesfeilen i Windows Update Database, kan du prøve å tilbakestille datamaskinen for å løse problemet. Og de detaljerte driftsmetodene er som følger.
Tips: Før du tilbakestiller datamaskinen, bør du sikkerhetskopiere alle viktige filer med MiniTool ShadowMaker. Og de detaljerte operasjonsmetodene du kan se gjennom avsnittene ovenfor.Trinn 1: Trykk Windows nøkkel og Jeg nøkkelen sammen for å åpne Omgivelser vindu, og velg Oppdatering og sikkerhet å fortsette.
Trinn 2: Velg i popup-vinduet Gjenoppretting i venstre rute og klikk Kom i gang under Tilbakestill denne PC-en fanen for å fortsette.
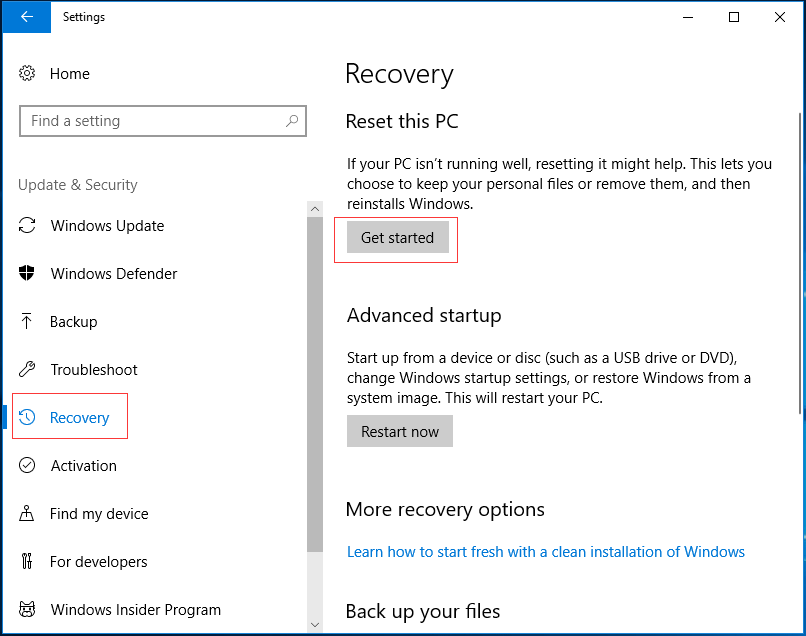
Trinn 3: I popup-vinduet kan du se to alternativer inkludert Behold filene mine og Fjern alt . Og her anbefales det å velge Behold filene mine å fortsette siden den kan beholde dine personlige filer.
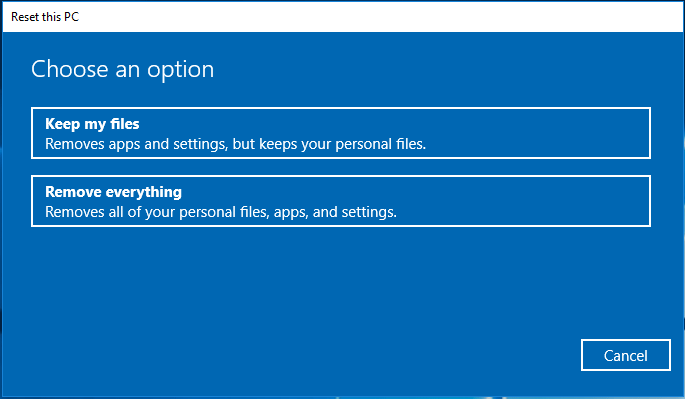
Trinn 4: Deretter ser du en liste som forteller deg hvilke programmer som skal fjernes, og du kan installere dem på nytt når tilbakestillingsprosessen er ferdig. Klikk deretter Neste å fortsette.
Trinn 5: I neste popup-vindu, klikk Neste å fortsette.
Trinn 6: Deretter starter prosessen med å tilbakestille PCen. Når prosessen er ferdig, kan du sjekke om du kan kjøre Window Update, og om den oppdagede potensielle Windows Update Database-feilen er løst.
Merk: Det er en tilgjengelig måte for deg å reparere korrupsjonsproblemet i Windows Update Database. Hvis du har laget et systembilde på forhånd, kan du velge å gjenopprette datamaskinen til en tidligere dato for å løse dette problemet og utføre Windows Update på nytt.




![Fikset! Søket mislyktes når Chrome kontrollerte skadelig programvare [MiniTool News]](https://gov-civil-setubal.pt/img/minitool-news-center/25/fixed-search-failed-when-chrome-checking.jpg)
![6 måter: Tilbakestill til enhet, Device RaidPort0 ble utstedt [MiniTool News]](https://gov-civil-setubal.pt/img/minitool-news-center/31/6-ways-reset-device.png)

![Fast - Installasjonsprogrammet kunne ikke bruke den eksisterende partisjonen (3 tilfeller) [MiniTool Tips]](https://gov-civil-setubal.pt/img/blog/34/solucionado-el-programa-de-instalaci-n-no-pudo-utilizar-la-partici-n-existente.jpg)



![Hvordan stoppe Chrome fra å blokkere nedlastinger (Guide til 2021) [MiniTool News]](https://gov-civil-setubal.pt/img/minitool-news-center/15/how-stop-chrome-from-blocking-downloads.png)

![Full guide - Hvordan tilbakestille skjerminnstillinger Windows 10 [MiniTool News]](https://gov-civil-setubal.pt/img/minitool-news-center/77/full-guide-how-reset-display-settings-windows-10.png)



![Beste måtene å deaktivere Avast for PC og Mac midlertidig / fullstendig [MiniTool Tips]](https://gov-civil-setubal.pt/img/backup-tips/89/best-ways-disable-avast.jpg)
![Full guide - Passordbeskytt Google Drive-mappe [3 måter] [MiniTool News]](https://gov-civil-setubal.pt/img/minitool-news-center/45/full-guide-password-protect-google-drive-folder.png)
![[Løst] 9 måter: Xfinity WiFi tilkoblet, men ingen Internett-tilgang](https://gov-civil-setubal.pt/img/news/63/9-ways-xfinity-wifi-connected-no-internet-access.png)