Slik avinstallerer du program ved hjelp av CMD/PowerShell Windows 10/11
How Uninstall Program Using Cmd Powershell Windows 10 11
Dette innlegget lærer deg hvordan du avinstallerer programmer ved hjelp av CMD (kommandoprompt) eller PowerShell i Windows 10 eller Windows 11 datamaskin. Tving avinstallering av programmet som ikke kan avinstalleres. For flere datatips og -triks kan du besøke nettstedet til nyhetsbiblioteket til MiniTool Software.På denne siden :- Slik avinstallerer du programmer ved hjelp av CMD (kommandoprompt) i Windows 10/11
- Slik avinstallerer du et program ved hjelp av PowerShell i Windows 10/11
- Bunnlinjen
For å slette uønskede apper på Windows 10/11, kan du ikke bare bruke Legg til eller fjern programmer funksjon, men bruk også kommandoprompt eller PowerShell. Dette innlegget introduserer hovedsakelig hvordan du avinstallerer programmer ved å bruke CMD eller PowerShell. Dette er nyttig hvis du kan ikke avinstallere et program eller programmet vises ikke i kontrollpanelet.
Hurtig videoguide:
Slik avinstallerer du programmer ved hjelp av CMD (kommandoprompt) i Windows 10/11
Trinn 1. Trykk Windows + R , type cmd , og trykk Ctrl + Shift + Enter til åpne forhøyet ledetekst på Windows 10/11.
Trinn 2. Skriv inn i ledetekstvinduet wmic kommando og trykk Tast inn . Skriv deretter produktet får navn kommando og trykk Tast inn . Du vil få en liste over programmer som er installert på datamaskinen din. Finn og noter navnet på produktet du vil avinstallere.

Trinn 3. Skriv deretter følgende kommando produkt hvor navn=programnavn kall avinstallerer , f.eks. product where name=Google Update Helper call avinstaller. trykk Tast inn for å utføre kommandoen.
Deretter vil du bli bedt om å bekrefte om du virkelig vil avinstallere programmet, hvis ja, skriv OG og trykk Tast inn . Etter en stund vil du motta en melding som sier at utførelse av metode var vellykket. Du har avinstallert programmet med kommandoprompt i Windows 11/10
Tips: Opplev et raskere system med MiniTool System Booster – din løsning for uanstrengt programavinstallering.MiniTool System Booster prøveversjonKlikk for å laste ned100 %Rent og trygt
Slik avinstallerer du et program ved hjelp av PowerShell i Windows 10/11
Trinn 1. Trykk Windows + X og velg Windows PowerShell (admin) for å åpne PowerShell-verktøyet på din Windows 10- eller Windows 11-datamaskin.
Trinn 2. I Windows PowerShell-vinduet kan du skrive inn kommandoen Get-AppxPackage , og trykk Tast inn . Dette vil vise alle appene som er installert på din Windows 10/11-datamaskin.
Rull ned for å finne målprogrammet du vil avinstallere. Sjekk og ta ned programnavnet ved siden av Navn alternativ.
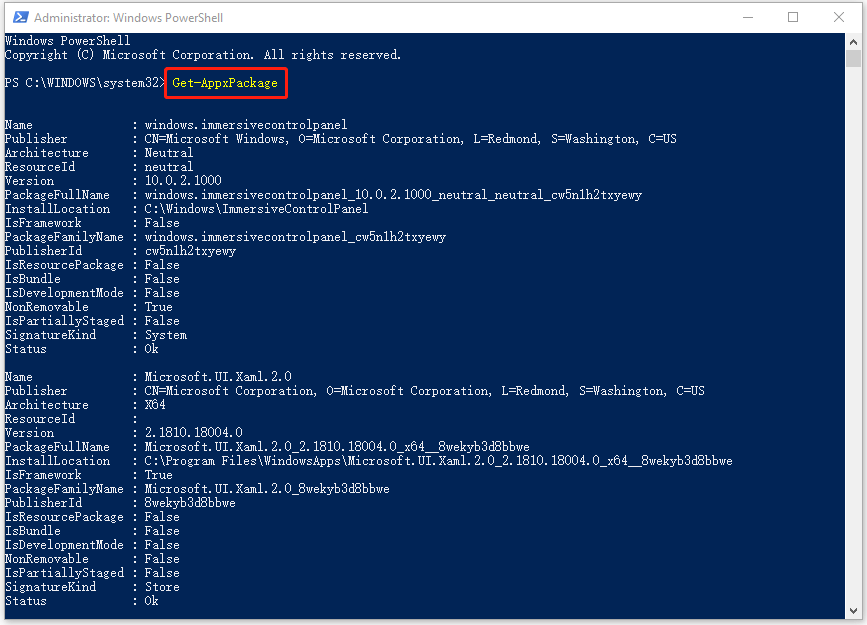
Du kan også høyreklikke på tittellinjen til PowerShell-verktøyet og velge Rediger -> Finn , skriv inn en del av appnavnet og klikk Finn neste til du finner målappen.
Trinn 3. Skriv deretter inn kommandoen Fjern-AppxPackage , f.eks. Fjern-AppxPackage Microsoft.Print3D. trykk Tast inn for å avinstallere programmet ved hjelp av PowerShell.
Alternativt kan du også bruke en enklere måte å fjerne uønskede apper med PowerShell på Windows 10/11.
I PowerShell-vinduet kan du skrive inn kommandoen Get-AppxPackage *programnavn* | Fjern-AppxPackage og trykk Tast inn for å fjerne målprogrammet direkte. Skriv for eksempel Get-AppxPackage *3dbuilder* | Fjern-AppxPackage og trykk Enter vil avinstallere 3D Builder-programmet fra din Windows 10/11-datamaskin.
Relaterte opplæringsprogrammer:
Hvordan avinstallere, gjenopprette, installere Windows 10 innebygde apper
Hvordan gjenopprette avinstallerte programmer på Windows 10 (2 måter)
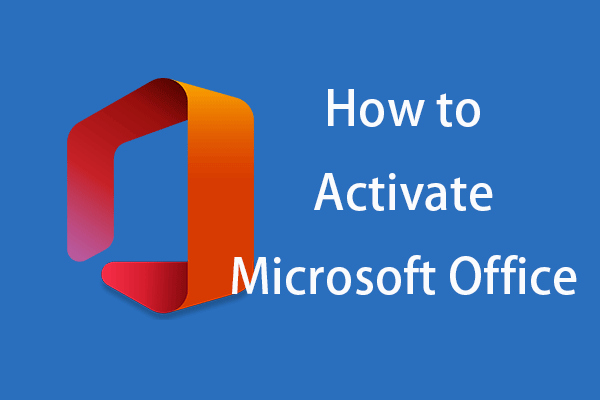 Slik aktiverer du Microsoft Office 365/2021/2019/2016/2013
Slik aktiverer du Microsoft Office 365/2021/2019/2016/2013Dette innlegget lærer deg hvordan du aktiverer Microsoft Office 365/2021/2019/2016/2013 på Windows 11/10. Lær hvordan du aktiverer Microsoft Office med produktnøkkel eller KMS.
Les merBunnlinjen
Dette innlegget inneholder en detaljert veiledning for hvordan du avinstallerer programmer ved hjelp av CMD (kommandoprompt) eller PowerShell på Windows 11 eller Windows 10 datamaskin. Hvis du har problemer med å avinstallere et program på PC-en din, kan du prøve å tvinge til å avinstallere programmet med CMD eller PowerShell.
MiniTool Software, en topp programvareutvikler, har utviklet MiniTool Power Data Recovery, MiniTool Partition Wizard, MiniTool ShadowMaker, MiniTool Video Converter og noen andre produkter. Hvis du er interessert i disse produktene, kan du finne og prøve dem fra MiniTool Software offisielle nettsted.
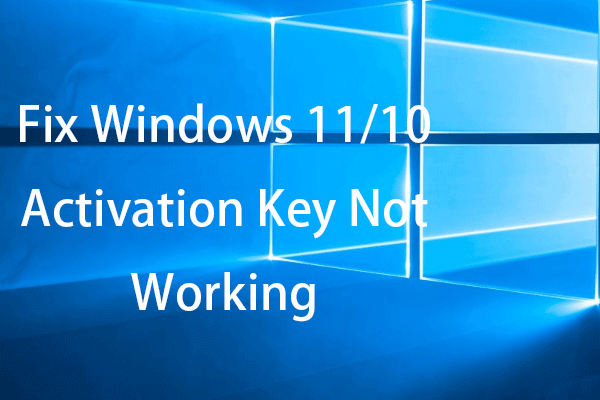 12 tips for å fikse Windows 11/10-aktiveringsnøkkelen som ikke fungerer
12 tips for å fikse Windows 11/10-aktiveringsnøkkelen som ikke fungererDette innlegget gir 12 tips for å hjelpe deg med å fikse Windows 11/10-aktivering/produktnøkkelen som ikke fungerer.
Les mer


![Beste alternativene til Microsoft Baseline Security Analyzer [MiniTool News]](https://gov-civil-setubal.pt/img/minitool-news-center/82/best-alternatives-microsoft-baseline-security-analyzer.jpg)





![Full guide - Hvordan tilbakestille skjerminnstillinger Windows 10 [MiniTool News]](https://gov-civil-setubal.pt/img/minitool-news-center/77/full-guide-how-reset-display-settings-windows-10.png)




![Slik løser du feilen 'Microsoft-kontoen din krever oppmerksomhet' [MiniTool News]](https://gov-civil-setubal.pt/img/minitool-news-center/95/how-fix-your-microsoft-account-requires-attention-error.jpg)
![Slik gjenoppretter du PDF-filer (Gjenopprett slettede, ikke lagrede og ødelagte) [MiniTool Tips]](https://gov-civil-setubal.pt/img/data-recovery-tips/83/how-recover-pdf-files-recover-deleted.png)
![Hvordan rotere skjermen på Windows 10? 4 enkle metoder er her! [MiniTool News]](https://gov-civil-setubal.pt/img/minitool-news-center/30/how-rotate-screen-windows-10.jpg)


