Discord slutter å jobbe i spillet? Slik løser du feilen! [MiniTool News]
Discord Stops Working Game
Sammendrag:
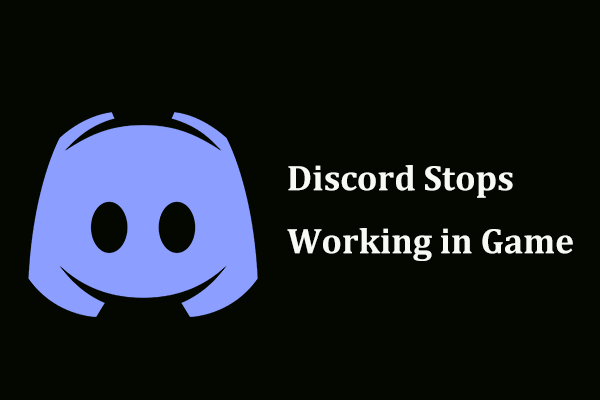
Hvis Discord slutter å jobbe i spillet, hva skal du gjøre? Dette er et vanlig problem, og du kan faktisk fikse det. I dette innlegget fra MiniTool-løsning , kan du finne noen nyttige løsninger. Bare prøv dem for enkelt å bli kvitt problemer.
Uenighet fungerer ikke når du er i spillet
Discord er en direktemeldings- og digital distribusjonsplattform som er designet for å skape lokalsamfunn. Det vil si at du kan kommunisere med andre via videosamtaler, tekstmeldinger, taleanrop osv.
Discord er populært blant spillere, siden det tilbyr mange alternativer for tale- og videoprat og kommer med mange praktiske funksjoner. Imidlertid fungerer det ikke alltid, og du kan ofte støte på noen problemer, for eksempel Uenighet åpnes ikke , Uenighet fortsetter å kutte ned , søk fungerer ikke osv.
Dessuten er et annet problem som plager deg veldig, Discord slutter å fungere i spillet. I detalj inkluderer noen funksjoner lyd, Discord Overlay, mikrofon og andre viktige funksjoner som ikke fungerer.
Relatert artikkel: Discord Mic fungerer ikke? Her er topp 4 løsninger
Problemet forsvinner vanligvis etter at du har forlatt spillet. Men det vises også igjen når du starter spillet. Hovedårsakene til dette problemet er mangelen på mikrofontillatelser og administratortillatelser, gamle drivere osv.
I neste del vil vi vise deg hvordan du løser Discord som ikke fungerer i spillet.
Hvordan fikse Discord som ikke fungerer når du er i spillet
Hvis Discord slutter å jobbe i spillet, kan du prøve disse fire løsningene nedenfor. La oss se dem.
Gi mikrofontillatelser til uenighet
Hvis du støter på lyd- og mikrofonproblemet når du åpner et spill, bør du prøve på denne måten å løse problemet. Dette kan være fordi Discord mangler tillatelser til mikrofoner.
Trinn 1: Klikk på Start på oppgavelinjen og velg Innstillinger i Windows 10.
Trinn 2: Klikk Personvern og gå til Mikrofon kategorien.
Trinn 3: Gå til delen av Gi tilgang til mikrofonen på denne enheten , klikk Endring og slå alternativet på.
Trinn 4: Sørg også for at alternativet Gi apper tilgang til mikrofonen din Er på.
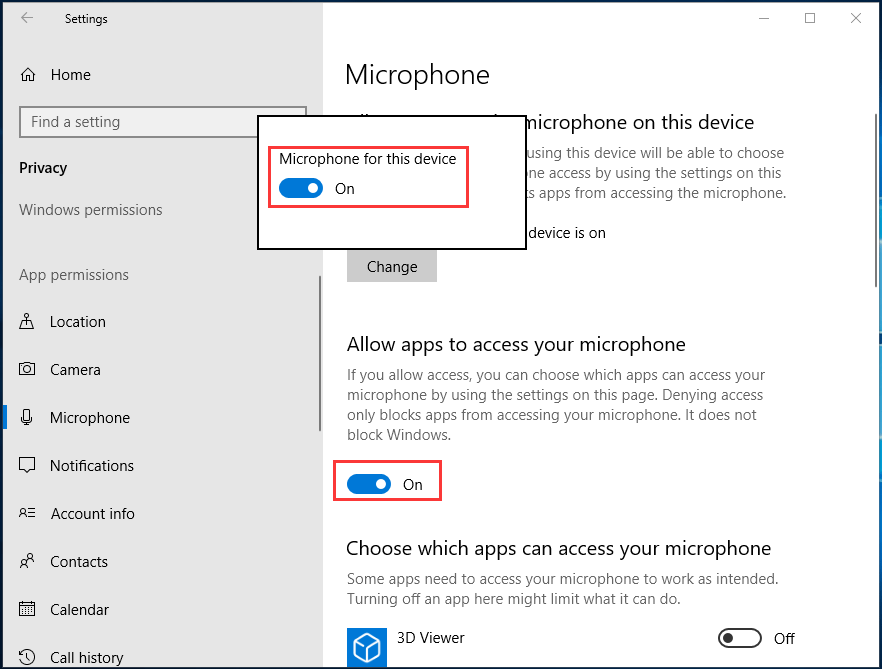
Trinn 5: Bla ned til listen over apper for å finne Discord og sørg for at glidebryteren er På .
Deaktiver Discord Overlay
Discord Overlay er kilden til mange problemer. Hvis Discord slutter å fungere i spillet, kan det løse problemet å deaktivere det. Dette har vist seg å være nyttig av mange brukere.
Trinn 1: Start Discord, gå til Brukerinstillinger, og velg Overlegg .
Trinn 2: Slå av alternativet Aktiver overlegg i spillet .
Kjør Discord som administrator
Når Discord ikke fungerer i spillet, kan du kjøre Discord med administratorrettigheter for å løse dette problemet.
Trinn 1: Gå til filplasseringen til Discord, og høyreklikk Discord.exe-filen for å velge Eiendommer .
Trinn 2: Under Kompatibilitet kategorien, sørg for at boksen med Kjør dette programmet som administrator er sjekket.
Trinn 3: Lagre endringen.
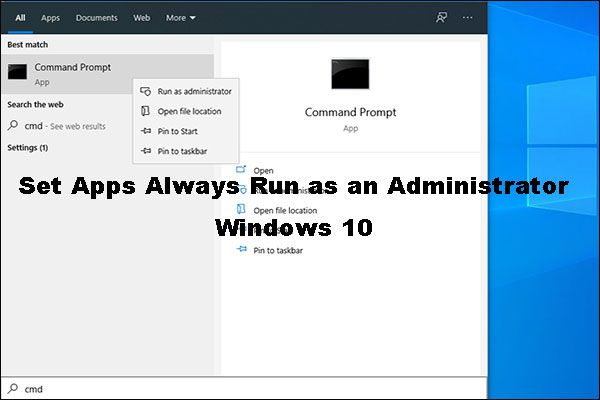 En enkel måte å sette apper på, kjør alltid som administrator Windows 10
En enkel måte å sette apper på, kjør alltid som administrator Windows 10 Vet du hvordan du stiller inn apper som alltid kjøres som administrator Windows 10? I innlegget hans vil vi lede deg gjennom en enkel og rask guide.
Les merOppdater lyddrivere
Hvis ovennevnte måter ikke kan fungere for å fikse Discord som ikke fungerer i spillet, kan du prøve å oppdatere lyddriverne til den nyeste versjonen.
For å gjøre dette arbeidet kan du gå til Enhetsbehandling, utvide Kontrollere for lyd, video og spill og høyreklikk lyddriveren for å velge Oppdater driver. La deretter Windows søke etter og installere driveren automatisk.
Du kan også laste ned den nyeste versjonen fra produsentens offisielle nettside og installere den på datamaskinen din.
Avsluttende ord
Discord slutter å jobbe i spillet? Ikke bekymre deg, og du kan enkelt løse problemet. I dette innlegget blir noen nyttige løsninger introdusert for deg, og bare prøv dem nå.

![Slik løser du problemet 'Forespørselstittel eller informasjonskapsel for stort' [MiniTool News]](https://gov-civil-setubal.pt/img/minitool-news-center/75/how-fix-request-header.jpg)







![Sjekk iPhone-batteriets helse for å bestemme om det er behov for en ny [MiniTool News]](https://gov-civil-setubal.pt/img/minitool-news-center/59/check-iphone-battery-health-decide-if-new-one-is-needed.png)



![[Løst] 13 måter å øke hastigheten på uTorrent-nedlasting på PC [MiniTool News]](https://gov-civil-setubal.pt/img/minitool-news-center/11/13-ways-how-speed-up-utorrent-download-pc.png)





![[Løst!] - Hvordan fikser jeg ukjent USB-enhetsadresse mislyktes? [MiniTool News]](https://gov-civil-setubal.pt/img/minitool-news-center/31/how-fix-unknown-usb-device-set-address-failed.png)