Uenighet åpner ikke? Fix Discord vil ikke åpne med åtte triks [MiniTool News]
Discord Not Opening Fix Discord Won T Open With 8 Tricks
Sammendrag:
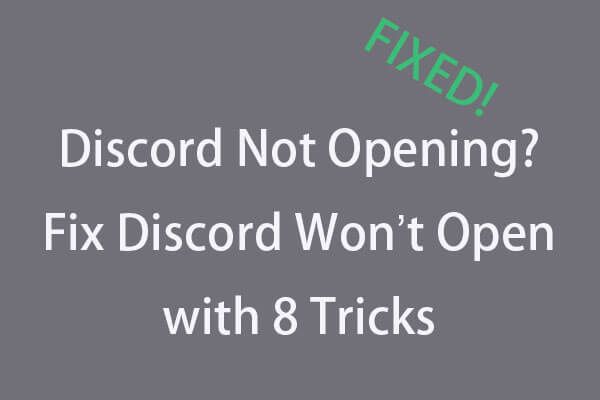
Uenighet åpnes ikke på Windows 10, hvordan fikser jeg det? Discord er en utmerket chat-app for spillere, men noen ganger kan det hende du møter Discord ikke åpner feil, sjekk de 8 triksene i veiledningen nedenfor for å fikse dette problemet. For de som trenger et pålitelig gratis datagjenopprettingsverktøy, datapartisjonssjef, sikkerhetskopierings- og gjenopprettingsverktøy, MiniTool programvare er best anbefalt.
Denne artikkelen snakker hovedsakelig om mulige reparasjoner for at Discord ikke åpner problemet på Windows 10.
Discord er et gratis tale- og tekstchatprogram for spillere. Den kan kjøres på Windows, macOS, Android, iOS, Linux og nettlesere. Det tillater tekst, video, lydkommunikasjon mellom spillere. Mange liker å spille spill med venner og chatte med Discord. Men noen ganger når du klikker på Discord-appen, åpnes den ikke.
Du kan prøve å starte Windows 10-datamaskinen på nytt og åpne appen igjen, eller installere appen på nytt for å se om den kan åpnes jevnt. Hvis ikke, kan det være andre skyldige. Vi vet ikke sikkert de eksakte årsakene til at Discord ikke åpner problemet, men vi har noen triks for å fikse Discord åpner ikke feil på Windows 10. Sjekk dem nedenfor.
Tips: Hvis du trenger å gjenopprette slettede filer eller tapte data fra Windows PC eller bærbar PC, ekstern harddisk, SSD, USB-flashstasjon, SD eller minnekort, etc. MiniTool Power Data Recovery er gratis, profesjonell, ekstremt enkel å bruke, og hjelper deg med å takle ulike datatapssituasjoner.Trick 1. Fix Discord åpner ikke - Lukk Discord i Oppgavebehandling og start den på nytt
- Åpne oppgavebehandling på Windows 10. Du kan trykke på hurtigtasten Ctrl + Skift + Esc for å raskt åpne den.
- Trykk på Prosess kategorien, og finn Discord-applikasjonen for å klikke på den. Klikk deretter Avslutt oppgave knappen nederst til høyre for å drepe bakgrunnsprosessen.
- Deretter kan du starte Discord på nytt for å se om den kan åpne og fungere bra.
Alternativt kan du også drepe Discord-prosessen i bakgrunnen ved å bruke ledeteksten.
- trykk Windows + R. , type cmd og traff Tast inn til åpne Windows 10 ledetekst .
- Skriv deretter inn denne kommandolinjen: taskkill / F / IM discord.exe , og traff Tast inn . Dette bør avslutte Discord-prosessen.
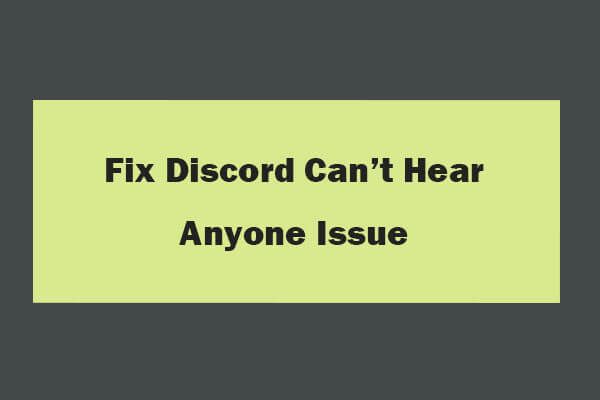 8 tips for å fikse uenighet kan ikke høre noen Windows 10 (2020)
8 tips for å fikse uenighet kan ikke høre noen Windows 10 (2020) Her er 8 løsninger for å fikse Discord kan ikke høre noen problemer i Windows 10. Sjekk den detaljerte guiden for å fikse kan ikke høre folk om Discord-problemet.
Les merTrick 2. Bruk SFC til å reparere ødelagte systemfiler for å fikse Discord Won't Open
- Klikk Start og skriv cmd eller ledeteksten , plukke ut Ledeteksten for å åpne den.
- Type sfc / scannow kommandolinje, og trykk Tast inn . Dette skal kunne reparere eventuelle ødelagte systemfiler i Windows-systemet.
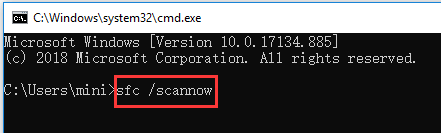
Trick 3. Fjern AppData og LocalAppData for å fikse Discord åpner ikke
- trykk Windows + R. , type % appdata% i Run-boksen, og slå Tast inn .
- Finne Uenighet mappen og høyreklikk på den for å velge Slett for å slette den. Dette skal slette AppData.
- trykk Windows + R. igjen, skriv % localappdata% , finn Discord-mappen for å slette den. Dette kan slette LocalAppData.
- Start Discord på nytt for å se om den kan åpnes.
Tips: Hvis dette ikke løser problemet, vil ikke Discord åpne problemet, kan du også avinstallere Discord og fjerne AppData og LocalAppData ytterligere ved å følge veiledningen ovenfor og deretter installere Discord på nytt. For å avinstallere Discord, kan du trykke Windows + R. , type appwiz.cpl , og trykk Tast inn å åpne Programmer og Funksjoner . Finn Discord fra listen og høyreklikk på den, velg Avinstaller for å fjerne den.
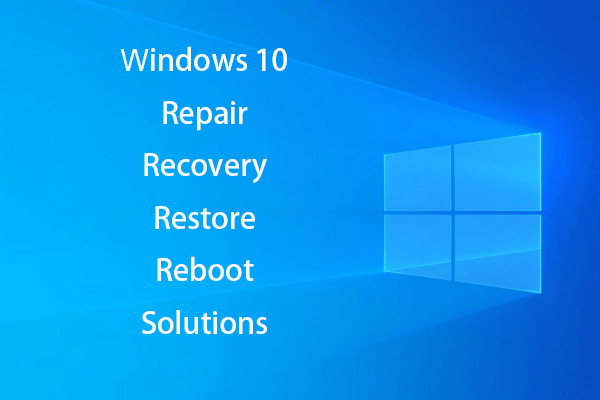 [LØST] Hvordan gjenopplive Windows 10 med gjenopprettingsstasjon | Enkel løsning
[LØST] Hvordan gjenopplive Windows 10 med gjenopprettingsstasjon | Enkel løsning Windows 10 reparasjon, gjenoppretting, omstart, installer på nytt, gjenopprett løsninger. Opprett Win 10-reparasjonsdisk / gjenopprettingsdisk / USB-stasjon / systembilde for å reparere Win 10 OS-problemer.
Les merTrick 4. Prøv å logge på Discord med nettversjonen
Åpne Discord offisielle nettsted ( https://discordapp.com ), klikk på Logg inn og skriv inn kontoinformasjonen din for å logge på Discord i nettleseren. Etter at du har logget inn, kan du åpne Discord-appen igjen på Windows 10-datamaskinen din for å se om den kan starte normalt.
Trick 5. Deaktiver fullmakter for å fikse uenighet som ikke åpner Windows 10
- trykk Windows + R. , type kontrollpanel og traff Tast inn til åpne Kontrollpanel i Windows 10 .
- Klikk Nettverk og Internett -> Alternativer for Internett .
- Klikk Tilkoblinger kategorien, og klikk LAN-innstillinger knapp.
- Kryss av Oppdag innstillinger automatisk . Fjern merket Bruk en proxy-server for LAN-nettet ditt (Disse innstillingene gjelder ikke for oppringt eller VPN-tilkoblinger) for å deaktivere fullmektiger.
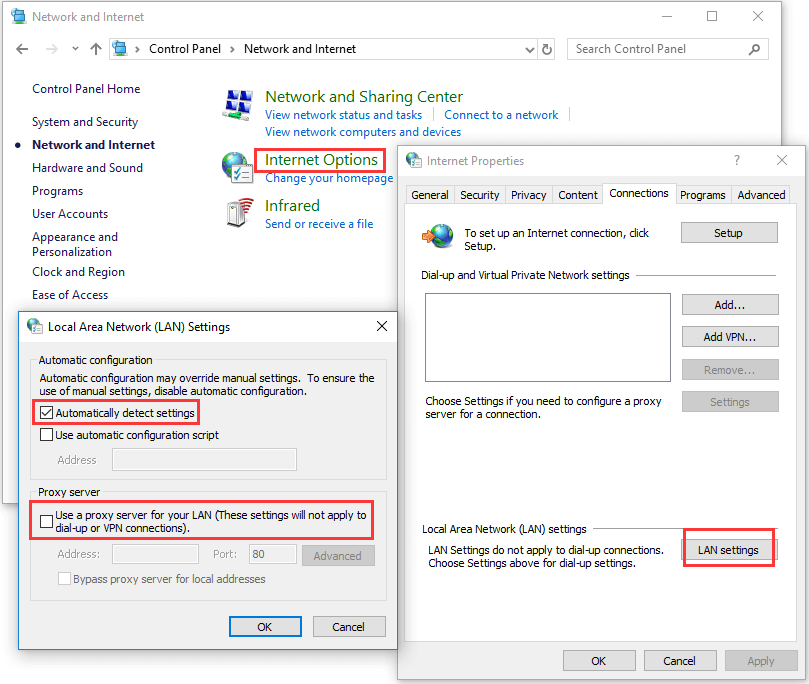
Trick 6. Tilbakestill DNS for å løse problemet
- trykk Windows + R. , type cmd og trykk Tast inn for å åpne Windows Command Prompt.
- Type ipconfig / flushdns i ledeteksten, og trykk Tast inn for å tilbakestille DNS.
Trick 7. Korriger datoen / klokkeslettet for å fikse uenighet fast ved start
trykk Windows + I , og velg Tid og språk alternativ. Forsikre Still inn tid automatisk er slått på.
Trick 8. Oppdater Discord eller Oppdater Windows 10
Du kan også prøve å oppdatere Discord-appen og oppdatere Windows 10 til den nyeste versjonen for å se om Discord ikke åpner problemet kan løses.
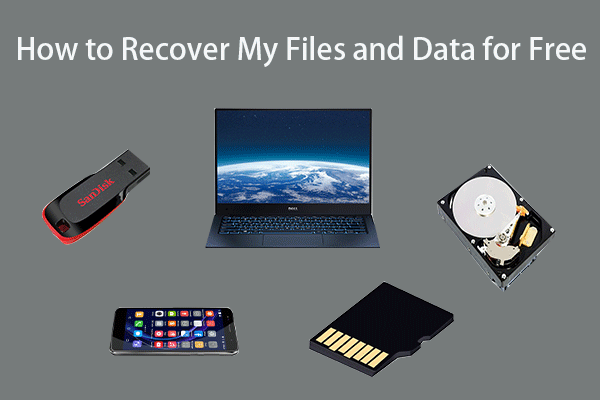 Hvordan gjenopprette filer / data gratis i 3 trinn [23 ofte stilte spørsmål]
Hvordan gjenopprette filer / data gratis i 3 trinn [23 ofte stilte spørsmål] Enkle 3 trinn for raskt å gjenopprette filene / dataene mine gratis med den beste gratis filgjenopprettingsprogramvaren. 23 vanlige spørsmål om hvordan du gjenoppretter filer og tapte data er inkludert.
Les mer

![Hvordan fikser jeg SSL_ERROR_BAD_CERT_DOMAIN? Prøv disse metodene [MiniTool News]](https://gov-civil-setubal.pt/img/minitool-news-center/31/how-fix-ssl_error_bad_cert_domain.jpg)





![Slik oppgraderer du hovedkort og CPU uten å installere Windows på nytt [MiniTool Tips]](https://gov-civil-setubal.pt/img/backup-tips/67/how-upgrade-motherboard.jpg)


![[Løst] Amazon Prime Video fungerer ikke plutselig [MiniTool News]](https://gov-civil-setubal.pt/img/minitool-news-center/57/amazon-prime-video-not-working-suddenly.png)

![Backspace, mellomrom, Enter-tast fungerer ikke? Løs det enkelt! [MiniTool News]](https://gov-civil-setubal.pt/img/minitool-news-center/45/backspace-spacebar-enter-key-not-working.jpg)

![Fikset: “Et problem førte til at programmet sluttet å fungere riktig” [MiniTool News]](https://gov-civil-setubal.pt/img/minitool-news-center/29/fixed-problem-caused-program-stop-working-correctly.png)
![Hvordan ser du slettede tweets? Følg guiden nedenfor! [MiniTool News]](https://gov-civil-setubal.pt/img/minitool-news-center/80/how-see-deleted-tweets.jpg)


