4 metoder for å fikse Liar's Bar Chat som ikke fungerer: Full guide
4 Methods To Fix Liar S Bar Chat Not Working Full Guide
Det er irriterende at du ikke kan snakke med andre mens du spiller et spill og ikke har noen ideer om å fikse det. Hvis du er plaget av at Liar's Bar-chatten ikke fungerer på din Windows-PC, kan dette innlegget fra Miniverktøy kan være nyttig for deg. Det gir mulige årsaker og 4 metoder for å takle dette irriterende problemet.Om Liar's Bar Chat som ikke fungerer
Liar's Bar er et engasjerende fritidsspill for flere spillere som har fått betydelig popularitet, spesielt for sine unike kortspilltemaer. I dette pulserende sosiale spillmiljøet kan spillere bli med på bordspill for fire spillere hvor strategi og sosial interaksjon er avgjørende.
Voice chat-funksjonalitet forbedrer opplevelsen, og lar spillere kommunisere og villede hverandre i sanntid. Totalt sett tilbyr Liar's Bar en dynamisk og underholdende plattform for de som ønsker å vise frem sin strategiske tenkning og bløffeevner.
Ettersom et spill krever interaksjon mellom spillere, vil mange spillere føle hodepine når de møter problemer som at Liar's Bar-chatten ikke fungerer. Hva forårsaker dette problemet? Hvordan fikse chatten som ikke fungerer i Liar's Bar? Fortsett å lese, og du kan finne svar i de følgende delene.
Årsakene til at Liar's Bar Chat ikke fungerer
I en Liar's Bar-kamp kan spillere møte lydproblemer som uklar tale eller problemer med å høre hverandre, noe som kan hindre spillets fremgang. Disse problemene skyldes ofte nettverkstilkobling eller maskinvarefeil. Flere faktorer som kan føre til at Liar's Bar mic chat ikke fungerer er som følger:
- Utdatert eller ødelagt lydkortdriver : Utdaterte eller ødelagte lydkortdrivere kan forårsake problemer med lydytelsen under chatter, noe som resulterer i avbrutt samtaler og frustrerende opplevelser.
- Internett-problemer : En dårlig eller ustabil internettforbindelse kan påvirke ytelsen til Liar's Bar-chatfunksjonen betydelig, noe som kan føre til forsinkelser eller forsinkelser i kommunikasjonen.
- Maskinvareproblemer : Defekte mikrofoner eller hodesett kan svekke stemmens klarhet, forårsake forvrengt lyd, bakgrunnsstøy eller avbrudd som gjør det vanskelig for lyttere å forstå høyttaleren eller til og med umulig å bruke mikrofoner eller hodesett.
- Innstillinger for mikrofontilgang : Det ser ut til at mikrofontilgangen din er deaktivert for øyeblikket, noe som hindrer stemmechat-funksjonen i Liar's Bar fra å fungere som den skal.
La oss nå se hvordan du løser problemet med at Liar's Bar-chatten ikke fungerer.
Tips: Hvis du opplever at du sliter med at Liar's Bar-talechatten ikke fungerer, er det første trinnet å sjekke nettverksstatusen din. Til forbedre tilkoblingen din og sikre en sømløs samtale, vurder å bruke MiniTool System Booster .MiniTool System Booster prøveversjon Klikk for å laste ned 100 % Rent og trygt
Løsning 1: Oppdater lyddrivere
Hvis lyddriverne dine er utdaterte, kan du støte på forskjellige kompatibilitetsproblemer som kan påvirke klarheten i talekommunikasjon betydelig, for eksempel problemet med at Liar's Bar-chatten ikke fungerer. For å forbedre spillopplevelsen din og sikre sømløs interaksjon med andre spillere, er det avgjørende å regelmessig sjekke og oppdatere lyddriverne dine. Slik gjør du det:
Trinn 1: Trykk Vinne + X sammen for å åpne WinX-menyen og velge Enhetsbehandling fra listen.
Trinn 2: Utvid Lyd, video og spillkontrollere seksjon, høyreklikk Høyoppløselig lydenhet , og velg Oppdater driveren .

Trinn 3: Velg i popup-vinduet Søk automatisk etter oppdatert driverprogramvare og følg deretter instruksjonene på skjermen for å fullføre oppdateringsprosessen.
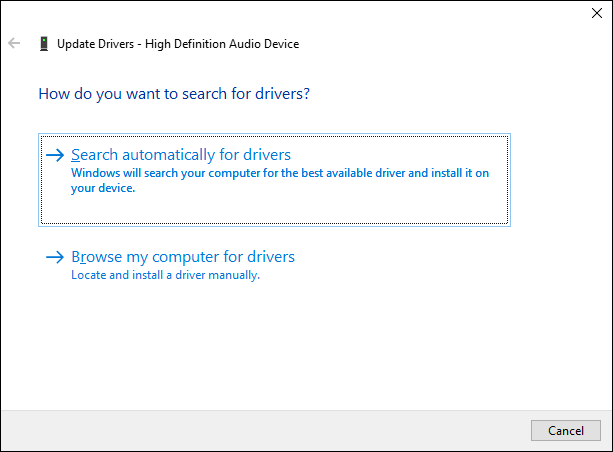
Start datamaskinen på nytt og sjekk om problemet er løst.
Løsning 2: Kjør den innebygde talefeilsøkeren
Vanligvis, når det er mindre problemer eller feil i et program som for eksempel Liar's Bar-chatten som ikke fungerer som det skal som påvirker ytelsen, kan brukere bruke Windows feilsøkingsverktøy å identifisere og fikse dem.
Trinn 1: Skriv Feilsøk innstillinger i søkefeltet i Windows og velg det elementet som passer best.
Trinn 2: I høyre kolonne velger du Ytterligere feilsøkere alternativet for å fortsette.
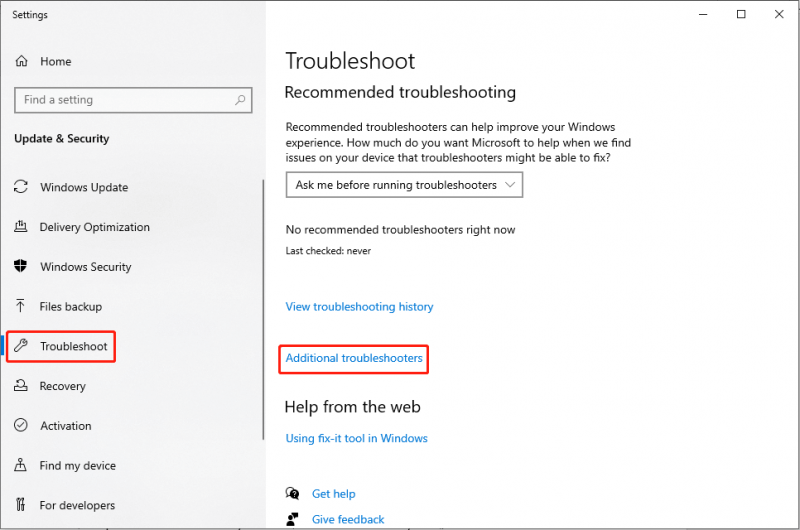
Trinn 3: Rull ned i popup-vinduet for å finne og klikk på Tale alternativet, og klikk Kjør feilsøkingsprogrammet .
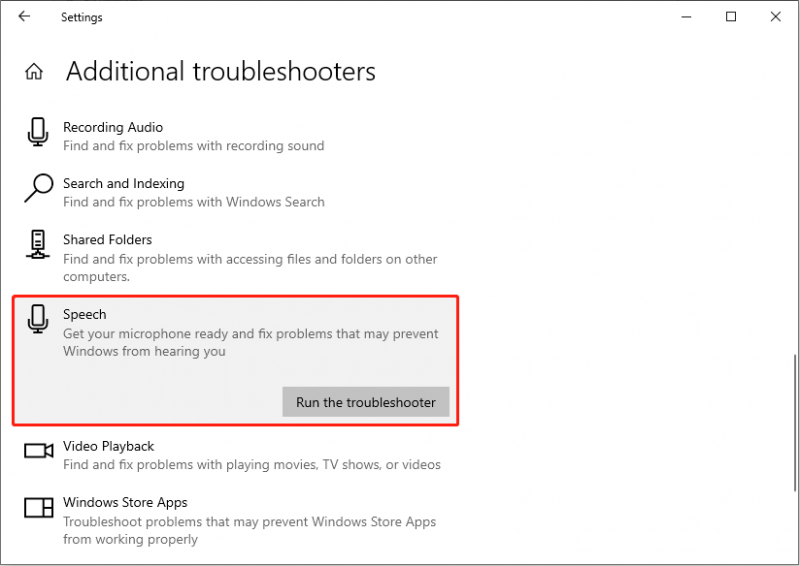
Trinn 4: Følg instruksjonene på skjermen for å la feilsøkeren diagnostisere og løse feilen.
Løsning 3: Sjekk innstillingene for mikrofontilgang
Sørg for å bekrefte om spillet har tillatelse til å få tilgang til mikrofonen din. Følg disse detaljerte trinnene for å sjekke:
Trinn 1: Trykk Vinne + jeg for å åpne Windows-innstillinger. Gå til Privatliv kategori.
Trinn 2: Rull ned i venstre rute og velg Mikrofon del. Kontroller i høyre rute Mikrofontilgang for denne enheten og Gi apper tilgang til mikrofonen din er På .
Etter å ha justert innstillingene, åpne spillet for å se om mikrofonfunksjonaliteten fungerer som forventet.
Løsning 4: Lukk bakgrunnsapplikasjoner
For å sikre optimal ytelse er det viktig å lukk eventuelle bakgrunnsapplikasjoner som kan komme i konflikt med dine nåværende oppgaver, spesielt de som kan forstyrre mikrofonbruken. Følg trinnene:
Trinn 1: Trykk Ctrl + Skifte + Esc for å få tilgang til Task Manager.
Trinn 2: I Task Manager-vinduet, se etter applikasjoner som bruker mikrofonen som kjører i bakgrunnen, høyreklikk disse appene og velg Avslutt oppgave .
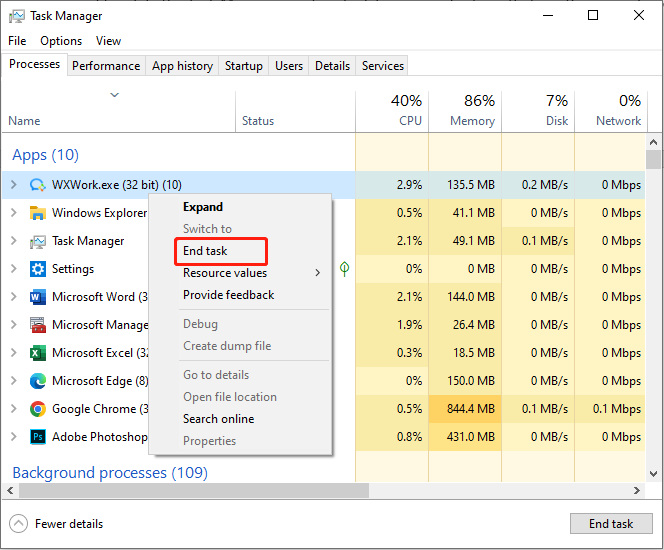
Siste ord
Liar's Bars stemmechat er en integrert del av den rike spillopplevelsen og spillingen. Når du håndterer frustrasjonen over at Liar's Bar-chatten ikke fungerer, kan metodene ovenfor bidra til å løse dette problemet. Setter pris på tiden din.





![Hvordan vite om grafikkortet ditt er døende? 5 tegn er her! [MiniTool News]](https://gov-civil-setubal.pt/img/minitool-news-center/75/how-tell-if-your-graphics-card-is-dying.jpg)

![Trenger du å gjenopprette data fra muret Android? Finn løsninger her! [MiniTool-tips]](https://gov-civil-setubal.pt/img/android-file-recovery-tips/69/need-recover-data-from-bricked-android.jpg)
![Hvordan fikser jeg problemer med USB-masselagerdriver? [MiniTool News]](https://gov-civil-setubal.pt/img/minitool-news-center/06/how-fix-usb-mass-storage-device-driver-issue.png)





![Slik løser du navnet kan ikke løses Outlook-feil [MiniTool News]](https://gov-civil-setubal.pt/img/minitool-news-center/48/how-fix-name-cannot-be-resolved-outlook-error.png)

![8 tips for å fikse iCloud-bilder som ikke synkroniseres til iPhone / Mac / Windows [MiniTool News]](https://gov-civil-setubal.pt/img/minitool-news-center/15/8-tips-fixing-icloud-photos-not-syncing-iphone-mac-windows.png)


