Hvordan kan du fikse forsøkt å bytte fra DPC Blue Screen of Death? [MiniTool-tips]
How Can You Fix Attempted Switch From Dpc Blue Screen Death
Sammendrag:
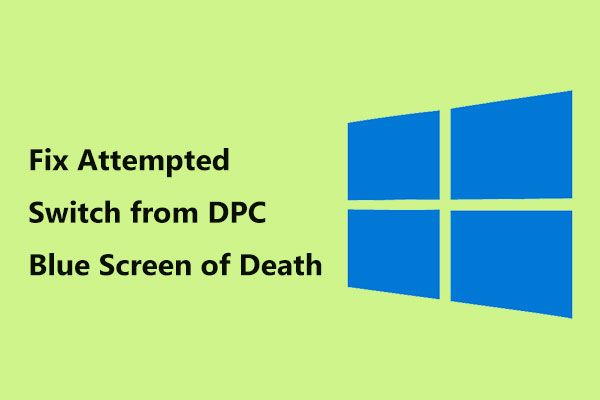
Hvis du er plaget av å stoppe kode forsøkt å bytte fra DPC i Windows 10, er du ikke alene, og mange brukere har rapportert denne bryteren blå skjerm. Det er mulig å løse problemet hvis du følger disse metodene som tilbys av MiniTool-løsning i dette innlegget.
Rask navigering:
Forsøkt å bytte fra DPC Windows 10
Blå skjerm med død (BSoD) feil fra tid til annen oppstår på Windows 10-datamaskinen. På nettstedet vårt har vi diskutert mange feil inkludert Feil maskinvare ødelagt side , stoppfeilen 0x0000007B, Unntak for systemtjeneste , Atikmdag.sys BSoD-feil , Kmode-unntak ikke håndtert , etc.
I dag vil vi vise deg en annen BSoD-feil - forsøk på å bytte fra DPC Windows 10-krasj. Det skjer vanligvis under oppstartsfasen av Windows-operativsystemet. På dataskjermen kan du se feilmeldingen “ PCen din fikk problemer og må starte på nytt … Stoppkode: ATTEMPTED_SWITCH_FROM_DPC ”.
I tillegg skjer denne blå skjermen av dødsfeil også i Windows 8 og 7. Og den er også kjent som STOP 0x100000B8.
Feilen utløses av en DPC-rutine (kort for forsinket prosedyreanrop) som forsøkte å utføre en ulovlig operasjon. Når en hengt tilstand oppdages av kjernen, blir DPC utløst og ringer for å avbryte eller avslutte programvaren. Dette betyr at DPC-rutinen utfører en avkastning, vedleggsprosess eller ventetid.
Årsakene bak forsøket på å bytte fra DPC-feil inkluderer feil minne, virus eller malware angrep, inkompatibel programvare, en skadet enhetsdriver, en maskinvaredriver som er i konflikt med en annen, etc.
Så irriterende som det virker, er det mulig å fikse problemet. Her er noen metoder du kan prøve å fikse stoppkoden blå skjermfeil.
Forsøkt å bytte fra DPC Windows 10 Fix
Noen ganger kan bryterens blå skjerm løses etter at du har startet datamaskinen på nytt, men den vises også nå og da. I dette tilfellet kan du utføre følgende måter å fikse det på. Hvis PCen ikke starter opp, kreves sikker modus eller WinRE, og vi vil vise deg mye informasjon senere.
Fix 1: Skann datamaskinminnet for å se etter problemer
En mulig årsak til Windows 10 ATTEMPTED_SWITCH_FROM_DPC er skadet dataminne eller RAM . For å være sikker på at du finner ut den nøyaktige årsaken, kan du kjøre en minnekontroll som beskrevet nedenfor.
Tips: I vårt forrige innlegg - Hvordan vite om RAM er dårlig? 8 dårlige RAM-symptomer er for deg , vi nevnte et tegn på dårlig RAM er den blå skjermen for død.Trinn 1: Gå til Windows 10 Kontrollpanel , klikk Administrative verktøy og velg Windows Memory Diagnostic . Alternativt kan du skrive minne diagnostisk til søkefeltet og klikk på dette verktøyet for å åpne.
Trinn 2: To alternativer tilbys, og her velger vi den første - Start på nytt nå og se etter problemer (anbefales) . Merk at du har lagret alt arbeidet ditt før du gjør det.
Trinn 3: Datamaskinen din starter på nytt, og du kan se at minnediagnostiseringsverktøyet utfører kontrolloperasjonen.
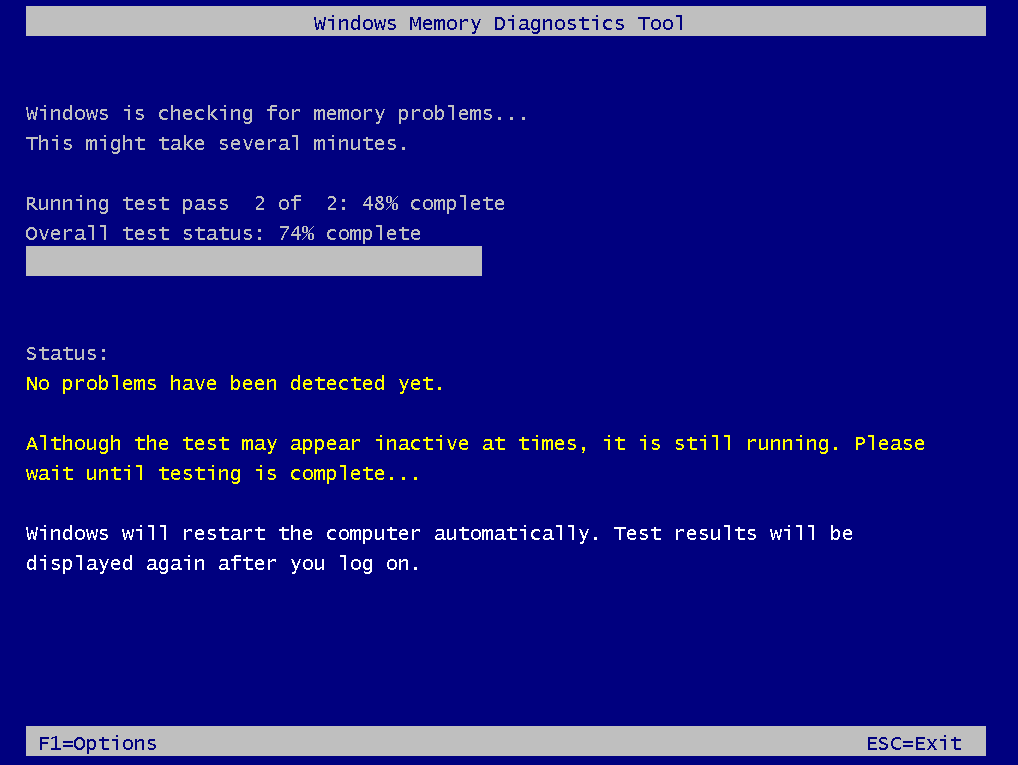
Hele prosessen vil ta litt tid. Når den er fullført, starter Windows automatisk på nytt og går tilbake til skrivebordet. Resultatene vises etter at du har logget på Windows.
Du kan også sjekke resultatene manuelt ved å følge disse trinnene:
Trinn 1: Trykk Vinn + R skriv på tastaturet eventvwr.msc til tekstboksen til Løpe vindu og klikk OK .
Trinn 2: Gå til den venstre ruten Windows-logger> System og klikk Finne på høyre rute.
Trinn 3: Hvis du ser noen feil, har du dårlig RAM, og du må erstatte det. Hvis ingenting blir sett her, betyr det at minnet er bra, og du kan prøve andre metoder for å fikse forsøket på å bytte fra DPC BSoD-problemet.
Fix 2: Oppdater enhetsdrivere
Feil eller inkompatible enhetsdrivere kan utløse blåskjermfeilen. Dessuten kan feilen være forårsaket av en konflikt mellom en eller flere drivere. For å bli kvitt stoppkoden ATTEMPTED_SWITCH_FROM_DPC i Windows 10, bør du sørge for at alle enhetene dine har de riktige driverne og oppdatere de gamle driverne.
For å gjøre dette arbeidet er det to måter du kan prøve. Den første metoden er å bruke et profesjonelt driveroppdateringsverktøy som Driver Easy, Driver Booster, etc. for automatisk å oppdage de riktige driverne, laste ned og installere de nyeste versjonene på datamaskinen din. Denne måten er mindre tidkrevende siden du ikke installerer drivere for enhetene dine en etter en.
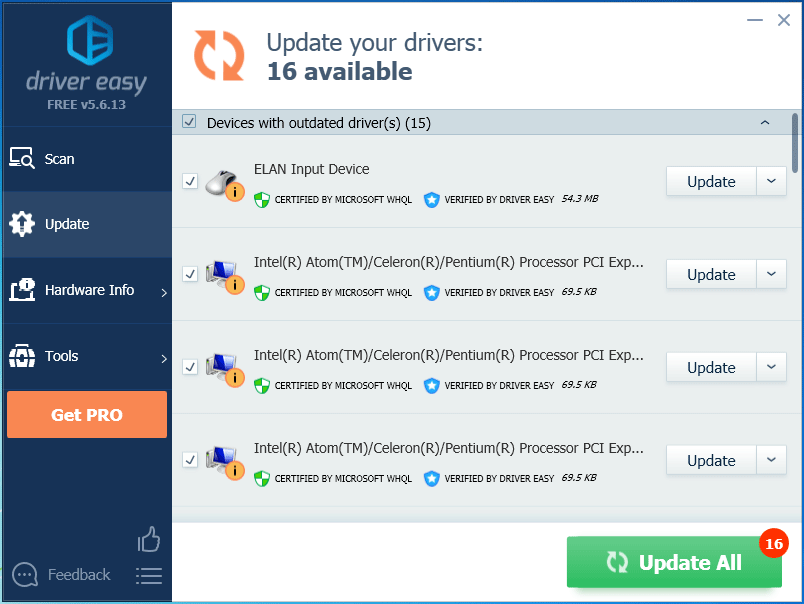
 Topp 6 gratis driveroppdateringsprogramvare for Windows 10/8/7
Topp 6 gratis driveroppdateringsprogramvare for Windows 10/8/7 Liste over topp 6 gratis driveroppdateringsprogramvare for Windows 10/8/7. Oppdater drivere for datamaskinkomponentene dine enkelt.
Les merAlternativt kan du gå til nettstedet til alle maskinvareenhetene som er installert på datamaskinen din, laste ned og installere de oppdaterte driverne. Dette er ganske tidkrevende, og derfor er det bedre å bruke den første måten.
Fix 3: Kjør et virus eller skadelig programvare
En annen vanlig årsak til forsøk på å bytte fra DPC Windows 10 er et virusinfeksjon eller angrep på skadelig programvare. Hvis datamaskinen er påvirket, kan det være noen ødelagte viktige Windows-systemfiler, noe som fører til blåskjermproblemet.
I Windows 10 kan du åpne Windows Defender for å kjøre en full systemskanning.
Trinn 1: Åpne Innstillinger og velg Oppdatering og sikkerhet .
Trinn 2: Gå til Windows Defender> Åpne Windows Defender Security Center .
Trinn 3: Klikk Virus- og trusselbeskyttelse og Avansert skanning .
Trinn 4: Velg Full skanning og klikk på Skann nå knapp. Alternativt kan du velge Windows Defender frakoblet skanning for å fjerne skadelig programvare.
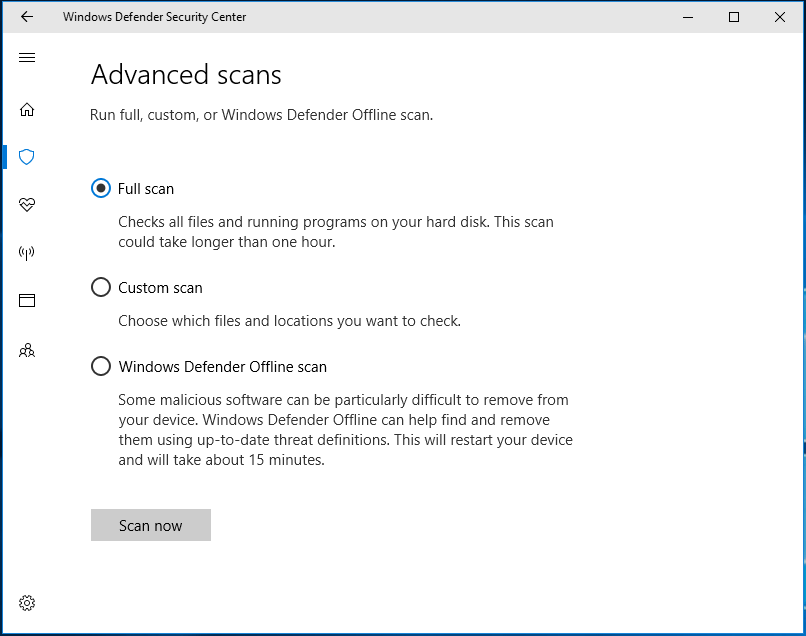
I tillegg kan du kjøre et stykke tredjeparts antivirusprogramvare som Malwarebytes eller Avast for å kjøre en full skanning for systemet ditt.
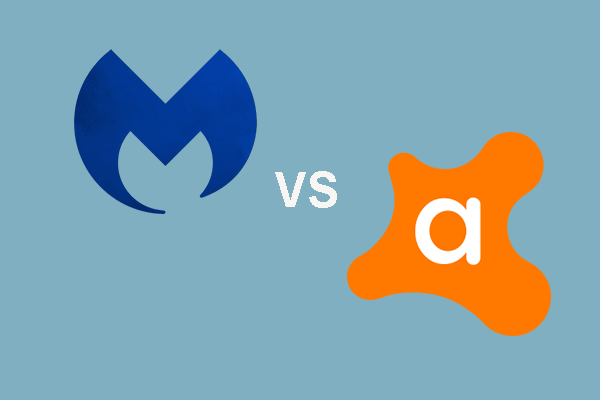 Malwarebytes VS Avast: Sammenligning fokuserer på 5 aspekter
Malwarebytes VS Avast: Sammenligning fokuserer på 5 aspekter Malwarebytes vs Avast, hvilken er bedre for deg? Dette innlegget viser noen forskjeller mellom Avast og Malwarebytes.
Les merFix 4: Utfør registerskanning
Windows Registry er hjernen til datamaskinens operativsystem. Hvis det er noe galt med det, vises mange slags problemer, inkludert stoppkoden som er forsøkt å bytte fra DPC, i Windows 10.
 En veiledning om hvordan du løser ødelagte registerelementer via fem metoder
En veiledning om hvordan du løser ødelagte registerelementer via fem metoder Hvis du leter etter en metode for å fikse ødelagte registerelementer, er dette innlegget det du vil ha. Det vil introdusere deg fem metoder for å reparere dette problemet.
Les merDet anbefales på det sterkeste at du skanner og reparerer registret ditt nå og da. For å gjøre dette arbeidet kan du bruke CCleaner til å skanne de ødelagte registerelementene og fikse dem.
Trinn 1: Last ned dette registerreparasjonsverktøyet fra Internett og installer det for dette arbeidet.
Trinn 2: Gå til Register og sjekk alle elementene.
Trinn 3: Klikk Skann etter problemer og klikk Løs utvalgte problemer etter endt skanning.
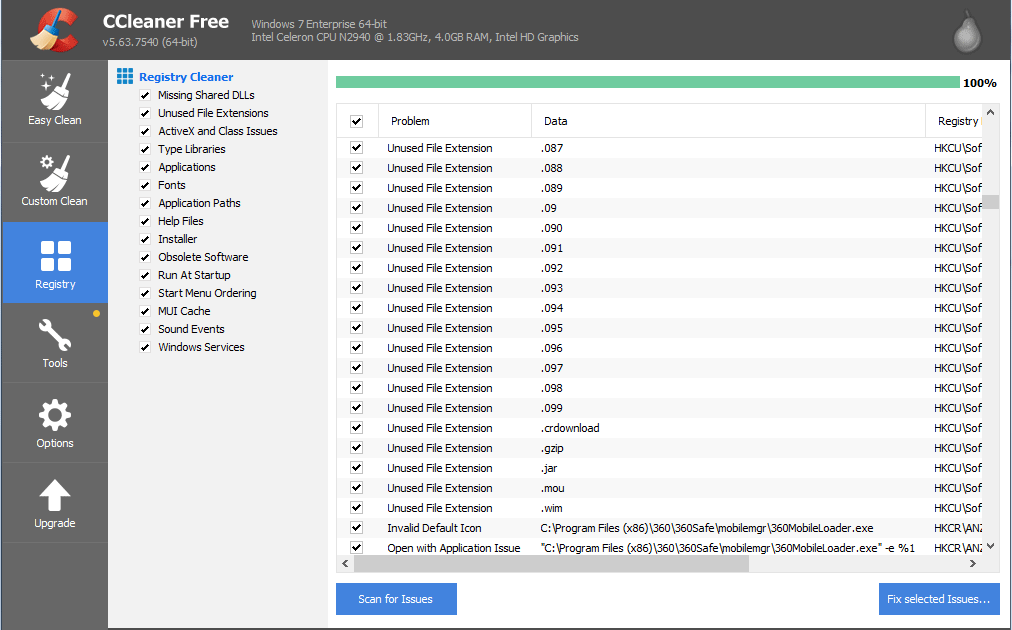
Fix 5: Utfør en systemgjenoppretting
Hvis du har opprettet et systemgjenopprettingspunkt, kan du bruke det til å gjenopprette systemet til en tidligere tilstand for å fikse Windows 10 ATTEMPTED_SWITCH_FROM_DPC.
Trinn 1: Gå til type opprette et gjenopprettingspunkt i søkeboksen.
Trinn 2: Klikk Systemgjenoppretting i Systembeskyttelse kategorien.
Trinn 3: Velg et gjenopprettingspunkt, bekreft gjenopprettingsoperasjonen og klikk Bli ferdig . Deretter begynner Windows å gjenopprette systemet.
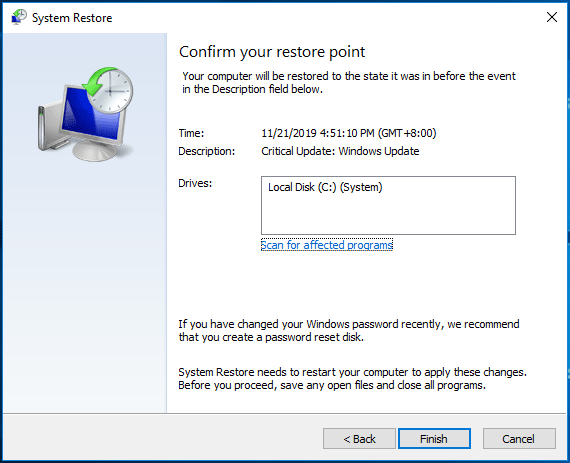
Fix 6: Tilbakestill eller installer Windows 10 på nytt
Den endelige løsningen er å tilbakestille eller installere Windows 10. Hvis metodene ovenfor ikke fungerer for deg, kan du prøve denne løsningen.
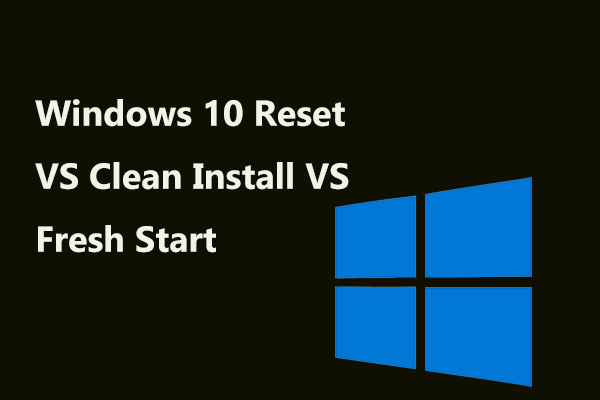 Windows 10 Reset VS Clean Install VS Fresh Start, Detaljer er her!
Windows 10 Reset VS Clean Install VS Fresh Start, Detaljer er her! Windows 10 tilbakestiller VS ren installasjon VS ny start, hva er forskjellen? Les dette innlegget for å lære dem, og velg et riktig for ominstallering av operativsystemet.
Les merTrinn 1: Gå til Innstillinger> Oppdatering og sikkerhet .
Trinn 2: Naviger til Gjenoppretting fanen og klikk Kom i gang fra Tilbakestill denne PC-en .
Trinn 3: Velg et alternativ for PC-tilbakestilling. Her er det bedre å velge Behold filene mine hvis du har lagret mange viktige filer på PC-en.

Trinn 4: Fullfør alle operasjonene ved å følge instruksjonene på skjermen.
Ytterligere tips:
Alle trinnene i alle løsningene ovenfor gjøres i dette tilfellet der datamaskinen din kan starte opp på skrivebordet når forsøket på å bytte fra DPC blåskjermfeil oppstår.
Hvis datamaskinen ikke starter riktig, og den sitter fast på den blå skjermen til stoppkoden FORSØKT BYTTER FRA DPC, hvordan kan du fikse det?
Alle disse løsningene anbefales også. Men du bør utføre disse løsningene (fra fikse 1 til 4) i sikkermodus. Denne posten - Slik starter du Windows 10 i sikkermodus (mens du starter) [6 måter] er nyttig for deg. Fix 5 og fix 6 krever at du skriver inn WinRE ( Windows-gjenopprettingsmiljø ).





![Hvordan vite om grafikkortet ditt er døende? 5 tegn er her! [MiniTool News]](https://gov-civil-setubal.pt/img/minitool-news-center/75/how-tell-if-your-graphics-card-is-dying.jpg)

![Trenger du å gjenopprette data fra muret Android? Finn løsninger her! [MiniTool-tips]](https://gov-civil-setubal.pt/img/android-file-recovery-tips/69/need-recover-data-from-bricked-android.jpg)
![Hvordan fikser jeg problemer med USB-masselagerdriver? [MiniTool News]](https://gov-civil-setubal.pt/img/minitool-news-center/06/how-fix-usb-mass-storage-device-driver-issue.png)

![Hvordan fikse Windows Update-feil 0x80248007? Her er tre metoder [MiniTool News]](https://gov-civil-setubal.pt/img/minitool-news-center/13/how-fix-windows-update-error-0x80248007.png)
![Slik kjører du Google Chrome OS fra USB-stasjonen din [MiniTool News]](https://gov-civil-setubal.pt/img/minitool-news-center/96/how-run-google-chrome-os-from-your-usb-drive.png)
![Formater SD-kort og hvordan du raskt formaterer et SD-kort [MiniTool Tips]](https://gov-civil-setubal.pt/img/blog/74/formatear-tarjeta-sd-y-c-mo-formatear-una-tarjeta-sd-r-pidamente.jpg)






