12 måter å løse problemet med å løse ut USB-masselagringsenhet Win 10 [MiniTool Tips]
12 Ways Fix Problem Ejecting Usb Mass Storage Device Win 10
Sammendrag:

Denne opplæringen gir 12 måter å hjelpe deg med å løse problemet med 'Problemløsing av USB-masselagringsenhet, denne enheten er i bruk' i Windows 10. Hvis du løser ut USB-lagringsenheten feil og finner ut at noen data går tapt, MiniTool programvare for datagjenoppretting anbefales på det sterkeste for å hjelpe deg med å gjenopprette tapte data fra USB.
Rask navigering:
- Hvordan skyver jeg ut en USB-stasjon som er i bruk for øyeblikket?
- Når jeg prøver å fjerne USB-enheten trygt, dukker det opp en feilmelding 'Problem med å løse ut USB-masselagringsenhet': Denne enheten er i bruk. Lukk alle programmer eller vinduer som kan bruke enheten, og prøv deretter på nytt.
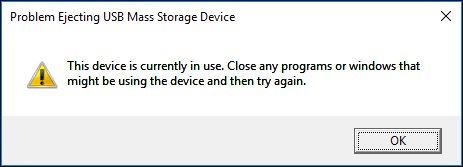
Hva er problemet? Hvordan fikser jeg problemet med å løse problemet med USB-masselagringsenhet og fjern USB på en sikker datamaskin fra Windows 10? Vil det ha noen dårlige resultater som tap av USB-data hvis jeg ignorerer denne meldingen og fjerner USB-enheten direkte?
Dette innlegget gir 12 måter å hjelpe deg med å løse 'Problemløsing av USB-masselagringsenhet denne enheten er i bruk' -feil i Windows 10. Hold dataene dine sikre og bruk Miniverktøy programvare for datagjenoppretting for å gjenopprette tapte data fra USB-enhet hvis du mister noen viktige filer på USB-lagringsenhet nå eller i fremtiden.
Årsaker til 'Problem med å løse ut USB-masselagringsenhet' -feil
Vanlige årsaker til å forårsake denne feilen er som følger:
- Noen filer i USB kan ikke lukkes når du prøver å løse ut USB.
- Noen filer på USB-lagringsenheten brukes for øyeblikket av noen programmer på datamaskinen.
- Noen programmer eller programmer får tilgang til USB-enheten i bakgrunnen på datamaskiner, for eksempel Windows-sikkerhetsprogramvare, antivirusprogramvare, sikkerhetskopieringsprogramvare , etc.
- USB er formatert som NTFS, og dette kan også forårsake USB-utløsningsfeil.
På grunn av disse grunnene kan datamaskinen dukke opp denne feilmeldingen 'Problem med å løse ut USB-masselagringsenhet' for å varsle deg og beskytte data på USB-en.
Hvis du tvinger til å fjerne USB fra datamaskinen, kan det føre til alvorlige problemer, for eksempel kan USB ikke gjenkjennes av datamaskinen neste gang du kobler til, USB-enheten kan ikke nås eller åpnes igjen, alvorlige data tap i USB-enhet ( Gjenoppretting av USB-pennestasjon ), er USB-lagringsenhetspartisjonen ødelagt, USB-enheten er skadet osv.
Derfor kan du prøve de 12 måtene nedenfor for å fikse problemet 'Problemutløsing av USB-masselagringsenhet, denne enheten er i bruk'.
Slik løser du problemer med å løse ut USB-masselagringsenhet Windows 10/8/7
- Lukk alle åpnede filer og programmer
- Kjør en antivirusskanning
- Deaktiver datasikkerhetsprogramvare for nå
- Bruk Oppgavebehandling for å løse ut USB
- Løs ut USB-enhet via Enhetsbehandling
- Fjern USB med Diskbehandling
- Løs ut USB i denne PC-en
- Logg av og på datamaskinen
- Start datamaskinen på nytt
- Slå av PCen
- Feilsøking av USB-enheten
- Formater USB til FAT i stedet for NTFS
Rask videoveiledning:
#1. Lukk alle åpnede filer og programmer på datamaskinen
Det første trinnet du bør ta for å fikse dette problemet er å sjekke om alle filer og programmer på Windows 10-datamaskinen er lukket, hvis ikke, lukk dem alle, og prøv igjen for å se om USB kan fjernes trygt.
Du kan også høyreklikke på et tomt område på skrivebordet og velge Forfriske , og prøv deretter å løse ut USB-stasjonen igjen.
# 2. Kjør en antivirusskanning på Windows 10-datamaskinen
Hvis datamaskinen din er infisert av et virus, kan viruset få tilgang til og bruke noen filer i USB-enheten i bakgrunnen. Du kan bruke Windows Defender eller annen pålitelig antivirusprogramvare fra tredjeparter til å utføre en virusscanning på Windows 10-datamaskinen. Deretter klikker du på USB-enheten i varslingssenteret for å se om den kan fjernes trygt.
# 3. Deaktiver datasikkerhetsprogramvare for nå
Noe sikkerhetsprogramvare du har installert på Windows 10-datamaskinen din, kan forstyrre noen prosesser og få tilgang til USB-enheten i bakgrunnen for å forårsake feilen 'Problem med å løse ut USB-masselagringsenhet'. Du kan prøve å deaktivere sikkerhetsprogramvare midlertidig på Windows 10, for å se om du trygt kan løse ut USB-lagringsenheten.
# 4. Bruk Oppgavebehandling for å fikse utløsing av USB-masselagringsenhet
Du kan åpne Oppgavebehandling i Windows 10 for å sjekke om noen prosesser av programmer kjører i bakgrunnen, i så fall lukker du dem alle i Oppgavebehandling.
Trinn 1. Høyreklikk på det blanke området på oppgavelinjen og velg Oppgavebehandling alternativ fra listen for å åpne Oppgavebehandling.
Steg 2. Etter at du har gått inn i Oppgavebehandling-vinduet, kan du se alle kjørende prosesser og programmer under Prosess kategorien. Hvis du ikke ser prosessfanen, kan du klikke Mer informasjon for å få tilgang til den.
Trinn 3. Deretter kan du sjekke listen over kjørende prosesser og programmer i Oppgavebehandling. Høyreklikk på en prosess eller et program som bruker USB-lagringsenheten, og klikk Avslutt oppgave for å lukke applikasjonen eller prosessen.
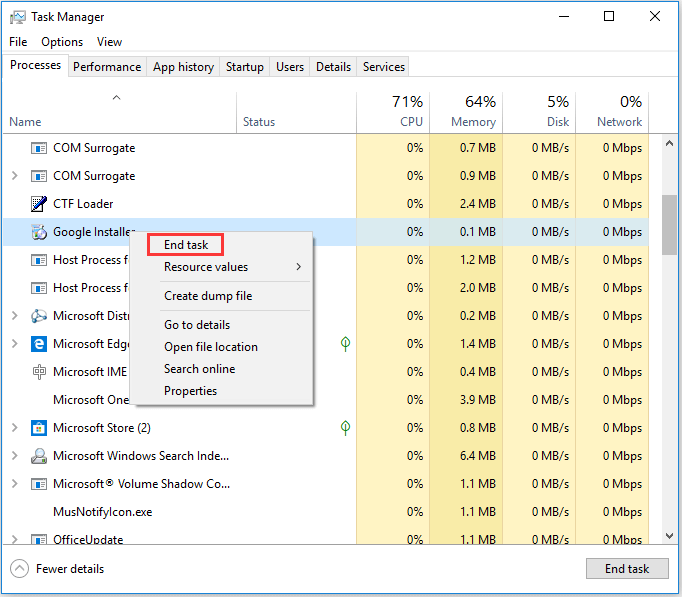
Deretter kan du prøve å trygt fjerne USB-stasjonen og se om feilen 'Problem med å løse USB-masselagringsenhet, denne enheten er i bruk' er løst.
Beste måten å gjenopprette tapte data fra USB på Windows 10
'Hvordan gjenopprette filene mine fra USB-enhet? ”
Hvis du noen gang direkte løser ut USB direkte når du støter på 'Problem med å løse ut USB-masselagringsenhet, denne enheten er i bruk', men finner ut at noen filer går tapt i USB, kan du prøve å gjenopprette de tapte filene fra USB med beste datagjenopprettingsprogramvaren for Windows 10/8/7 - MiniTool Power Data Recovery.
MiniTool Power Data Recovery lar deg enkelt gjenopprette tapte data eller slettede filer fra USB-flash-stasjon, datamaskinens lokale harddisk, ekstern harddisk, SSD-stasjon, SD-kort og mer.
Dette er gratis filen angrer programvare for Windows 10/8/7 kan hjelpe deg med å håndtere nesten alle tap av situasjoner som feilaktig sletting av filer, systemkrasj, virusangrep, harddiskfeil og mer. 100% ren programvare.
Last ned og installer MiniTool Power Data Recovery på Windows 10/8/7, og følg de enkle 3 trinnene nedenfor for å gjenopprette tapte data fra USB.
Trinn 1 - Koble til USB, kjør USB-gjenopprettingsprogramvare
Koble den eksterne USB-stasjonen til Windows 10/8/7 datamaskin, og start MiniTool Power Data Recovery.
Trinn 2 - Skann USB-enheten for tapte / slettede data
Velg deretter Flyttbar diskstasjon fra venstre panel, og klikk på mål-USB-stasjonen i høyre vindu.
Klikk Skann knappen og denne smarte gratis datagjenopprettingsprogramvare begynner å skanne alle data og filer fra USB-stasjonen inkl. tapte og slettede filer.
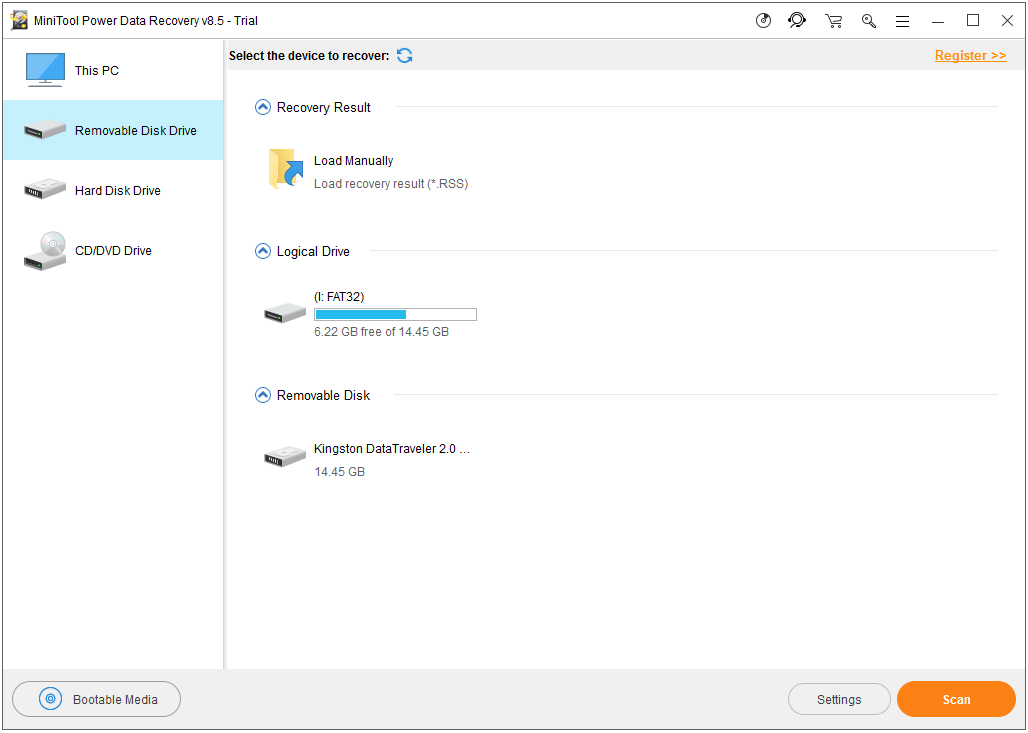
Trinn 3 - Kontroller, gjenopprett filer fra USB
Etter at datasøkprosessen er fullført, kan du sjekke skanneresultatet og finne de tapte filene eller feilaktig slettede filene på USB-enheten. Sjekk de nødvendige filene og klikk Lagre -knappen for å spesifisere et nytt sted å lagre filene.
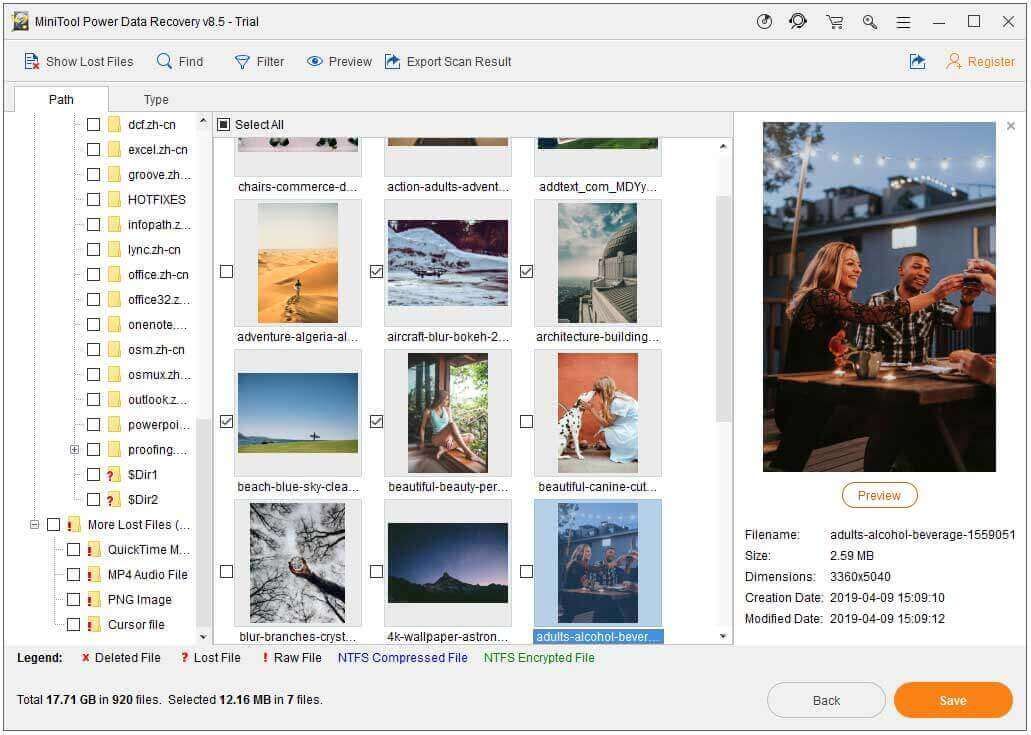
Destinasjonsfilens lagringssted skal være forskjellig fra kildeplasseringen, for å unngå dataoverskriving. Siden hvis du lagrer nye data på stasjonen som inneholder tapte data, blir stasjonen overskrevet, og de tapte filene kan ikke gjenopprettes lenger.




![Fikset! Søket mislyktes når Chrome kontrollerte skadelig programvare [MiniTool News]](https://gov-civil-setubal.pt/img/minitool-news-center/25/fixed-search-failed-when-chrome-checking.jpg)
![6 måter: Tilbakestill til enhet, Device RaidPort0 ble utstedt [MiniTool News]](https://gov-civil-setubal.pt/img/minitool-news-center/31/6-ways-reset-device.png)

![Fast - Installasjonsprogrammet kunne ikke bruke den eksisterende partisjonen (3 tilfeller) [MiniTool Tips]](https://gov-civil-setubal.pt/img/blog/34/solucionado-el-programa-de-instalaci-n-no-pudo-utilizar-la-partici-n-existente.jpg)





![Hvordan glemme en Bluetooth-enhet på iPhone/Android/laptop? [MiniTool-tips]](https://gov-civil-setubal.pt/img/news/00/how-to-unforget-a-bluetooth-device-on-iphone/android/laptop-minitool-tips-1.png)

![Slik løser du 'Automatisk reparasjon av Windows fungerer ikke' [LØST] [MiniTool Tips]](https://gov-civil-setubal.pt/img/data-recovery-tips/35/how-fixwindows-automatic-repair-not-working.jpg)
![[Hurtigrettinger] Hvordan fikser jeg Hulu Black Screen med lyd?](https://gov-civil-setubal.pt/img/news/39/quick-fixes-how-to-fix-hulu-black-screen-with-audio-1.png)

![[LØST!] Hvordan fikser jeg Overwatch Screen Tear på Windows 10 11?](https://gov-civil-setubal.pt/img/news/7C/solved-how-to-fix-overwatch-screen-tearing-on-windows-10-11-1.png)
