Hvordan åpne Chkdsk Log Windows 10? – 2 måter
How Open Chkdsk Log Windows 10
Chkdsk er et veldig vanlig verktøy for å sjekke disk når det er problemer på harddisken. Men etter å ha kjørt chkdsk-kommandoen, vet du hvor chkdsk-loggen er plassert, eller vet du hvordan du finner chkdsk-loggplasseringen? Dette innlegget fra MiniTool vil vise deg 2 måter å finne chkdsk-logg Windows 10.
På denne siden :Chkdsk , også kjent som kontrolldisken, er et innebygd Windows-verktøy. Du kan kjøre chkdsk-verktøyet via kommandolinjevinduet eller med alternativet Skann disk i Windows. chkdsk kan også begynne å skanne automatisk under oppstart av systemet fra enkelte brukere.
Chkdsk-verktøyet brukes til å skanne filsystemet til harddisken på din bærbare eller stasjonære datamaskin. Hvis den finner filsystemfeilene, vil den reparere dem. I tillegg kan chkdsk-verktøyet også brukes til å skanne og reparere dårlige sektorer på harddisken . Derfor er chkdsk-verktøyet et systemvedlikeholdsverktøy.
2 måter å åpne Chkdsk Log Windows 10
Chkdsk beholder loggene som gir en oversikt over skanningene og eventuelle feilrettinger. Generelt er chkdsk-loggplasseringen i Systemvoluminformasjon mappe på C-stasjonen. Systemvoluminformasjonen er imidlertid en skjult mappe, og den vil ikke vises i filutforskeren.
I mellomtiden, hvis du vil se chkdsk-loggen Windows 10, hva kan du gjøre? Derfor vil vi i den følgende delen vise deg hvordan du viser chkdsk-loggen.
Åpne Chkdsk Log via Event Viewer
1. Skriv Event Viewer i søkeboksen i Windows og velg den som passer best.
2. Åpne den deretter.
3. Velg i popup-vinduet Windows-logger > applikasjon på venstre panel for å fortsette.
4. På høyre panel velger du Filtrer gjeldende logg .

5. Skriv inn i popup-vinduet 26226 i Alle hendelses-ID-er tekstboks.
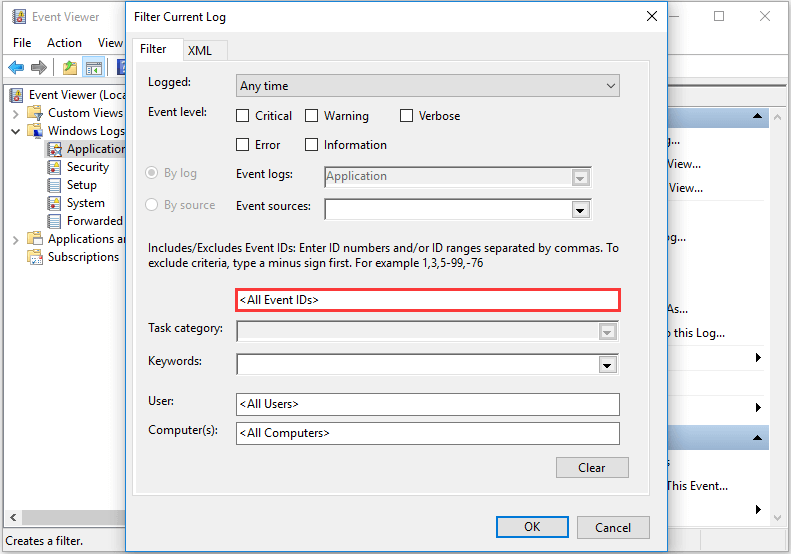
6. Klikk OK å fortsette.
7. Etter det klikker du på informasjon for å vise chkdsk-loggdetaljer.
Så, for å se chkdsk-loggen Windows 10, kan du prøve instruksjonene ovenfor.
Åpne Chkdsk Log via PowerShell
I tillegg til å vise chkdsk-logg via Event Viewer, kan du også velge å åpne chkdsk-logg via PowerShell.
Nå, her er opplæringen.
- Åpne PowerShell som administrator .
- Skriv deretter inn denne kommandoen for å vise den siste chkdsk-loggen i PowerShell: get-winevent -FilterHashTable @{logname=Applikasjon; id=1001″}| ?{$_.providername –match wininit} | fl timecreated, melding og trykk Enter for å fortsette.
- For å få en tekstfil av den chkdsk-loggen, skriv inn følgende kommando: get-winevent -FilterHashTable @{logname=Applikasjon; id=1001″}| ?{$_.providername –match wininit} | fl timecreated, melding | ut-fil DesktopCHKDSKResults.txt og treffer Tast inn å fortsette.
Med denne metoden kan du se chkdsk-loggen i PowerShell-vinduet eller velge å eksportere chkdsk-loggen som en tekstfil. Så du kan velge en av dem for å vise chkdsk-logg Windows 10. Disse chkdsk-loggene viser deg de fem stadiene av sjekkdiskskanningen og eventuelle rettelser som er brukt på filsystemet.
Siste ord
Avslutningsvis er chkdsk-verktøyet et innebygd Windows-verktøy som kan brukes til å skanne og reparere korrupte filsystemer eller dårlige sektorer på harddisken. Hvis du vil vite hvilke rettelser som er brukt på systemet, kan du åpne chkdsk-loggen. Dette innlegget har vist to 2 måter å åpne chkdsk log Windows 10.
![Last ned Start-menyen Feilsøking for Windows 10 og fikse problemer [MiniTool News]](https://gov-civil-setubal.pt/img/minitool-news-center/40/download-start-menu-troubleshooter.png)


![Lenovo Diagnostics Tool - Her er din komplette guide til bruk av den [MiniTool Tips]](https://gov-civil-setubal.pt/img/disk-partition-tips/32/lenovo-diagnostics-tool-here-s-your-full-guide-use-it.jpg)





![6 tips for å fikse Kan ikke avinstallere program Windows 10-utgave [MiniTool News]](https://gov-civil-setubal.pt/img/minitool-news-center/18/6-tips-fix-unable-uninstall-program-windows-10-issue.jpg)
![[7 enkle måter] Hvordan kan jeg finne den gamle Facebook-kontoen min raskt?](https://gov-civil-setubal.pt/img/news/37/how-can-i-find-my-old-facebook-account-quickly.png)



![PS4 USB-stasjon: Her er hva du bør vite [MiniTool Tips]](https://gov-civil-setubal.pt/img/disk-partition-tips/83/ps4-usb-drive-here-s-what-you-should-know.jpg)




