Hvordan fikse Windows Update-feil 0x8024001e? Prøv de 6 metodene [MiniTool Tips]
How Fix Windows Update Error 0x8024001e
Sammendrag:

Hva vil du gjøre når du støter på 0x8024001e-feil under oppdatering av Windows? Og vet du hvorfor dette skjer? Denne artikkelen vil introdusere årsakene til 0x8024001e feil og flere mulige løsninger for deg. Dessuten er det et nyttig forslag for deg etter å ha løst problemet.
Rask navigering:
0x8024001e-feil er en Windows Update-feil som kan forhindre at datamaskinen din installerer systemoppdateringer og oppdaterer applikasjoner vanskelig. Dessuten kan denne feilen påvirke PCens ytelse.
Årsaker til 0x8024001e feil i Windows
Det er mange grunner som kan forårsake oppdateringsfeil 0x8024001e. Jeg vil liste opp noen av dem.
- Mangler eller er ødelagt DLL-filer .
- Mangler eller er ødelagt register nøkkel.
- Ufullstendige eller ødelagte oppdateringer.
- Virus- eller malwareinfeksjon.
Hvordan fikse 0x8024001e feil Windows 10?
Etter å ha vite hvilke grunner som kan forårsake 0x8024001e feil, så hva bør du gjøre for å fikse det? Før du løser 0x8024001e-feilen, må du gå inn i sikker modus på forhånd hvis andre problemer dukker opp. Nå vil jeg introdusere flere metoder for å fikse feilen, og alle metodene brukes på Windows 10.
Metode 1: Kontroller Internett-tilkobling og start PCen på nytt
Når 0x8024001e-feil oppstår, er det første du må gjøre å sjekke Internett-tilkoblingen din fordi en upålitelig internettforbindelse kan forårsake 0x8024001e-feil.
Derfor, hvis det er problemer med Internett-tilkoblingen din, kan du prøve følgende metoder.
Måte 1: Forny IP
Trinn 1: Skriv inn cmd i søkeboksen og høyreklikker den som passer best, og velger deretter Kjør som administrator for å fortsette.
Trinn 2: Gå inn ipconfig / fornye i ledetekstvinduet, og gjør det igjen.
Trinn 3: Start PCen på nytt og kjør Windows Update igjen for å sjekke om 0x8024001e feil oppstår igjen.
Måte 2: Tilbakestill Winsock API
Trinn 1: Åpne ledeteksten som administrator og skriv inn netsh winsock reset-katalog og netsh int ipv4 reset reset.log en etter en.
Trinn 2: Start PCen på nytt for å få kommandoene til å tre i kraft og kjør Windows Update, se om 0x8024001e feil oppstår igjen.
Måte 3: Oppdater driver
Trinn 1: Last ned den nyeste driveren for datamaskinen din fra produsentens offisielle nettside.
Trinn 2: Trykk Vinne + X samtidig å velge Enhetsbehandling .
Trinn 3: Høyreklikk på Intel nettverkstilkobling under Nettverksadaptere å velge Oppdater driveren .
Trinn 4: Velg Bla gjennom datamaskinen min for driverprogramvare i popup-vinduet og følg instruksjonene for å oppdatere driveren.
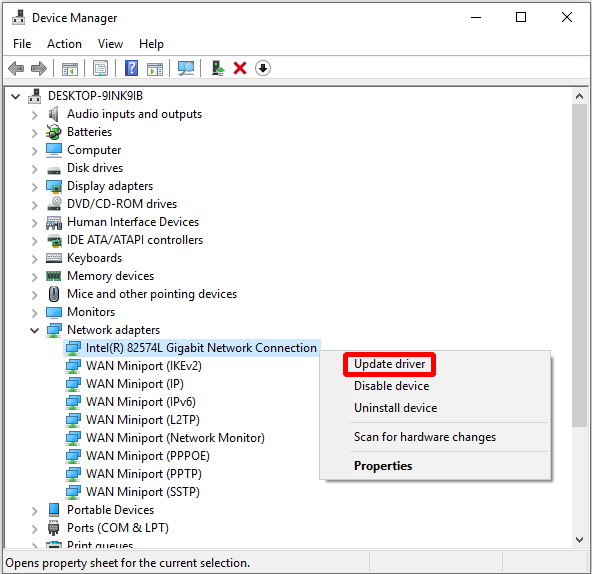
Trinn 5: Start PCen på nytt for å sjekke om denne metoden har løst 0x8024001e feil.
Hvis alle metodene ovenfor ikke kan fikse 0x8024001e-feil, kan du prøve følgende.
Metode 2: Reparer registeret
Hvis registeret ditt er ødelagt, kan 0x8024001e-feil oppstå. Så du må fikse det ødelagte registeret.
Her er veiledningen.
Trinn 1: Skriv inn cmd i søkefeltet og høyreklikker den beste matchen du vil velge Kjør som administrator å fortsette.
Trinn 2: I Ledeteksten vindu, skriv inn sfc / scannow eller DISM / Online / Cleanup-Image / ScanHealth og trykk Tast inn for å reparere registeret.
Tips: Hvis SFC Scannow ikke fungerer, da Klikk her for å løse dette problemet.Denne prosessen kan ta litt lang tid, så vær tålmodig og avslutt aldri prosessen i tilfelle andre systemfeil oppstår.
Merk: Du kan også prøve å bruke Automatisk reparasjon for å fikse en korrupt registernøkkel: åpne Innstillinger > klikk Oppdatering og sikkerhet > klikk Gjenoppretting > klikk Start på nytt nå under Avansert oppstart seksjon> klikk Feilsøk > klikk Automatisk reparasjon ( Oppstartsreparasjon ).Hvis denne metoden fremdeles ikke kan fikse 0x8024001e-feil, kan du prøve følgende metoder.
Metode 3: Start Microsoft Update på nytt
Hvis Windows Update-tjenesten er stoppet, vil 0x8024001e-feil oppstå når du oppdaterer Windows, så du trenger bare å starte tjenesten på nytt. Følg trinnene nedenfor.
Trinn 1: Trykk Vinne + R samtidig og gå inn services.msc på Løpe dialog, og klikk deretter OK .
Trinn 2: Finn Windows-oppdatering i listen over tjenester og høyreklikk på den for å velge Start hvis Windows Update er stoppet.

Start datamaskinen på nytt for å sjekke om denne feilen eksisterer. Hvis det gjør det, kan du prøve følgende metoder.
Metode 4: Gi nytt navn til SoftwareDistribution-mappen
0x8024001e-feil oppstår selv når Windows Update-tjenesten kjører, så for å fikse denne feilen kan du prøve å gi nytt navn til mappen SoftwareDistribution. Her er veiledningen:
Trinn 1: Trykk Vinne + R samtidig og gå inn services.msc på kjøredialogen, og klikk deretter OK .
Trinn 2: Finn Windows-oppdatering i listen over tjenester og høyreklikk på den for å velge Stoppe .
Trinn 3: Åpne Denne PC-en og naviger til Lokal disk (C :) > Windows .
Trinn 4: Finn Distribusjon av programvare mappen og høyreklikk på den for å velge Gi nytt navn . Gi nytt navn til mappen til Programvaredistribusjon eller andre navn som dette.

Trinn 5: Gjenta trinn 1, finn Windows-oppdatering tjenesten og høyreklikk på den for å velge Start .
Etter å ha fullført disse trinnene, start PCen på nytt for å se om feilen eksisterer. Hvis det gjør det, kan du prøve følgende metoder.
Metode 5: Kjør systemgjenoppretting
Hvis du har opprettet et systemgjenopprettingspunkt før, så kan du utføre systemgjenoppretting for å fikse 0x8024001e feil. Her er veiledningen:
Trinn 1: Skriv inn systemgjenoppretting i søkefeltet og klikk på den som passer best.
Trinn 2: Klikk Neste i popup-vinduet.
Trinn 3: Velg et systemgjenopprettingspunkt og klikk Neste .
Trinn 4: Bekreft gjenopprettingspunktet, og klikk deretter Bli ferdig og Ja .
Merk: Når systemet er startet, kan det ikke avbrytes. 
Da er det bare å vente på at datamaskinen skal fullføre prosessen, og deretter starte PCen på nytt. Kjør systemgjenoppretting vil mest sannsynlig fikse 0x8024001e feil, men hvis ikke, må du prøve den siste metoden.
Metode 6: Installer operativsystemet på nytt
Hvis metodene ovenfor ikke kan løse 0x8024001e-feil, bør du prøve å installere operativsystemet på nytt. I tillegg til å løse 0x8024001e-feilen, kan du også prøve å installere operativsystemet på nytt.
En ting du må gjøre før du installerer Windows 10 på nytt, er å lage installasjonsmedier. Men du bør sikkerhetskopiere alle viktige data på datamaskinen til en ekstern harddisk eller laste dem opp til OneDrive eller andre skyer for å unngå tap av data.
Den neste tingen du trenger å gjøre er å laste ned Windows 10 installasjonsmedier ved hjelp av Microsoft Media Creation Tool til en USB-minnepinne med minst 8 GB ledig plass.
Tips: Husk å sikkerhetskopiere dataene du trenger på USB-flashstasjonen, fordi alle dataene på denne stasjonen blir slettet.Nå vil jeg fortelle deg hvordan du bruker installasjonsmediet til å installere Windows 10 på nytt.
Trinn 1: Sett inn Windows 10-installasjonsmediet til datamaskinen din, og sørg for at datamaskinen din er satt til å starte fra USB-stasjonen.
Trinn 2: Klikk Neste etter å ha bekreftet Språk å installere , Tids- og valutaformat og Tastatur eller inndatametode .
Trinn 3: Klikk Installere nå .
Trinn 4: Hvis du har lisensnøkkelen, skriv den inn og klikk Neste (hvis ikke, klikk Jeg har ikke en produktnøkkel for å hoppe over dette trinnet).
Trinn 5: Sjekk Jeg godtar lisensvilkårene og klikk deretter Neste .
Trinn 6: Velg en type installasjon du vil ha, og følg deretter instruksjonene for å fortsette.

Deretter starter datamaskinen på nytt flere ganger i løpet av reinstallasjon. Så etter å ha gjort disse trinnene, kan du ikke bare fikse 0x8024001e feil.
Videre lesning
Noen ganger når du åpner Windows Store, men du bare mottar en feilkode 0x8024001e. Og dette er fordi det er noen problemer med Windows-cache, så renser du bare Windows Store-cache for å fikse denne feilen.
Her er veiledningen.
Trinn 1: Trykk Vinne + R samtidig og gå inn WSRest.exe i dialogboksen, og klikk deretter OK .
Trinn 2: Etter at ledetekstvinduet har dukket opp og Store har åpnet, start PCen på nytt for å sjekke om denne feilen er løst.




![Fikset! Søket mislyktes når Chrome kontrollerte skadelig programvare [MiniTool News]](https://gov-civil-setubal.pt/img/minitool-news-center/25/fixed-search-failed-when-chrome-checking.jpg)
![6 måter: Tilbakestill til enhet, Device RaidPort0 ble utstedt [MiniTool News]](https://gov-civil-setubal.pt/img/minitool-news-center/31/6-ways-reset-device.png)

![Fast - Installasjonsprogrammet kunne ikke bruke den eksisterende partisjonen (3 tilfeller) [MiniTool Tips]](https://gov-civil-setubal.pt/img/blog/34/solucionado-el-programa-de-instalaci-n-no-pudo-utilizar-la-partici-n-existente.jpg)


![Introduksjon til Win32 Priority Separation og dens bruk [MiniTool News]](https://gov-civil-setubal.pt/img/minitool-news-center/12/introduction-win32-priority-separation.jpg)

![Vises ikke Discord Go Live? Her er løsningene! [MiniTool News]](https://gov-civil-setubal.pt/img/minitool-news-center/26/is-discord-go-live-not-appearing.jpg)
![[Full gjennomgang] Er Voicemod trygt og hvordan bruker jeg det tryggere? [MiniTool-tips]](https://gov-civil-setubal.pt/img/backup-tips/75/is-voicemod-safe-how-use-it-more-safely.jpg)
![Topp 8 SSD-verktøy for å kontrollere SSD-helse og ytelse [MiniTool-tips]](https://gov-civil-setubal.pt/img/disk-partition-tips/34/top-8-ssd-tools-check-ssd-health.jpg)

![Topp 5 løsninger på Hulu Error Code Runtime-2 [MiniTool News]](https://gov-civil-setubal.pt/img/minitool-news-center/45/top-5-solutions-hulu-error-code-runtime-2.png)

![[LØST] Vis skjulte filer-knappen fungerer ikke på Windows 10 - Fix [MiniTool Tips]](https://gov-civil-setubal.pt/img/data-recovery-tips/56/show-hidden-files-button-not-working-windows-10-fix.jpg)