Hva skal jeg gjøre for å fikse Google Chrome-minnelekkasje i Windows 10 [MiniTool News]
What Do Fix Google Chrome Memory Leak Windows 10
Sammendrag:
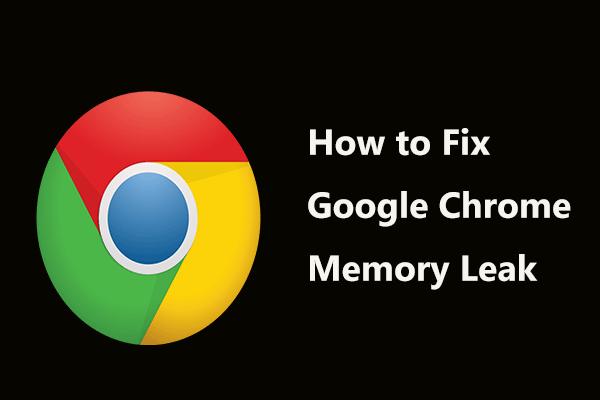
Google Chrome er en av de populære nettleserne, og Chrome-minnelekkasje er et av de vanligste problemene. I dag skal vi snakke om dette problemet på Miniverktøy nettsted. Hvis du finner ut at det er mange faner i Chrome i Oppgavebehandling, og Chrome bruker mye minne, følg disse løsningene nedenfor for å enkelt løse problemet.
Google Chrome minnelekkasje
Siden Chrome er raskt og er lastet med andre Google-tjenester, velger mange brukere å bruke denne nettleseren. Men ifølge noen brukere er Chrome treg etter noen måneder med tung bruk. Dette kan være relatert til minnelekkasjen.
Noen ganger lastes nettleserfanen sakte inn og holder seg tom i noen minutter. Dette er fordi åpning av flere faner bruker mer RAM. Når du går til Oppgavebehandling, kan det hende at det er mange prosesser om Chrome. I figuren nedenfor kan du se 34 prosesser og minnet er omtrent 1 GB.
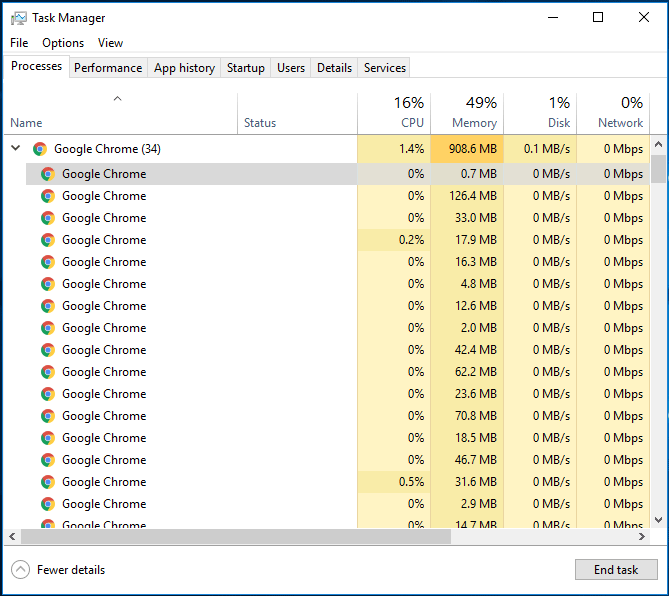
For å identifisere hvilken fane eller oppgave som bruker hvor mye RAM, kan du gå til hver fane i Chrome og trykke Skift + Esc for å åpne den innebygde oppgavebehandling for å se hver prosess eller oppgave som kjører i Google Chrome.
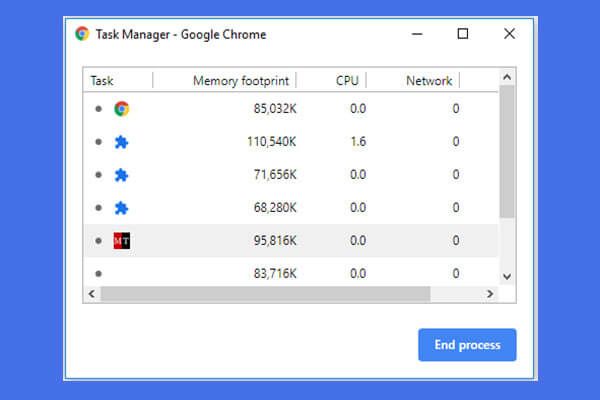 Hvordan åpne og bruke Google Chrome Task Manager (3 trinn)
Hvordan åpne og bruke Google Chrome Task Manager (3 trinn) Denne guiden viser deg hvordan du åpner og bruker Google Chrome oppgavebehandling. Tre trinn for å åpne Chrome innebygd oppgavebehandling for å vise og kontrollere Chrome-kjørende prosesser.
Les mer Tips: Hvorfor bruker Chrome så mye minne? Du kan få svaret fra dette innlegget - Hvorfor bruker Chrome så mye RAM? Her er svaret!Vel, er det noen måte å redusere Chrome-minnebruk og fikse problemet med minnelekkasje? Løsninger er for deg nedenfor.
Chrome Memory Lekkasjeløsninger
Blokkere Flash på Google Chrome
Det er nyttig å fikse minnelekkasjeproblemet ved å blokkere Flash i Google Chrome.
Trinn 1: Skriv inn i Chrome krom: // innstillinger / innhold / blits til adresselinjen.
Trinn 2: Blokker nettsteder fra å kjøre Flash.
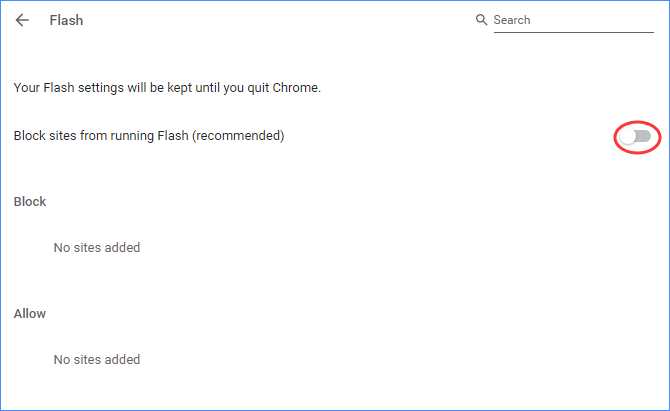
Deaktiver unødvendige utvidelser
Deaktivering av unødvendige eller uønskede utvidelser i Google Chrome kan spare enormt RAM og øke hastigheten på nettleseren.
Trinn 1: Gå til krom: // utvidelser i adressefeltet.
Trinn 2: Deaktiver alle uønskede utvidelser ved å endre bryteren til av.
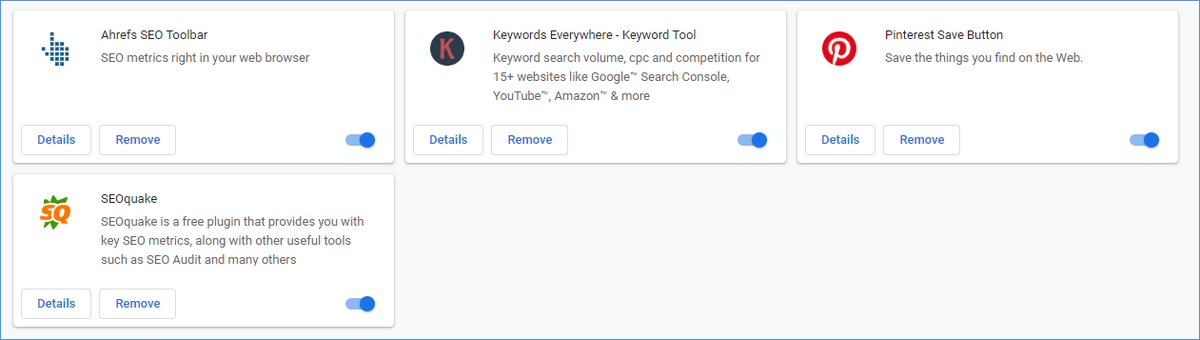
Start nettleseren på nytt og se om Chrome-minnelekkasje er løst. Hvis ikke, prøv andre metoder.
Deaktiver maskinvareakselerasjon
Hvordan fikser jeg Chrome-minnelekkasje ved å deaktivere maskinvareakselerasjon? Trinnene er nedenfor:
Trinn 1: I Chrome klikker du på trepunktsmenyen og velger Innstillinger .
Trinn 2: Gå til Avansert> System og deaktiver alternativet Bruk maskinvareakselerasjon når det er tilgjengelig .
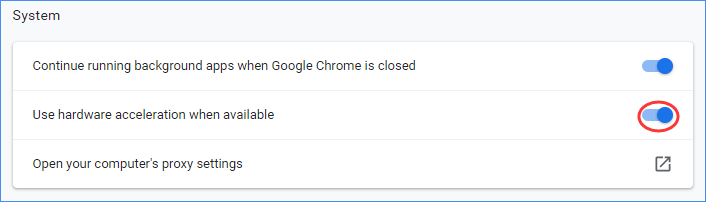
Trinn 3: Start Google Chrome på nytt og se om Chrome-minnelekkasje er løst.
Fjern midlertidige filer
Noen brukere anbefaler å fjerne midlertidige filer for å fikse minnelekkasjeproblemet.
Trinn 1: Trykk Vinn + R , type % temp% , og klikk OK .
Trinn 2: Trykk Ctrl + A. for å velge alle og deretter slette dem.
Andre løsninger:
- Bruk Chrome Cleanup Tool til å skanne og fjerne programvare som kan forårsake problemet med krom.
- Oppgrader Chrome til den nyeste versjonen.
- Tilbakestill Google Chrome til de opprinnelige innstillingene.
Bunnlinjen
Etter å ha prøvd disse løsningene som er nevnt ovenfor, tror vi at du enkelt kan bli kvitt minnelekkasje i Chrome. Ikke nøl og start løsningen for å redusere Chrome-minnebruk.

![Hvordan fikser jeg ikke lov til å laste lokal ressurs i Google Chrome? [MiniTool-tips]](https://gov-civil-setubal.pt/img/news/66/how-to-fix-not-allowed-to-load-local-resource-in-google-chrome-minitool-tips-1.png)


![Slik installerer du Samsung 860 EVO uten å installere OS på nytt (3 trinn) [MiniTool Tips]](https://gov-civil-setubal.pt/img/backup-tips/22/how-install-samsung-860-evo-without-reinstalling-os.png)


![10 ledetekst-triks som alle Windows-brukere bør vite [MiniTool Tips]](https://gov-civil-setubal.pt/img/disk-partition-tips/03/10-command-prompt-tricks-that-every-windows-user-should-know.png)
![Hva skjer hvis du sletter System32-mappen på Windows? [MiniTool-tips]](https://gov-civil-setubal.pt/img/data-recovery-tips/24/what-happens-if-you-delete-system32-folder-windows.jpg)
![4 måter å fikse oppstartskonfigurasjonsdatafilen mangler [MiniTool Tips]](https://gov-civil-setubal.pt/img/data-recovery-tips/31/4-ways-fix-boot-configuration-data-file-is-missing.jpg)
![Løsninger for å håndtere Android Black Screen of Death Issue [MiniTool Tips]](https://gov-civil-setubal.pt/img/android-file-recovery-tips/69/solutions-dealing-with-android-black-screen-death-issue.jpg)
![Løs kommandoprompt mangler fra Windows 10 Win + X-meny [MiniTool News]](https://gov-civil-setubal.pt/img/minitool-news-center/25/fix-command-prompt-missing-from-windows-10-win-x-menu.png)







![Hva er U Disk og de viktigste forskjellene med USB Flash Drive [MiniTool Tips]](https://gov-civil-setubal.pt/img/disk-partition-tips/46/what-is-u-disk-main-differences-with-usb-flash-drive.jpg)