Hva gjør jeg hvis tastaturnummertaster ikke fungerer på Win10? [MiniTool News]
What Do If Keyboard Number Keys Are Not Working Win10
Sammendrag:

Har du prøvd å bruke talltastaturet på tastaturet i Windows 10, men finner talltastene ikke av en eller annen grunn? Ikke bekymre deg, og du kan finne løsningene på dette problemet fra innlegget som er skrevet av MiniTool-løsning og bli kvitt problemer.
Nummertaster på høyre side av tastaturet fungerer ikke Windows 10
Når du bruker tastaturet på datamaskinen din, kan det oppstå mange problemer, for eksempel bærbar tastatur fungerer ikke , ALT-koder fungerer ikke på Windows 10 , FN-nøkkelen fungerer ikke osv. I tillegg kan du også støte på problemet med numerisk tastatur som ikke fungerer. Dette er temaet vi skal diskutere i dagens innlegg.
Nummertastene på tastaturet slutter noen ganger å virke av forskjellige årsaker, og de vanligste kan være et maskinvareproblem, unormale tastaturinnstillinger og et tastaturdriverproblem.
I de følgende delene vil vi tilby noen effektive løsninger for tastaturtastaturet som ikke fungerer.
Slik løser du talltaster som ikke fungerer Windows 10
Fix 1: Slå av musenøkkelen
Løsningen er veldig enkel, og du kan følge trinnene nedenfor:
Trinn 1: Åpne Kontrollpanel i Windows 10 ved å legge inn kontrollpanel til søkeboksen og klikke på det eksakte resultatet. Alternativt kan du følge disse måtene for å åpne denne appen i dette innlegget - 10 måter å åpne Kontrollpanel Windows 10/8/7 .
Trinn 2: Vis alle elementene i Kategori og klikk på Enkel tilgang lenke.
Trinn 3: Klikk Endre hvordan musen din fungerer og sørg for Slå på musetaster er ukontrollert.
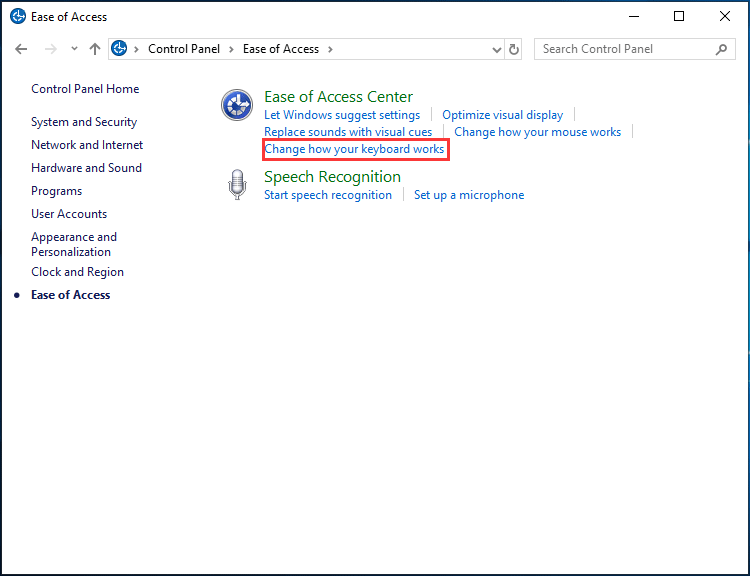
Trinn 4: Klikk OK . Sjekk deretter om problemet med tastaturnumre ikke fungerer er løst.
Aktiver NumLock-tasten
Hvis du finner talltaster på høyre side av tastaturet ikke fungerer, bør du sjekke om NumLock-tasten er deaktivert. Hvis den er aktivert, men talltastene fortsatt ikke fungerer, kan du gå videre til neste løsning.
Oppdater eller installer tastaturdriveren på nytt
En manglende eller utdatert tastaturdriver kan føre til at talltastene ikke fungerer. For å løse dette problemet kan du velge å oppdatere til den nyeste driveren eller installere tastaturdriveren på nytt.
Oppdater driver:
Trinn 1: Start Enhetsbehandling via søkeboksen eller hurtigmenyen.
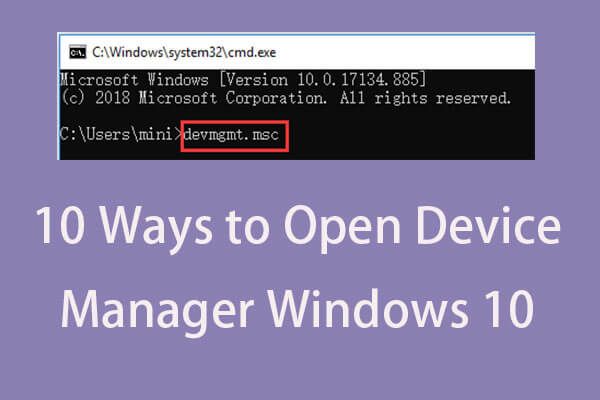 10 måter å åpne Enhetsbehandling på Windows 10
10 måter å åpne Enhetsbehandling på Windows 10 Denne opplæringen tilbyr 10 måter å åpne Enhetsbehandling Windows 10 inkl. åpne Windows 10 Enhetsbehandling med cmd / kommando, snarvei, etc.
Les merTrinn 2: Høyreklikk på tastaturdriveren og velg Oppdater driveren .
Trinn 3: Velg å la Windows søke etter den nyeste driveren automatisk og installere den.
Installer driveren på nytt:
Trinn 1: I Enhetsbehandling høyreklikker du driveren og velger Avinstaller enheten .
Trinn 2: Klikk Avinstaller for å bekrefte operasjonen for å avinstallere tastaturdriveren.
Trinn 3: Gå til produsentens nettsted, søk etter den siste driveren, last ned den på datamaskinen din.
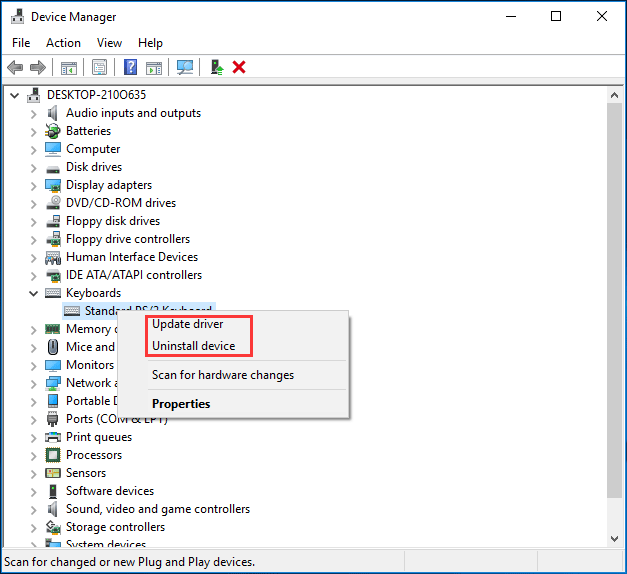
Sjekk maskinvareproblemene
Etter disse forsøkene har du kanskje løst problemet med talltastaturet på tastaturet som ikke fungerer. Hvis du fortsatt er plaget av problemet, er det kanskje et problem med selve tastaturet.
Du kan koble tastaturet til en annen datamaskin for å sjekke om det fungerer. Alternativt kan du koble tastaturet fra datamaskinen, fjerne støvet og sette det inn i en annen USB-port for å kontrollere maskinvareproblemet.
Hvis talltastene fremdeles ikke fungerer, er tastaturet ditt skadet, og du bør erstatte det gamle med et nytt.
Slutten
Fungerer ikke nummertastene dine på tastaturet i Windows 10? Prøv nå disse løsningene som er nevnt i dette innlegget, og du kan enkelt bli kvitt trøbbelene.
![Last ned Start-menyen Feilsøking for Windows 10 og fikse problemer [MiniTool News]](https://gov-civil-setubal.pt/img/minitool-news-center/40/download-start-menu-troubleshooter.png)


![Lenovo Diagnostics Tool - Her er din komplette guide til bruk av den [MiniTool Tips]](https://gov-civil-setubal.pt/img/disk-partition-tips/32/lenovo-diagnostics-tool-here-s-your-full-guide-use-it.jpg)





![6 tips for å fikse Kan ikke avinstallere program Windows 10-utgave [MiniTool News]](https://gov-civil-setubal.pt/img/minitool-news-center/18/6-tips-fix-unable-uninstall-program-windows-10-issue.jpg)







![Hvordan fjerne rester av avinstallert programvare? Prøv disse måtene! [MiniTool News]](https://gov-civil-setubal.pt/img/minitool-news-center/02/how-remove-remnants-uninstalled-software.jpg)

