10 måter å åpne Enhetsbehandling på Windows 10 [MiniTool News]
10 Ways Open Device Manager Windows 10
Sammendrag:
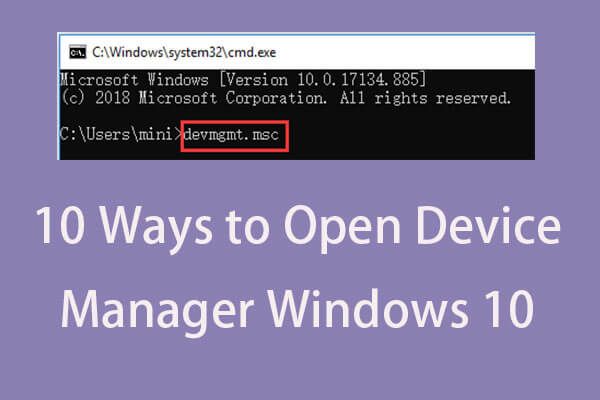
Windows Enhetsbehandling lar brukerne se og kontrollere maskinvaren som er koblet til datamaskinen. Sjekk de 10 måtene i dette innlegget for hvordan du åpner Enhetsbehandling i Windows 10-datamaskinen. For å hjelpe deg med å administrere harddiskpartisjonen, gjenopprette tapte / slettede filer, MiniTool programvare er det beste valget.
Hva er Enhetsbehandling?
Windows Enhetsbehandling er en applet i Kontrollpanel i OS. Den lar deg sjekke enhetene som for øyeblikket er koblet til Windows-systemet ditt, reparere Windows 10 maskinvareproblemer hvis en maskinvare ikke fungerer, aktiver eller deaktiver enheter, installer / oppdater enhetsdrivere , og mer. De tilkoblede enhetene i Windows Enhetsbehandling er oppført i forskjellige kategorier.
Hvis du trenger å åpne Enhetsbehandling i Windows 10 for å se, kontrollere eller justere maskinvarestatusen, eller fikse maskinvaren som ikke fungerer som den skal, maskinvare som ikke gjenkjennes problemer osv., Kan du sjekke de 10 måtene nedenfor for å enkelt åpne Windows 10 Enhetsbehandling.
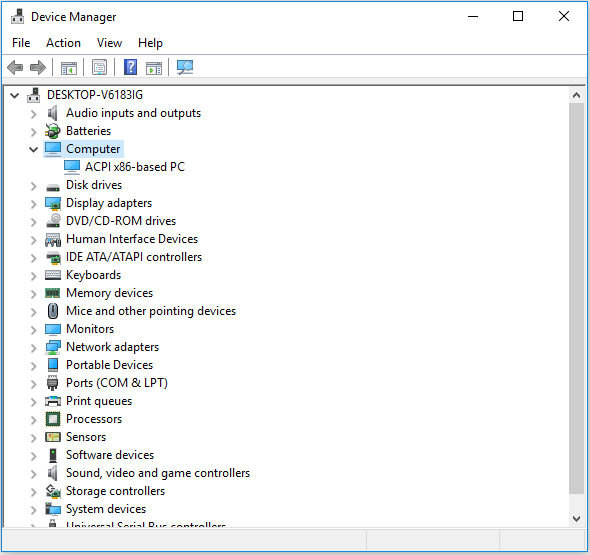
#1. Hvordan åpne Enhetsbehandling i Windows 10 med søkeboksen
Den enkleste måten å åpne Enhetsbehandling i Windows 10 er å bruke søkeboksen.
- Klikk på Søkefelt på oppgavelinjen ved siden av Start Meny.
- Type Enhetsbehandling i søkeboksen, og klikk på det best matchede resultatet for å åpne Enhetsbehandling i Windows 10.
# 2. Hvordan komme til Enhetsbehandling Windows 10 fra Start-menyen
- Du kan klikke Start -menyen nederst til venstre på skrivebordet på Windows 10.
- Skriv deretter inn Enhetsbehandling , Vises Windows Device Manager-appen, klikk Enhetsbehandling for å åpne den.
# 3. Åpne Enhetsbehandling Windows 10 med Windows + X
- trykk Windows + X hurtigtastene samtidig for å åpne Quick Access-menyen.
- Klikk Enhetsbehandling fra listen for å åpne Enhetsbehandling-appen.
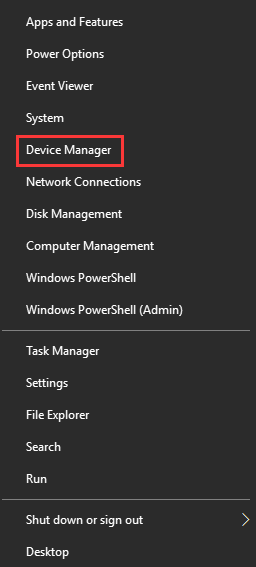
# 4. Åpne Enhetsbehandling Windows 10 via Kjør
- Du kan trykke Windows + R. tastene sammen for å åpne Løpe vindu.
- Type devmgmt.msc i Run-boksen, og trykk Tast inn for å åpne denne appen.
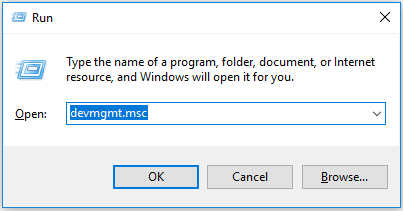
# 5. Hvordan åpne Enhetsbehandling i Windows 10 fra Kontrollpanel
- trykk Windows + R. for å åpne Kjør, og skriv kontrollpanel i Løpe dialog, trykk Tast inn for å åpne Kontrollpanel. Sjekk de 10 måtene å åpne Kontrollpanel i Windows 10 .
- Klikk Maskinvare og lyd og klikk Enhetsbehandling under Enhet og skrivere for å åpne Enhetsbehandling.
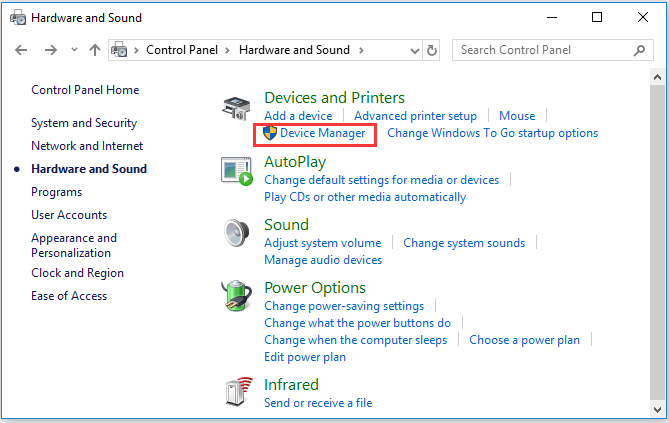
# 6. Bruk Cortana til å åpne Enhetsbehandling i Windows 10
Du kan klikke Cortana på verktøylinjen og si “ Start Enhetsbehandling ”For å be Cortana om å åpne Windows 10 Enhetsbehandling for deg.
# 7. Bruk Device Manager CMD / Command
- Du kan trykke Windows + R. for å åpne Windows Løpe , type cmd og traff Tast inn for å åpne Windows Command Prompt.
- Deretter kan du skrive denne kommandolinjen msc i ledetekstvinduet, og trykk Tast inn for å åpne Windows 10 Enhetsbehandling.
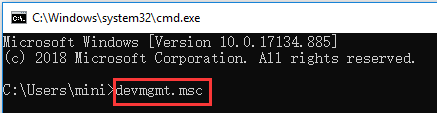
# 8. Gå inn i Enhetsbehandling med Windows PowerShell
- Du kan høyreklikke Start og velg Windows PowerShell for å åpne den.
- Skriv deretter inn devmgmt.msc , og traff Tast inn for å åpne Enhetsbehandling.
# 9. Få tilgang til Windows 10 Enhetsbehandling fra Computer Management
- Du kan åpne Computer Management i Windows 10 .
- Klikk deretter Databehandling -> Systemverktøy -> Enhetsbehandling for å åpne Enhetsbehandling i Computer Management.
# 10. Bruk snarvei til Enhetsbehandling
Hvis du har opprettet en snarvei på skrivebordet for Enhetsbehandling kan du dobbeltklikke snarveisikonet Enhetsbehandling på skrivebordet for å åpne den.
I tillegg kan du også lage et tastaturkort for Enhetsbehandling for raskt å få tilgang til det når du trenger det. Sjekk: hvordan lage en hurtigtast i Windows 10 for Enhetsbehandling.
Slutten
Denne artikkelen gir deg 10 måter å la deg åpne Windows 10 Enhetsbehandling-applikasjonen raskt og enkelt. Du kan bruke begge måter for å komme til Windows Enhetsbehandling for å aktivere, deaktivere, oppdatere eller installere enhetsdrivere på nytt, eller feilsøke maskinvareproblemer osv.

![5 måter å avinstallere programmer som ikke er oppført i Kontrollpanel [MiniTool News]](https://gov-civil-setubal.pt/img/minitool-news-center/08/5-ways-uninstall-programs-not-listed-control-panel.png)

![Hvordan gjenopprette bilder fra SD-kort uten formatering (2020) [MiniTool Tips]](https://gov-civil-setubal.pt/img/data-recovery-tips/26/how-recover-photos-from-sd-card-without-formatting.jpg)


![Hvordan fikse OBS Display Capture fungerer ikke? Prøv disse metodene [MiniTool News]](https://gov-civil-setubal.pt/img/minitool-news-center/79/how-fix-obs-display-capture-not-working.png)


![Slik løser du Ms-Gaming Overlay Popup i Windows 10 [MiniTool News]](https://gov-civil-setubal.pt/img/minitool-news-center/27/here-is-how-fix-ms-gaming-overlay-popup-windows-10.png)





![Hvordan fikse Disney Plus fungerer ikke? [Løst!] [MiniTool News]](https://gov-civil-setubal.pt/img/minitool-news-center/05/how-fix-disney-plus-is-not-working.png)

![Hvordan skru opp eller øke mikrofonvolumet Windows 10 PC - 4 trinn [MiniTool News]](https://gov-civil-setubal.pt/img/minitool-news-center/69/how-turn-up-boost-mic-volume-windows-10-pc-4-steps.jpg)
![[FIXED] Hvordan gjenoppretter du påminnelser på iPhone? (Beste løsningen) [MiniTool Tips]](https://gov-civil-setubal.pt/img/ios-file-recovery-tips/20/how-restore-reminders-iphone.jpg)
